在处理图像时,即使是业余爱好者,我们也经常遇到看似简单的调整图像文件大小和裁剪图像的任务。首先让我们看一下裁剪和调整大小之间的区别。
调整大小与裁剪
调整大小图像意味着更改图像的重量。换句话说,您可以有效降低图像的实际大小(以MB为单位)。这样,图像将在您的存储中占用更少的空间,并且还可以通过Internet轻松上传或传输,而不会影响您的带宽。
播种只是意味着以适合定义的框架或尺寸的方式裁剪图片。通过裁切图像,您可以删除多余的空间,cut-out图像的多余区域,改善图像的取景范围以及改善对图像某一部分的聚焦。
Ubuntu上有许多工具可以满足您的目的,但是为什么只需要执行一些基本的image-editing过程就安装复杂的工具。
在本文中,我们将为您简要介绍可用于裁剪和调整图像大小的所有流行但简单的Ubuntu工具。我们还将说明您可以在哪里轻松找到这些安装工具以及如何使用它们来编辑图像。这些是我们将要讨论的工具:
- 图像魔术
- 拇指
- 转换
- 肖特韦尔
- GIMP
- 暗表
我们已经在Ubuntu 18.04 LTS系统上运行了本文中提到的命令和过程。
注意:每当您想通过Ubuntu命令行安装软件时,都可以通过系统Dash或Ctrl + Alt + T快捷方式打开“终端”应用程序。在通过命令行安装软件之前运行以下命令可以帮助您从添加的存储库中安装最新的可用版本:
$ sudo apt-get update使用ImageMagick
ImageMagick是一个免费的开源图像编辑套件,用于查看,编辑和转换图像文件。
可以使用apt-get命令通过Ubuntu官方PPA轻松安装ImageMagick。您可以将以下命令作为sudo运行,以便通过Ubuntu命令行终端安装软件:
$ sudo apt-get install imagemagick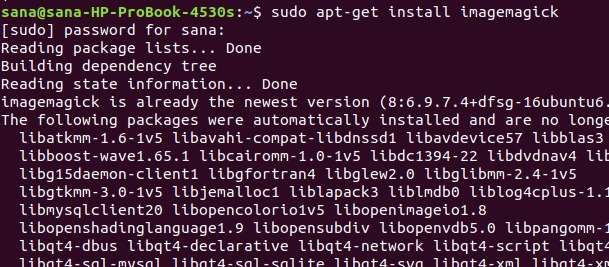
系统可能会以y /n选项提示您确认安装。请输入Y,然后按Enter,之后将在系统上安装该软件。
为了通过ImageMagick编辑图像,请使用以下命令语法将其打开:
例:广告广告
$ display imagename.type
在我们的示例中,我们将打开Ubuntu应用程序列表的屏幕截图:
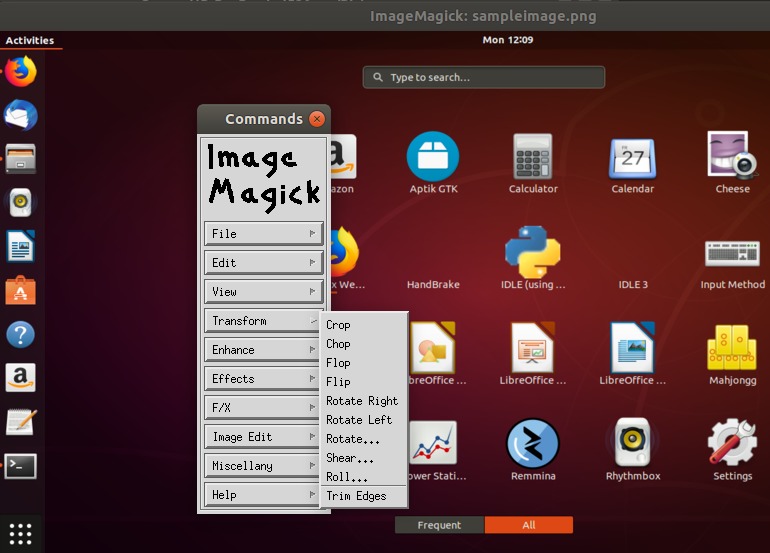
ImageMagick工具的图形菜单将帮助您裁剪和调整图像文件的大小。对于裁剪,可以使用“变换”菜单中的“裁剪”选项。若要调整大小,可以使用“视图”菜单中的“调整大小”选项。
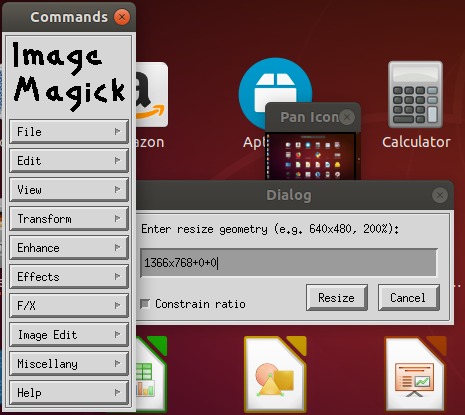
ImageMagick也可用于在命令行上调整图像大小。
例:
convert -size 200x200 test.png -resize 50x50 new.png此命令会将大小为200×200像素的图像文件test.png调整为50×50像素,并将其保存为名称new.png。
如果需要,可以使用以下命令来卸载ImageMagick:
$ sudo apt-get remove imagemagick使用gThumb
gThumb实用程序是图像查看器,编辑器,浏览器和组织器。它旨在与GNOME 3桌面很好地集成。
可以从ubuntu-bionic-universe存储库通过Ubuntu软件管理器安装Gnome gThumb Image Viewer。
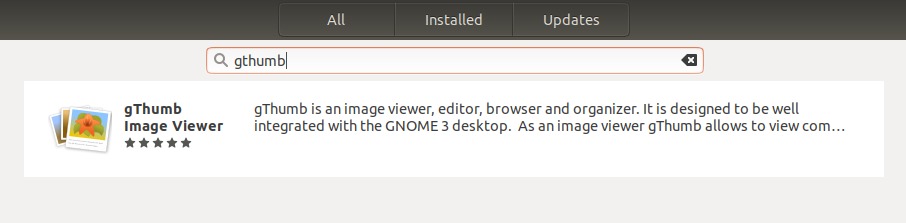
您还可以以sudo身份运行以下命令,以便通过Ubuntu命令行终端安装软件:
$ sudo apt-get install gthumb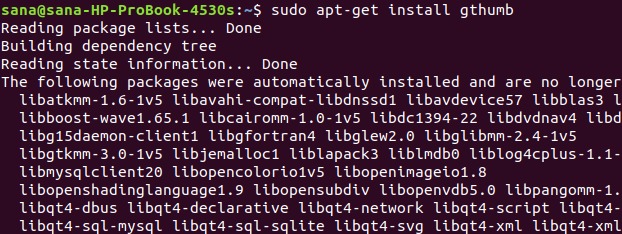
系统可能会以y /n选项提示您确认安装。请输入Y,然后按Enter,之后将在系统上安装该软件。
您可以使用以下命令通过命令行启动gThumb:
$ gthumb或者,从系统Dash中进行如下操作:
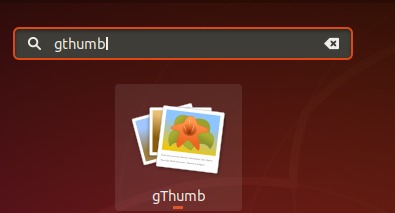
您可以在应用程序中导入图像,然后使用右侧的图形格式菜单裁剪和调整图像大小:
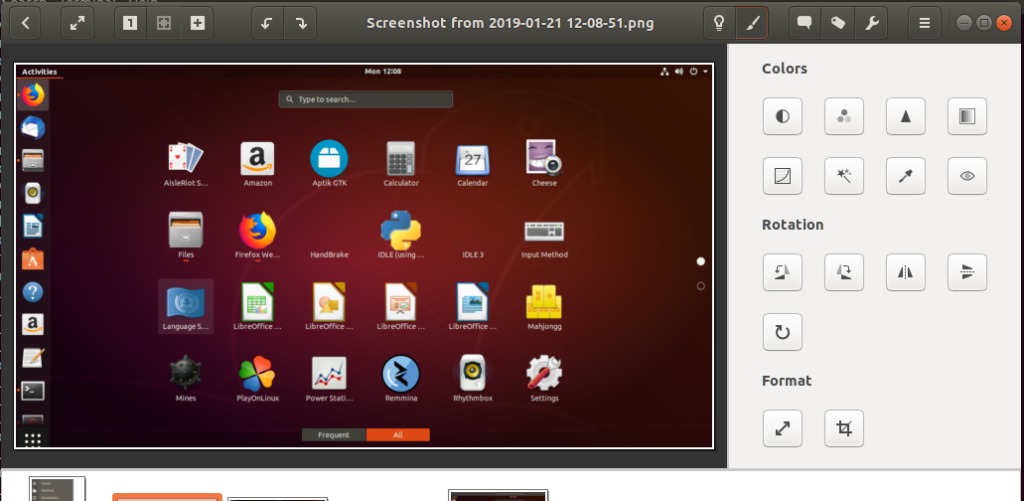
如果要删除软件,可以通过Ubuntu软件管理器或在终端中使用以下命令来删除:
$ sudo apt-get remove gthumb使用匡威
Converseen是免费的cross-platform批处理图像处理器,可让您通过单击鼠标来转换,调整大小,旋转和翻转无限数量的图像。
由Francesco Mondello开发的Converseen可以通过Ubuntu ubuntu-bionic-universe存储库中的Ubuntu软件管理器进行安装。
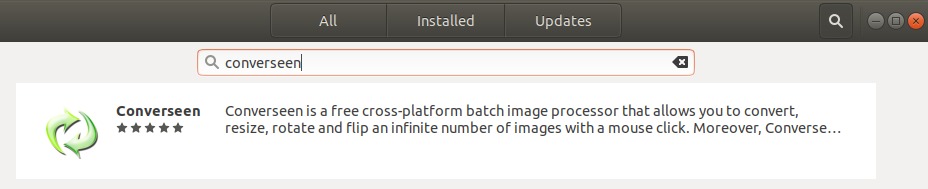
您还可以以sudo身份运行以下命令,以便通过Ubuntu命令行终端安装软件:
$ sudo apt install converseen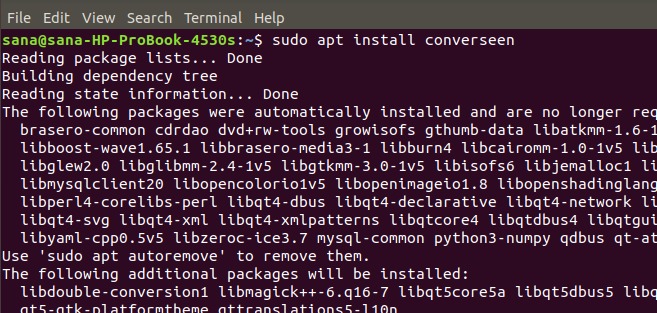
系统可能会以y /n选项提示您确认安装。请输入Y,然后按Enter,之后将在系统上安装该软件。
您可以通过输入以下命令来通过命令行启动软件:
$ converseen或者,通过系统Dash进行如下操作:
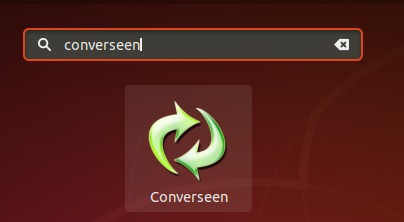
您可以打开图像并将其添加到应用程序中,以进行编辑和编辑。转换它们。
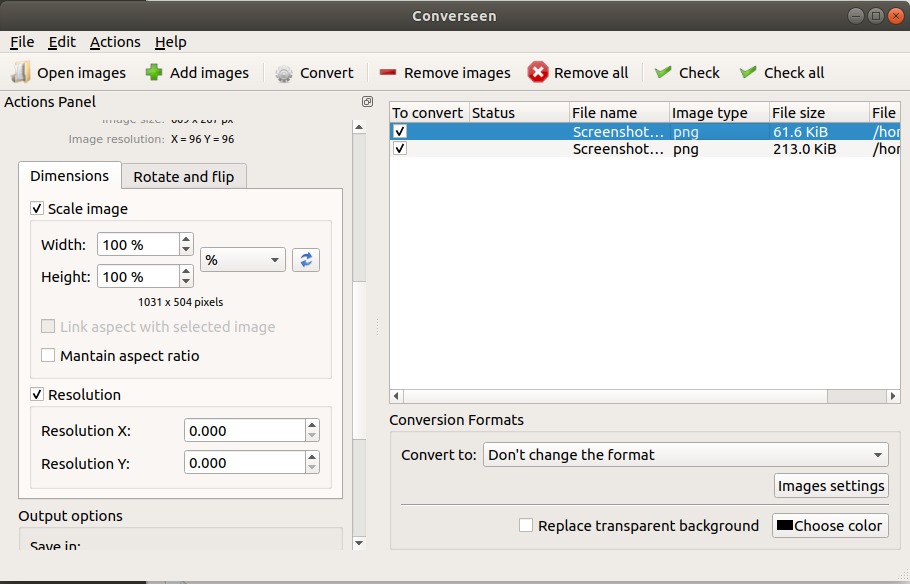
当您从右侧面板中单击添加的图像时,左侧的操作面板将帮助您进行编辑。
如果要删除软件,可以通过Ubuntu软件管理器或在终端中使用以下命令来删除:
$ sudo apt remove converseen使用Shotwell
Shotwell是为GNOME桌面设计的easy-to-use快速照片管理器。它允许您从相机或磁盘导入照片,按日期和主题,甚至等级来组织它们。它还提供基本的照片编辑功能,例如裁切,red-eye校正,颜色调整和拉直。 Shotwell的非破坏性照片编辑器不会更改您的主照片,因此可以轻松进行实验和更正错误。
尽管Shotwell默认随所有最新版本的Ubuntu一起提供,但是如果您的系统缺少它,则可以轻松安装它。
可以通过Ubuntu软件管理器从ubuntu-bionic-main存储库安装Shotwell。
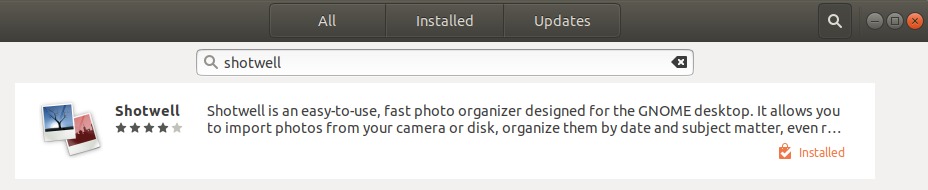
您还可以以sudo身份运行以下命令,以便通过Ubuntu命令行终端安装软件:
$ sudo apt-get install shotwell为了使用Shotwell编辑图像,请在保存图像的位置右键单击图像名称,然后选择“使用其他应用程序打开”选项,然后从列表中选择Shotwell。
如果要调整图像的大小,可以从“文件”菜单中选择“另存为”,并通过更改缩放比例约束和“像素”值来更改大小。
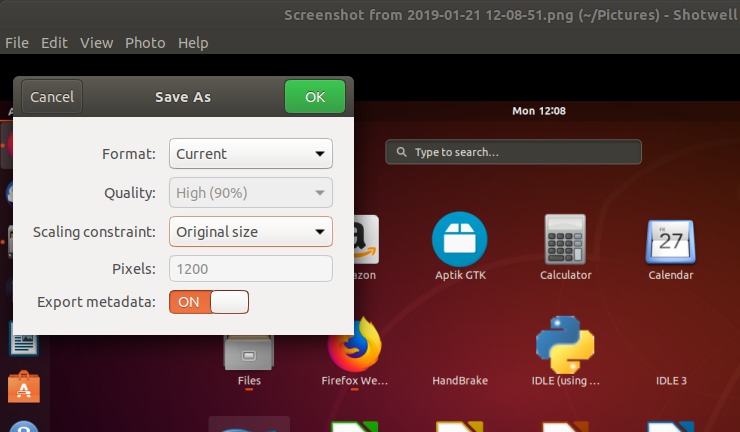
如果要裁剪图像,请从“照片”菜单中选择“工具”,然后选择“裁剪”,如下所示:
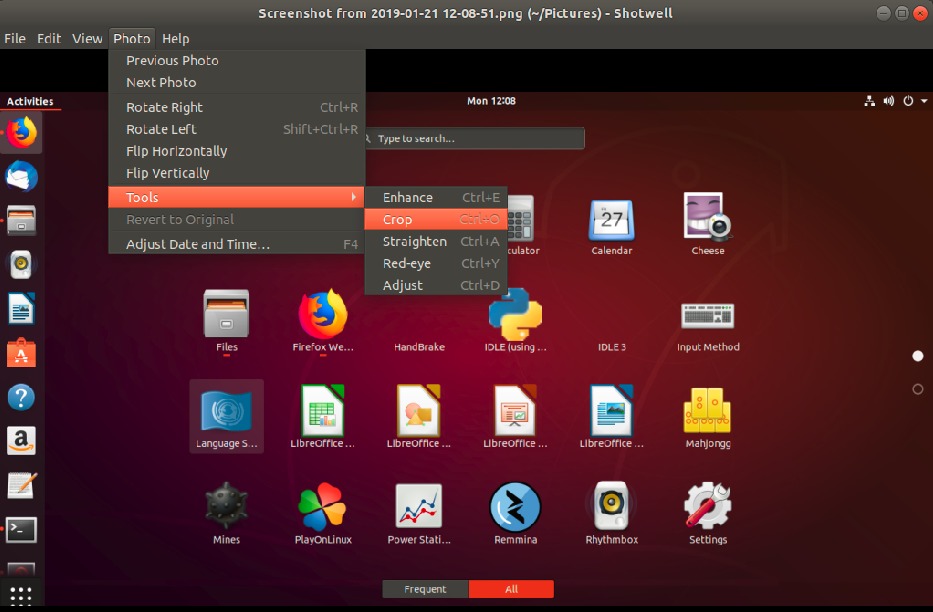
如果要删除软件,可以通过Ubuntu软件管理器或在终端中使用以下命令来删除:
$ sudo apt-get remove shotwell使用GIMP
GIMP是高级图片编辑器。您可以使用它来编辑,增强和修饰照片和扫描,创建工程图以及制作自己的图像。它拥有大量的professional-level编辑工具和滤镜,类似于您在Photoshop中可能会找到的工具和滤镜。
GIMP可以通过Ubuntu软件管理器从ubuntu-bionic-universe存储库或通过Snap Store安装。
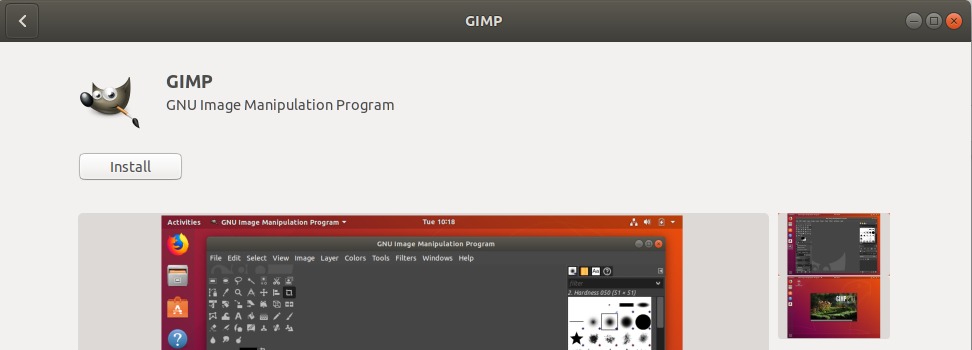
您还可以以sudo身份运行以下命令,以便通过Ubuntu命令行终端安装软件:
$ sudo apt-get install gimp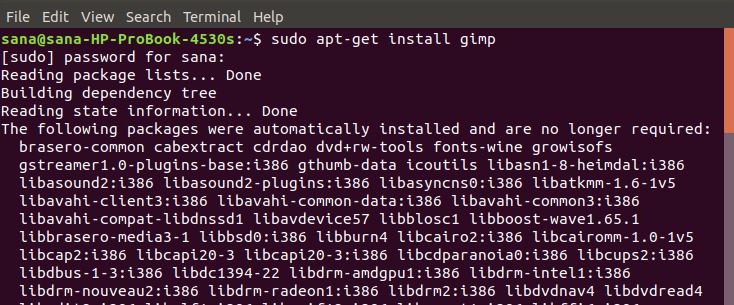
系统可能会以y /n选项提示您确认安装。请输入Y,然后按Enter,之后将在系统上安装该软件。
您可以通过输入以下命令来通过命令行启动软件:
$ gimp或者,通过系统Dash进行如下操作:
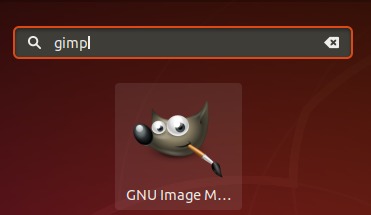
left-side Toolbox-tool选项将帮助您调整大小和裁剪导入的图像。

如果要删除软件,可以通过Ubuntu软件管理器或在终端中使用以下命令来删除:
$ sudo apt-get remove gimp使用暗表
Darktable是一个开源摄影工作流程应用程序和RAW开发人员。摄影师的虚拟光桌和暗房。它可以管理数据库中的数字底片,使您可以通过可缩放的光桌查看它们,并可以显影原始图像并对其进行增强。
可以通过Ubuntu软件管理器从ubuntu-bionic-universe存储库或从Snap Store安装Darktable。

否则,您可以以sudo身份运行以下命令,以便通过Ubuntu命令行Terminal(终端)安装软件:
$ sudo apt-get install darktable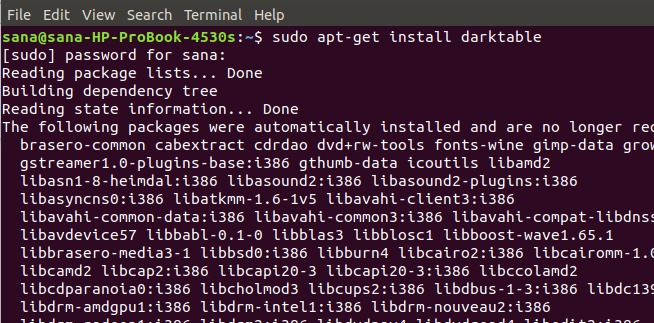
系统可能会以y /n选项提示您确认安装。请输入Y,然后按Enter,之后将在系统上安装该软件。
您可以通过输入以下命令来通过命令行启动软件:
$ darktable或者,通过系统Dash进行如下操作:
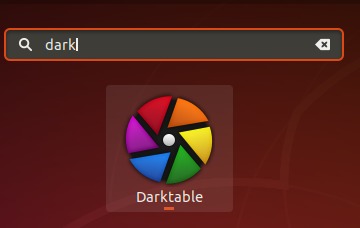
然后,您可以导入要编辑的图像,然后对其进行裁剪和调整大小。
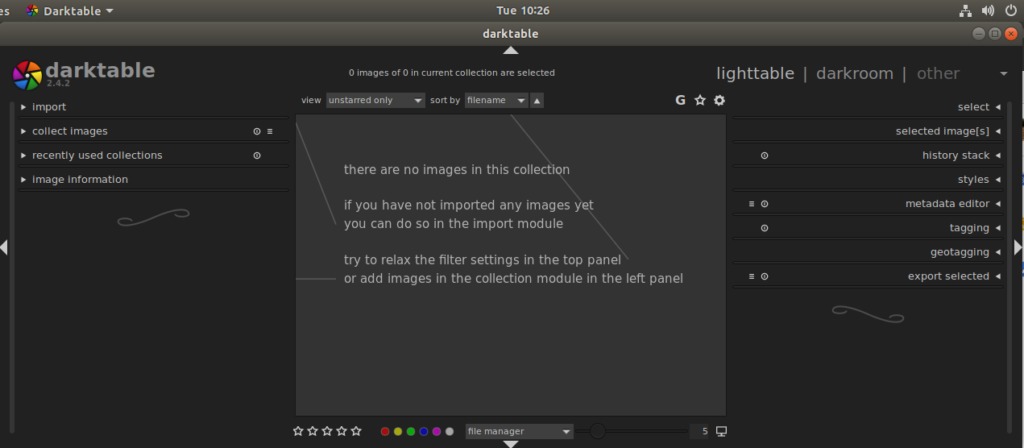
因此,这些是一些方便可用,流行且易于使用的图像编辑工具,您可以从中选择。所有这些工具将帮助您完成看似简单的裁剪和调整图像文件大小的任务。
