大多数操作系统和程序,特别是大型操作系统和程序,均以ISO格式包含所有必需的安装文件。 ISO文件或ISO映像是CD /DVD中包含的所有文件和文件夹的完美表示。或者,您可以说它是将所有安装文件和文件夹打包在一个文件中的一种ISO格式的软件包。
您可以轻松地将文件和文件夹备份或存档到ISO文件中。您可以使该ISO文件充当外部驱动器,使可启动USB或CD /DVD稍后用于安装,另存为备份或分发给他人。
使用ISO文件,您可以:
- 通过刻录到USB或CD /DVD创建安装光盘。
- 挂载为虚拟驱动器。
- 用于安装OS或软件程序。
在本文中,我将介绍在Ubuntu 18.04 LTS中创建ISO文件的一些方法。
使用Mkisofs实用程序
在Linux下,您可以使用带有以下参数的命令行参数从文件夹创建ISO映像:Mkisofs效用。您可以使用Mkisofs自动备份数据,并在必要时选择排除某些单个文件。它也支持通配符。
该命令的基本语法为:
$mkisofs -o [filename.iso] [directory_path]
-o定义要创建的ISO的文件名,后跟要备份或存储ISO文件的目录。
例如,我想从目录/创建一个ISO文件。主页/锡/文件/备份并另存为备份文件文件:
$ mkisofs –o backup.iso /home/tin/Documents/backup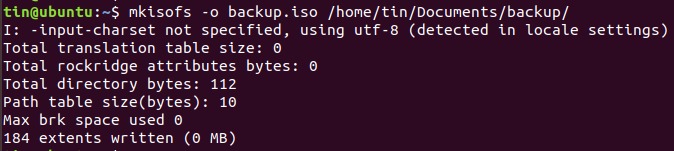
它将创建backup.iso文件并将其保存在当前目录中。
在终端中使用dd命令生成ISO文件
基本上使用dd命令,我们可以创建数据副本,无论它们是文件还是文件夹,分区或CD /DVD。我们也可以利用dd命令来创建ISO文件。
的基本语法dd命令是:
$ dd if = [source] of = [target.iso]
如果=告诉命令从何处输入源数据。
的=告诉命令在哪里定义输出。
例如,我将键入以下命令以将驱动器的内容复制并保存为名为diskimage.iso的ISO文件:
$ sudo dd if= /dev/sdb of= diskimage.iso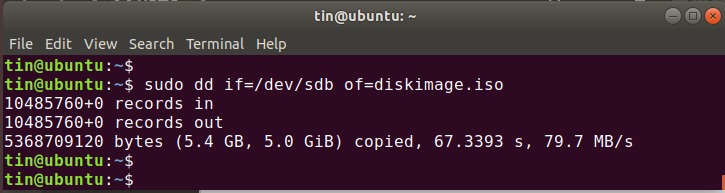
ISO映像名为diskimage.iso将在当前目录中创建。
使用Brasero实用程序制作ISO文件
您可以使用Linux磁盘刻录实用程序Brasero创建ISO文件。较旧的Ubuntu版本包括内置 Brasero实用程序。但是,在16.04和更高版本中,您必须手动安装此实用程序。
要安装Brasero,请按Ctrl + Alt + T启动终端。
在终端中输入以下命令:
$ sudo apt-get install brasero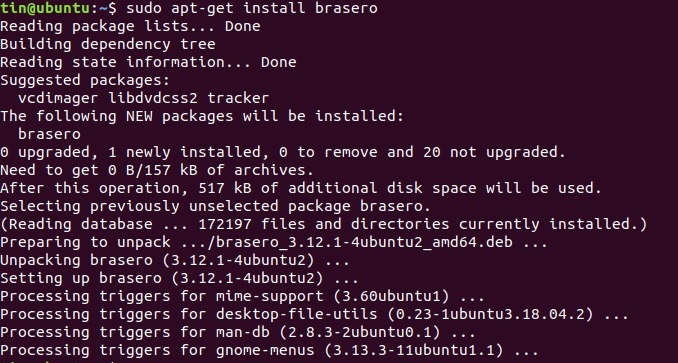
完成安装后,打开应用程序。
要打开Brasero应用程序,请按Windows键或单击桌面左下角的破折号图标以打开“ Dash”菜单。
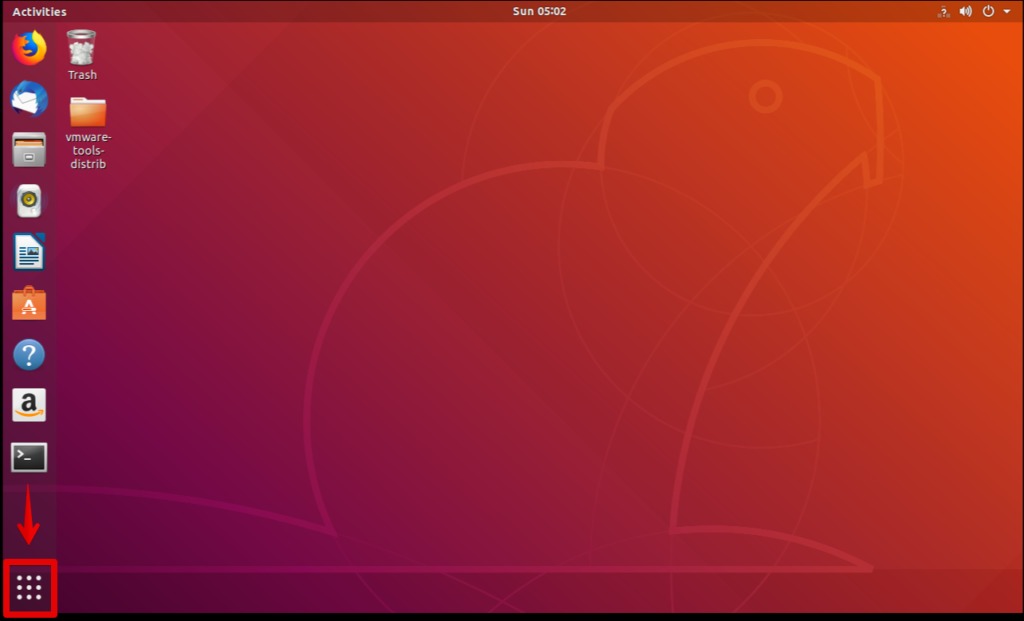
然后通过在搜索栏中键入其名称来搜索Brasero应用程序。当应用程序出现时,单击它以将其打开。
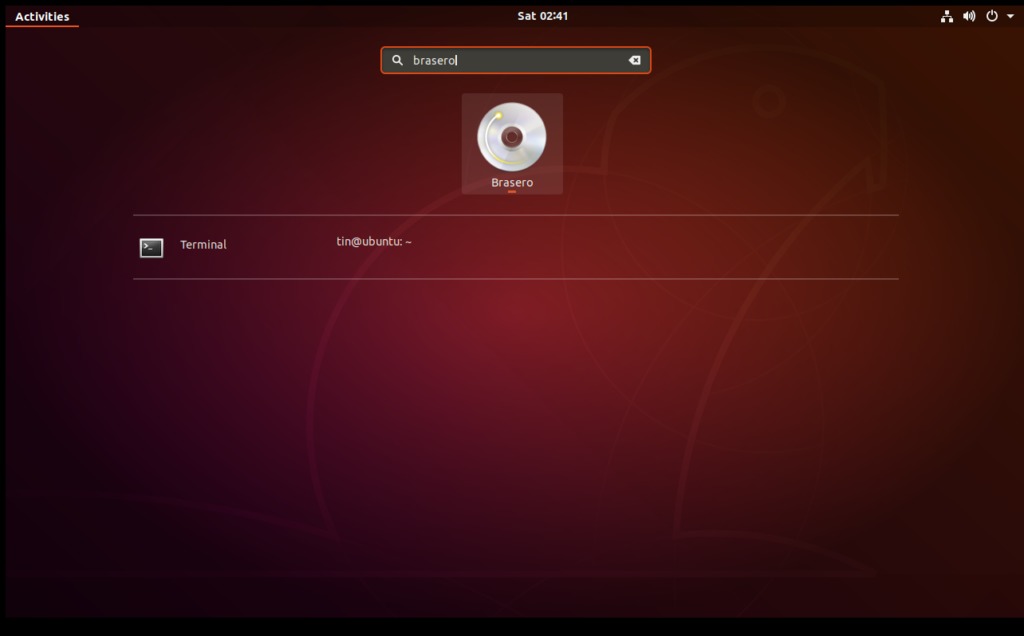
在Brasero应用程序窗口中,单击数据项目选项。
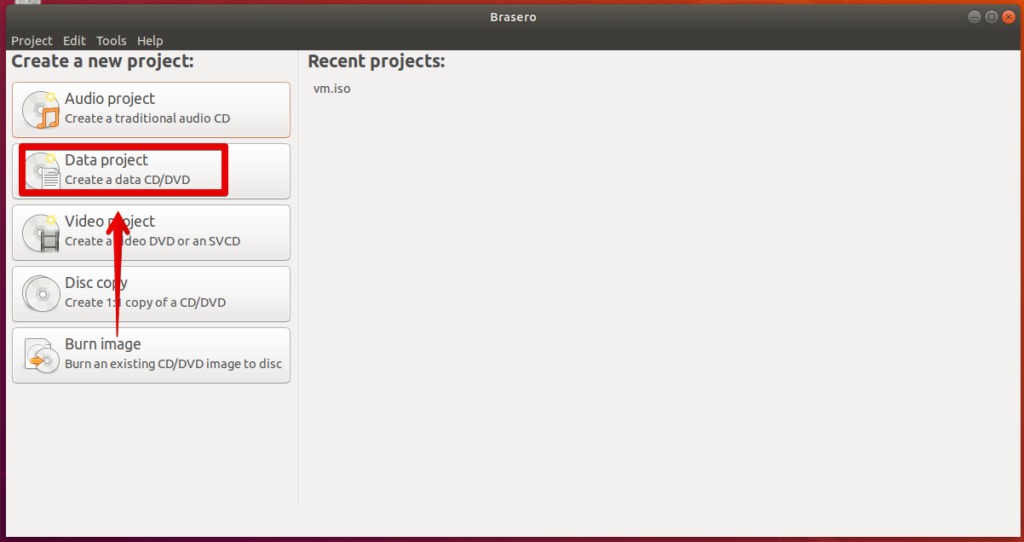
然后点击+图标开始将文件添加到新项目。
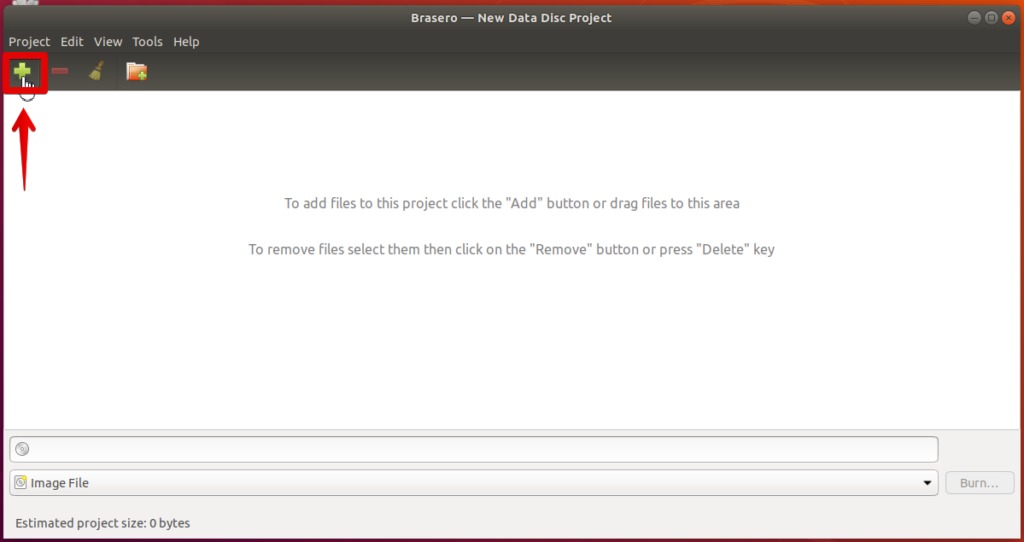
在出现的窗口中,选择单个文件或目录,然后单击加。
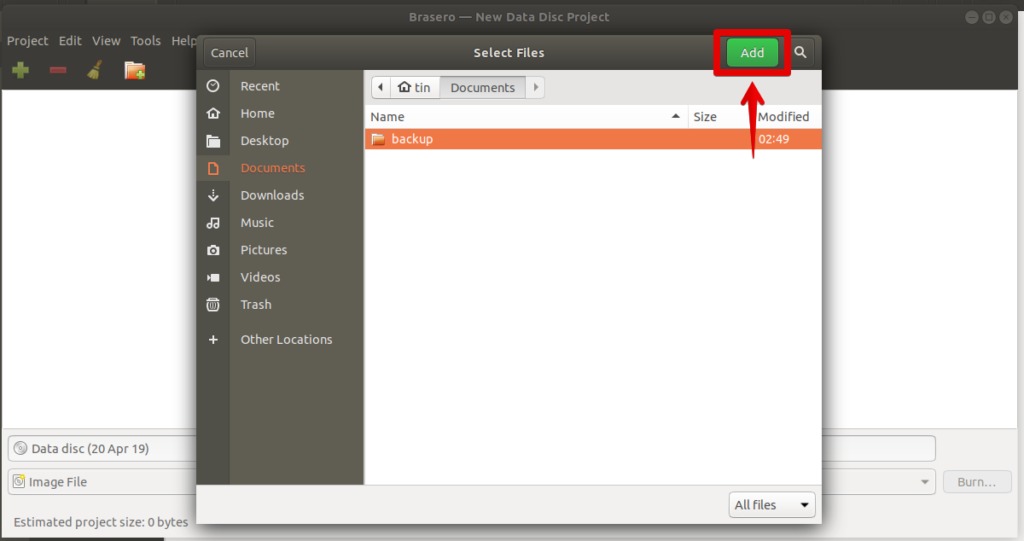
您会注意到文件已添加到应用程序中。点击烧伤。
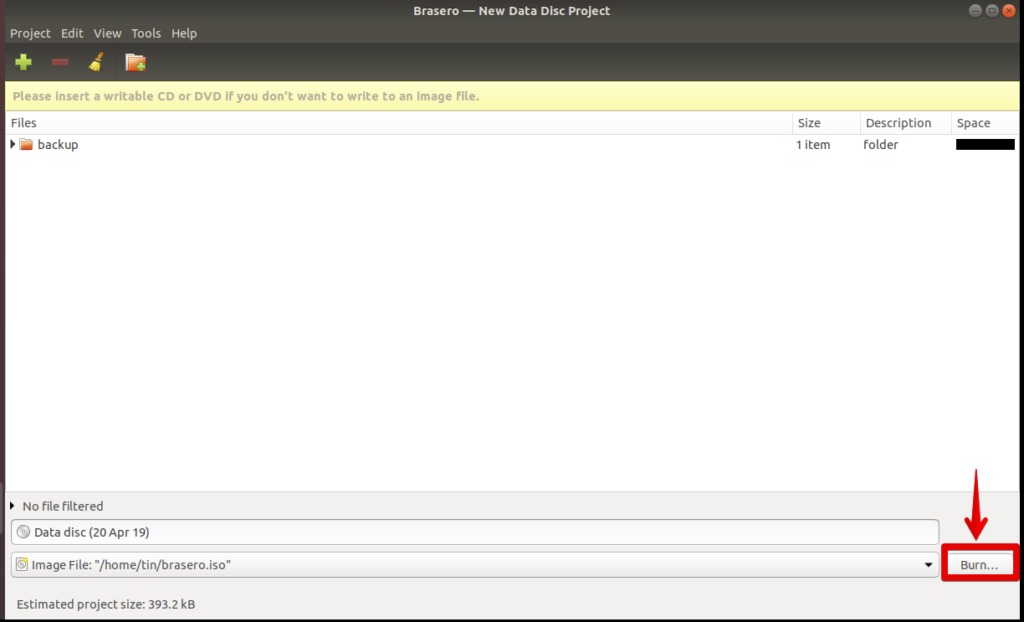
选择保存ISO文件的位置。使用以下命令指定ISO文件的名称.iso扩展名,然后单击建立影像。
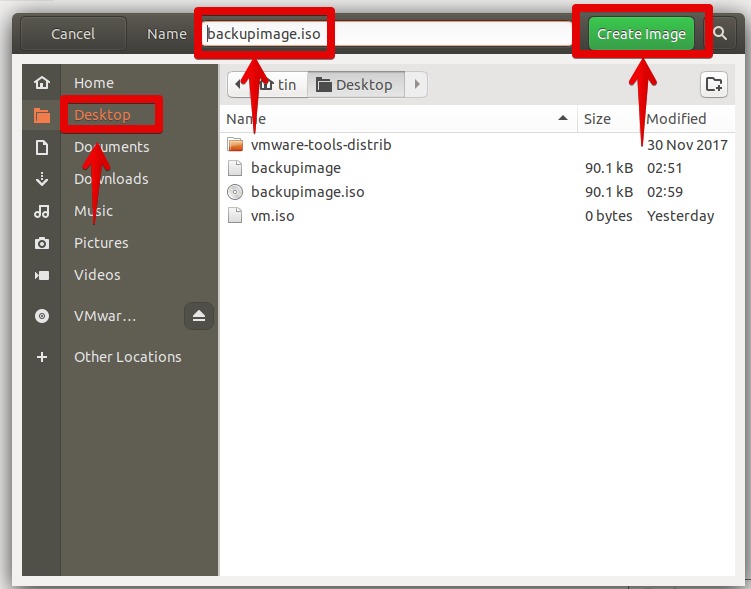
完成后,将通知您图像已成功创建。
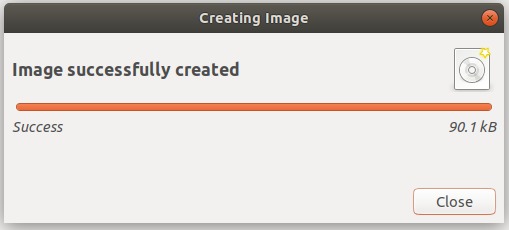
因此,以上都是创建ISO文件的不同方法。获得ISO文件后,可以将其保存为备份,用作虚拟CD /DVD,在USB或CD /DVD上刻录,然后与他人共享。
