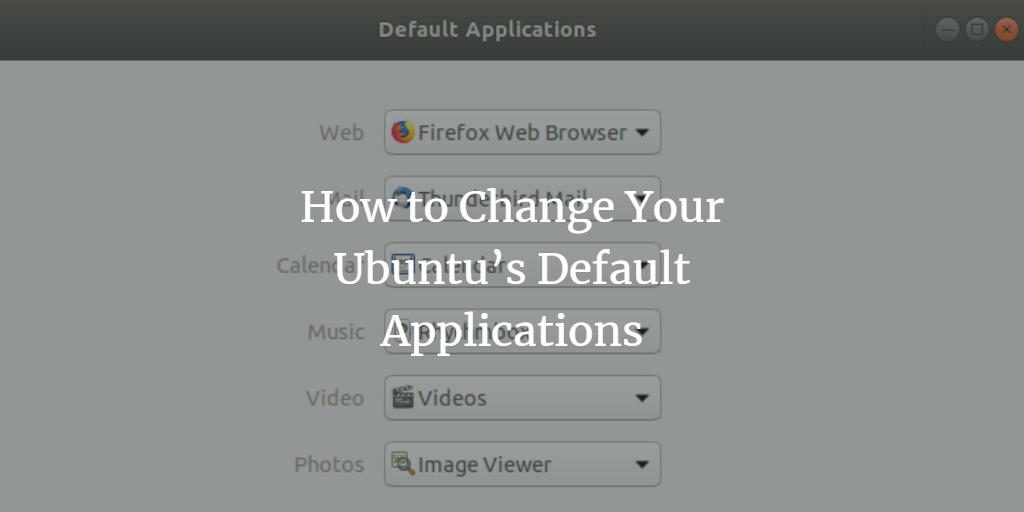
对于要用于打开和使用某种文件类型的应用程序,我们都有我们的偏好。例如,每当我开始使用新版本的操作系统时,我都会安装并切换到VLC媒体播放器以播放音乐和视频。在Ubuntu中,您可以通过命令行和图形用户界面通过本教程中描述的简单步骤来更改默认应用程序。我们已经在最新的Ubuntu 18上执行了本教程中描述的命令和过程。
通过命令行更改默认应用
当您通过命令行使用通用名称(例如“ editor”)访问任何应用程序时,它将查找系统中设置的默认应用程序,并指向确切的默认应用程序并将其打开。例如,当我输入以下命令时:
$ /usr/bin/editor它是我的系统上的Nano编辑器,因为它是Ubuntu 18.04(Bionic Beaver)的默认文本编辑器。
如果要更改默认编辑器或任何其他程序,则可以使用update-alternatives实用程序来实现此目的。
句法:
$ sudo update-alternatives --config [applicationname]示例:更改默认的文本编辑器
在此示例中,我将通过以下命令将默认的Nano编辑器更改为另一个更好的替代方法:
$ sudo update-alternatives --config editor此命令将为我提供文本编辑器的替代方案的完整列表,以及具有自动模式状态的替代方案,如下所示:
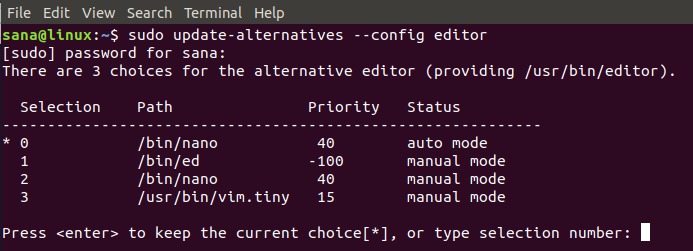
通过输入与我的选择相关的选择编号,然后按Enter,我可以切换到新的默认文本编辑器,该编辑器将在默认情况下下次打开我的文本文件。
注意:
如果使用此命令查找替代方案,但没有替代方案,则会收到以下消息。然后,您将需要下载替代方案,然后切换到该替代方案。

一次搜索替代品
以下命令将列出所有默认应用程序的可用替代列表,并让您从中选择。
$ sudo update-alternatives --all为我的系统显示以下输出,表示存在仅适用于编辑器应用程序的替代项。通过指定选择编号并按Enter,我可以更改Ubuntu的默认编辑器。
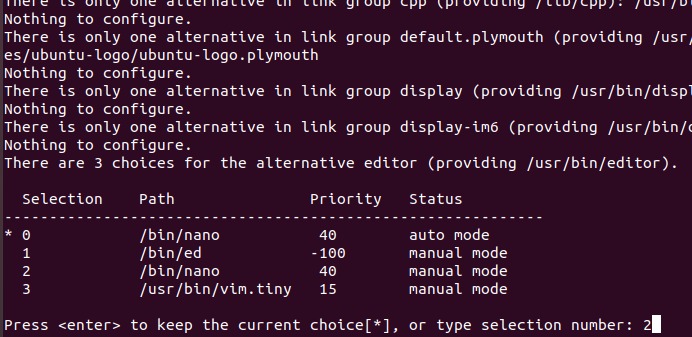
通过GUI更改默认应用
除了更改默认应用程序之外,还有一个user-friendly替代方法是通过用户界面。我们将通过以下两种方式来表示:
- 通过设置实用程序
- 通过指定用于打开特定文件的默认应用程序
通过设置实用程序
单击Ubuntu桌面右上角的向下箭头,然后单击左下角的设置图标:
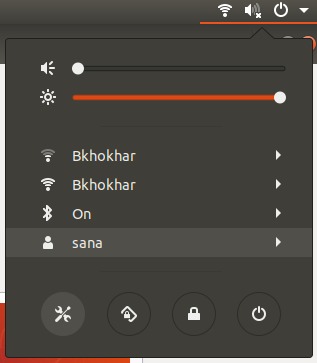
要么
在Ubuntu Dash中键入设置,如下所示:
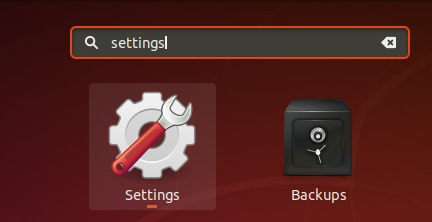
设置实用程序将打开,显示Wi-Fi标签作为默认选项。
然后点击细节标签,然后默认应用标签。
以下视图将列出系统的所有默认应用程序。
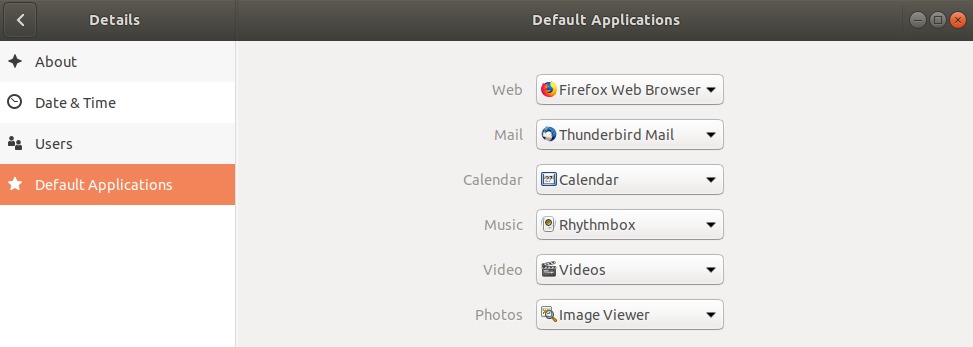
为了选择与默认应用程序不同的应用程序,请单击向下箭头并针对类别进行新选择,如下所示:
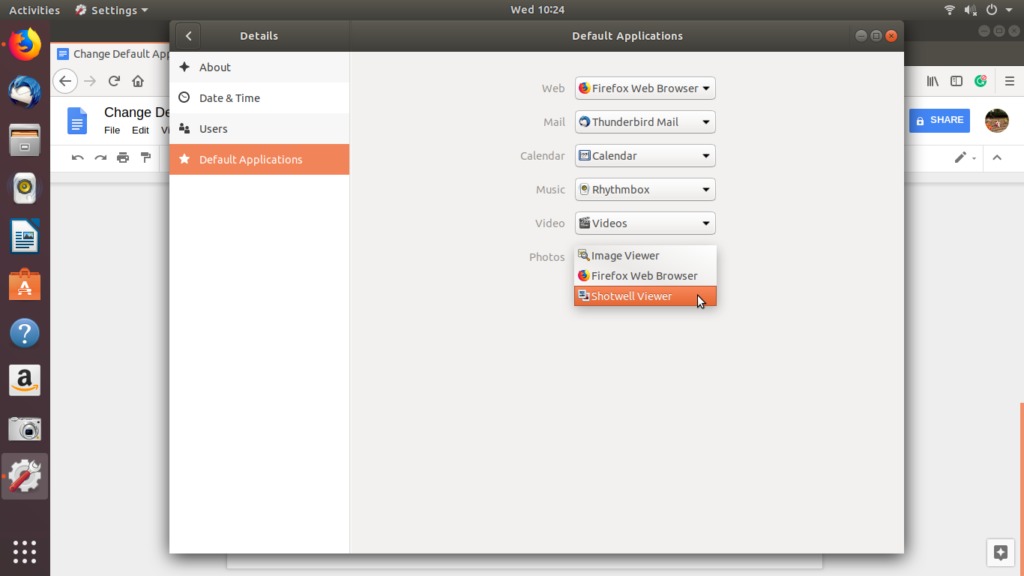
在此图像中,我选择了Shotwell Viewer来打开照片,而不是默认的Image Viewer应用程序。
更改可移动媒体的默认应用程序
通过设备标签系统设置,选择可移动媒体标签。将显示可移动媒体的列表和打开媒体的默认程序。
为了更改默认应用程序,请单击旁边的down-arrow其他应用drop-down,然后从“选择应用程序”对话框中选择应用程序,如下所示:
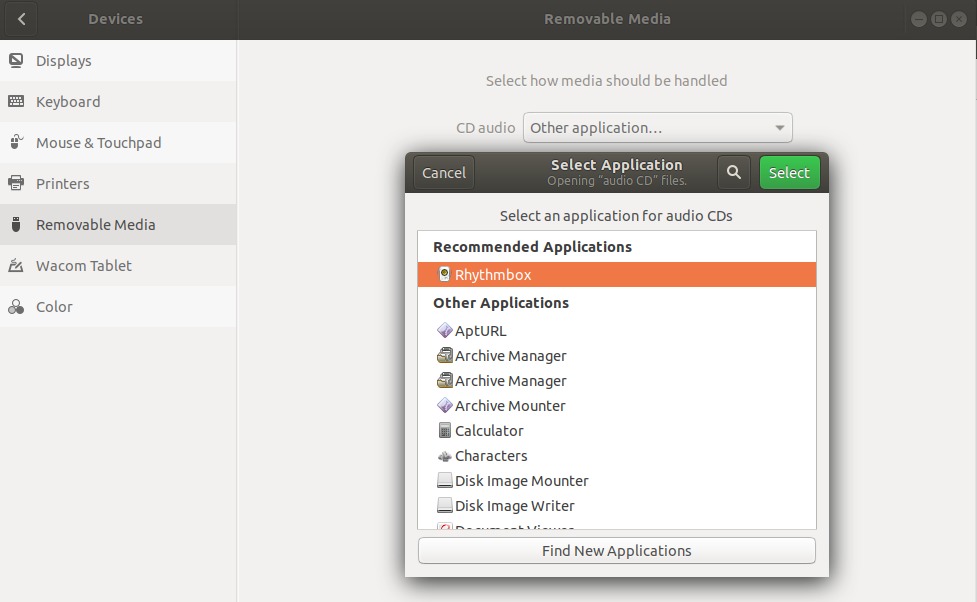
从那时起,新选择的应用程序将用于打开可移动媒体。
更改默认应用程序以打开某些文件类型
通过设置用于打开特定文件的默认应用程序,您可以选择用于打开所有相同类型文件的默认应用程序。这是一个例子:
示例:将所有.png文件设置为在Shotwell Viewer中打开
通过文件查看器,right-click是扩展名为.png的文件,然后选择“属性”,如下所示:
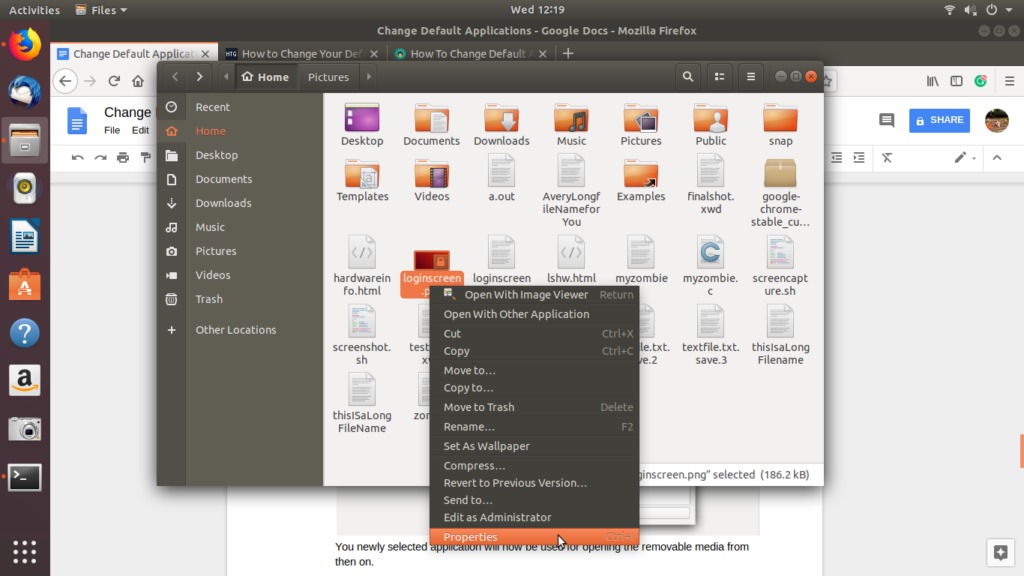
的属性窗口将打开。
点击图片标签然后选择肖特韦尔查看器(或其他任何理想的应用程序),然后单击“重置”。
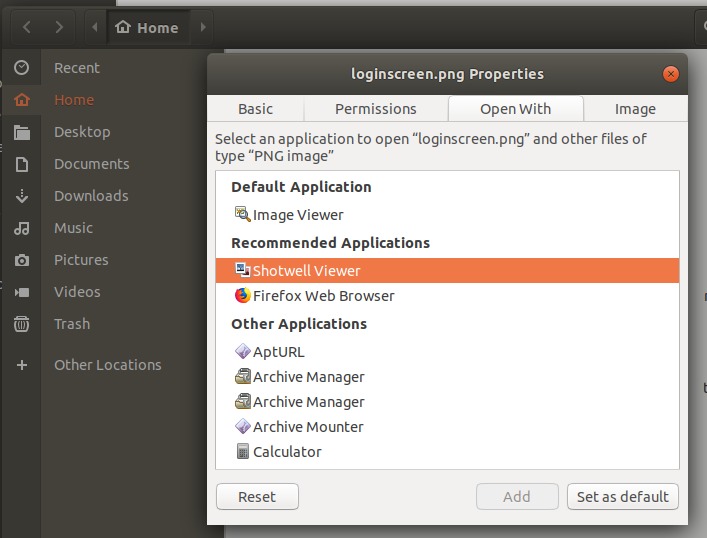
您新选择的应用程序不仅会在以后打开此.png文件,还会打开所有其他带有.png扩展名的文件。
在本教程中,您学习了几种方法来更改用于在Ubuntu系统上打开文件的默认应用程序。您既可以使用命令行,也可以使用本教程中描述的两种方法来选择GUI,以选择用于打开文件的新应用程序。
