有时,在安装应用程序或驱动程序后,系统会损坏。无论是什么原因,您都绝对希望回到系统运行良好的状态。将系统还原到以前的状态可以帮助您将系统还原到正常状态。它通过在当前状态下创建Ubuntu系统的备份来工作,因此在任何情况下出现问题时,您都可以撤消所有更改并使用该备份还原系统。
对于Linux用户,有一个名为Systemback的开源工具,该工具备份系统并将其还原到以前的状态。使用Systemback,您可以从系统文件,用户配置文件甚至系统的整个当前状态创建备份或还原点。出现问题时,可以将系统还原到以前的状态。
在本文中,我们将看到如何使用System Back Utility将Ubuntu OS还原到以前的状态。我们将看到GUI和CLI版本。
我们将使用Ubuntu 18.04 LTS来描述本文提到的过程。
Systemback功能
Systemback包括以下功能:
- 创建系统还原点date-wise
- 将系统还原到任何还原点
- 复制当前系统状态
- 系统安装
- 创建一个实时系统
- 修复故障系统
- 处理系统升级
在Ubuntu中安装Systemback
请按照以下步骤在Ubuntu 18.04 LTS中安装Systemback:
1.要安装Systemback,我们首先需要添加其PPA。按Ctrl + Alt + T启动终端,然后键入以下命令:
$ sudo add-apt-repository "deb http://ppa.launchpad.net/nemh/systemback/ubuntu xenial main"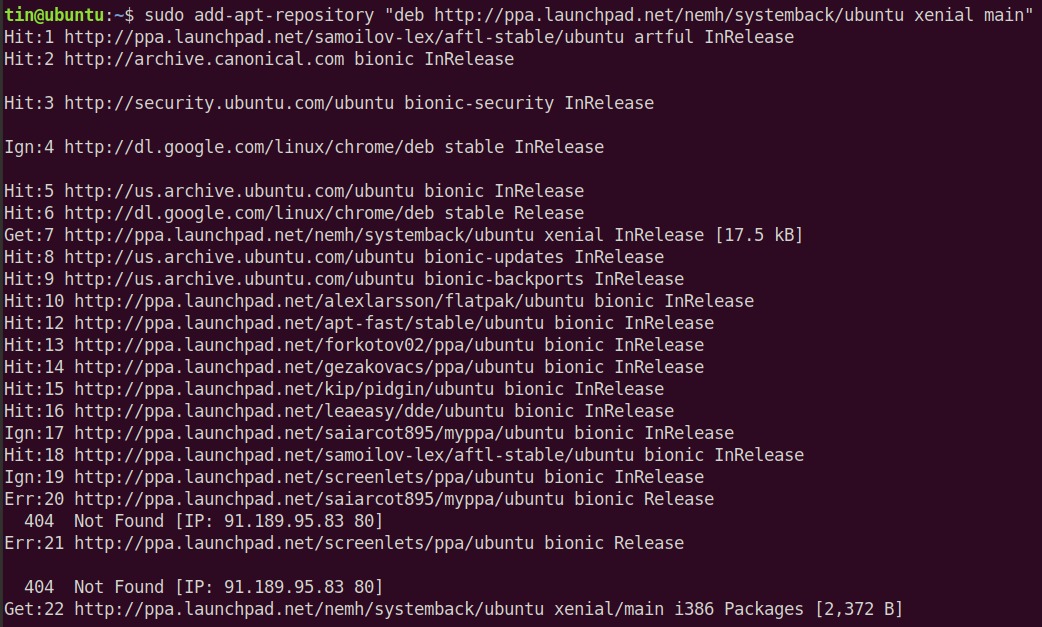
2.然后通过在终端中运行以下命令来导入此PPA的GPG签名密钥:
$ sudo apt-key adv --keyserver keyserver.ubuntu.com --recv-keys 382003C2C8B7B4AB813E915B14E4942973C62A1B
3.添加PPA后,通过在Terminal中运行以下命令来更新本地apt存储库:
$ sudo apt update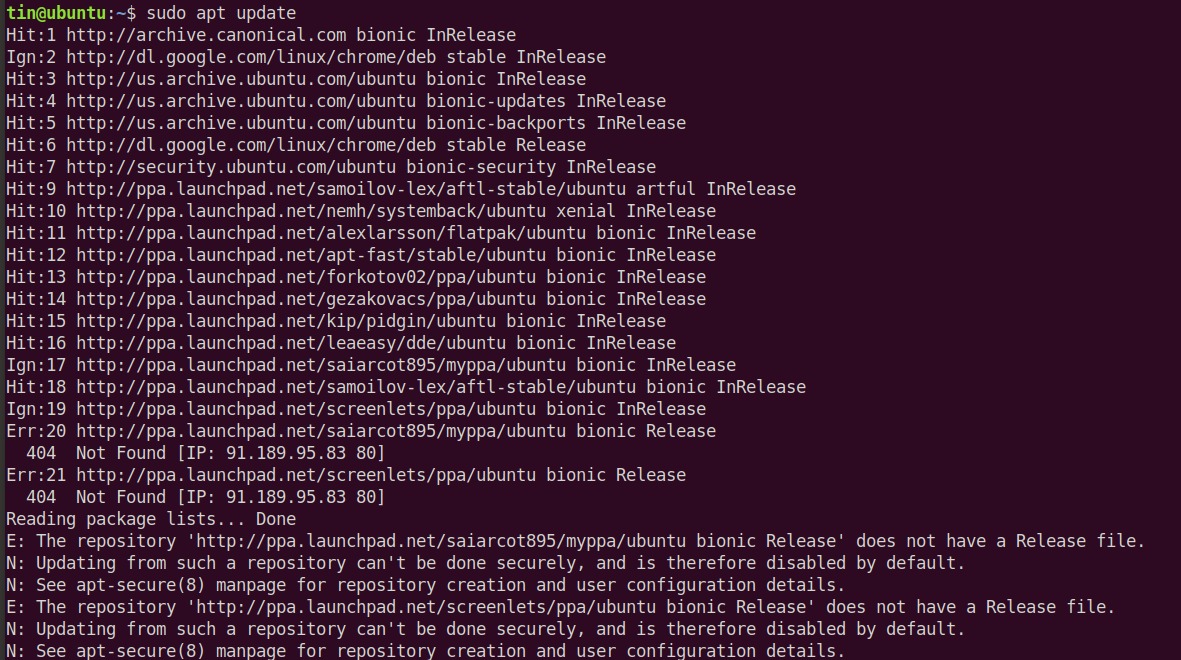
4.在终端中运行以下命令以安装systemback
$ sudo apt install systemback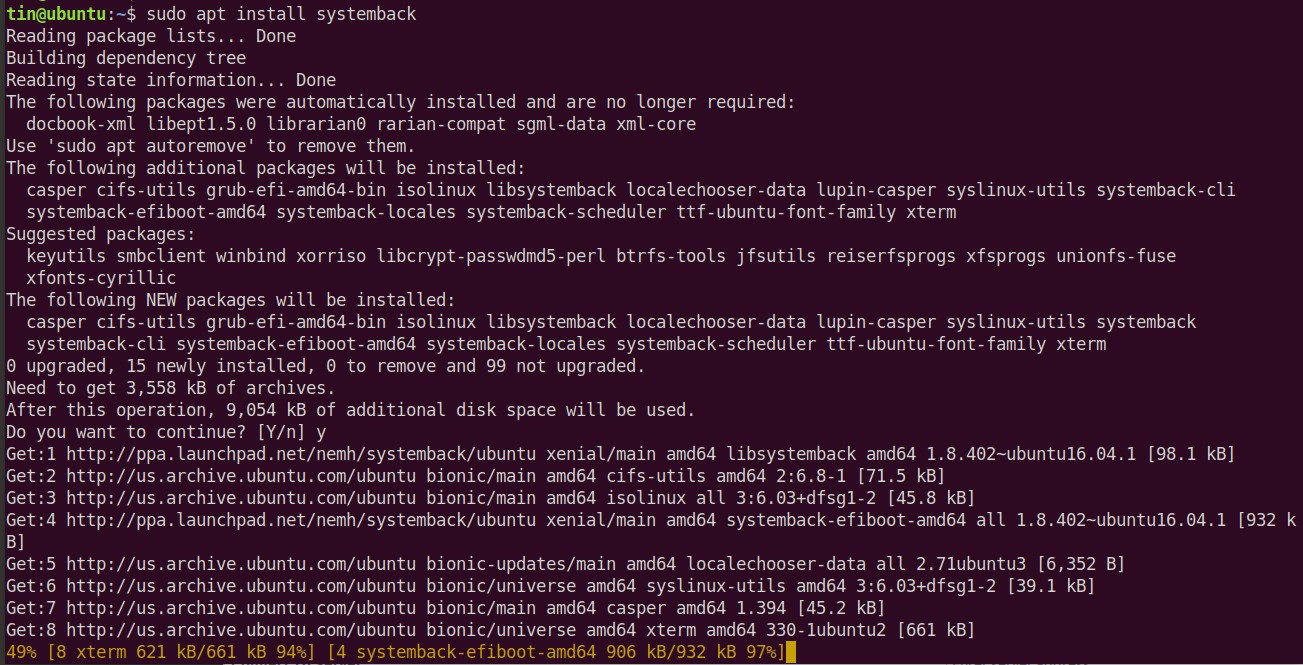
等待一段时间,直到安装完成。
5.安装完成后,您可以从Ubuntu dash菜单启动它,也可以在终端中以sudo键入以下命令以启动Systemback。
$ sudo systemback通过GUI使用Systemback
Systemback启动时,将出现以下对话框,输入密码,然后按好。
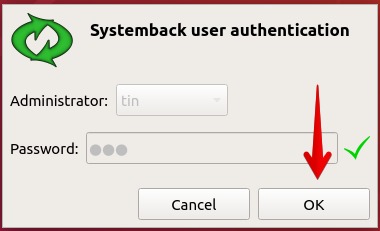
以下是Ubuntu中Systemback应用程序的默认视图。应用程序分为以下几节。
- 还原点–包含还原点列表,其中最新的位于顶部
- 突出显示的还原点-包含标记为重要的还原点的列表
- 点操作–创建,突出显示,重命名或删除还原点
- 存储目录–还原点的存储位置。用于存储备份的Systemback的默认存储目录是/家。
- 功能菜单–包含各种选项,例如系统复制,还原,安装,实时系统创建,系统修复,系统升级和排除。
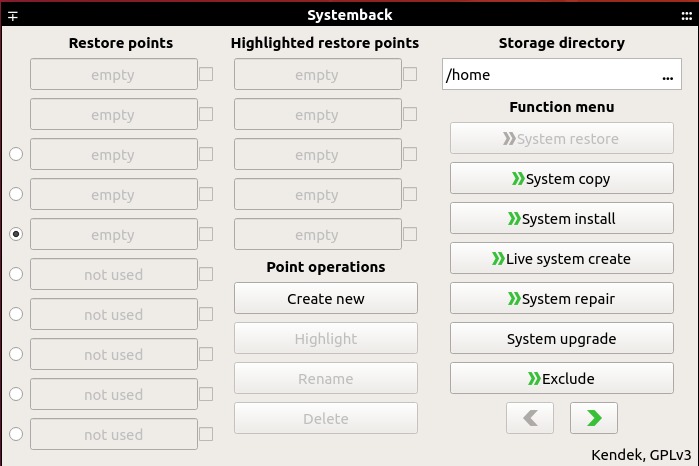
创建一个还原点
要创建还原点,请单击创建新的在下面点操作部分。它将开始在默认目录下创建系统的备份/家。但是,您可以从以下位置更改其位置储存目录部分。如果需要,您还可以通过单击以下选项从备份中排除一些配置文件:排除在下面功能菜单。
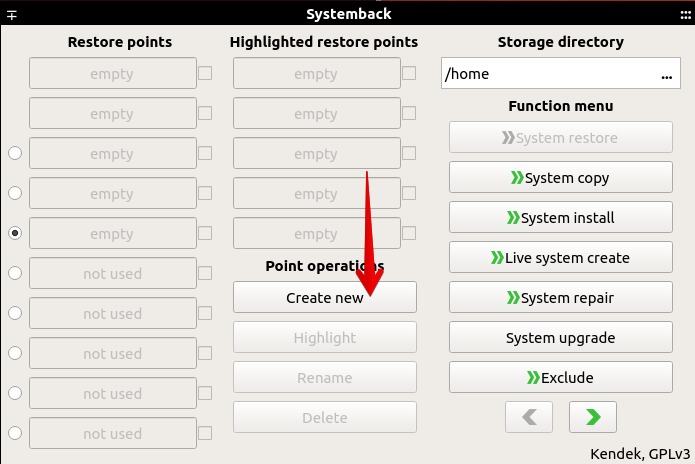
完成上述步骤后,将出现一个对话框,显示该过程的进度。
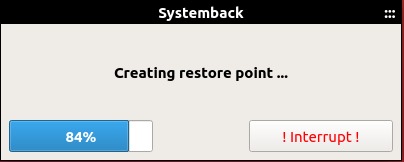
上述过程可能需要一段时间,具体取决于您的系统。备份完成后,您会在[恢复点部分。备份的名称将反映创建日期。
将Ubuntu恢复到以前的状态
创建还原点后,您可以轻松地将Ubuntu恢复到以前的状态。要将Ubuntu恢复到以前的状态,请执行以下步骤:
1.如果您有多个还原点,请使用相应字段右侧的复选框选择。仅选择一个还原点。
2.然后点击系统还原下的选项功能菜单部分。
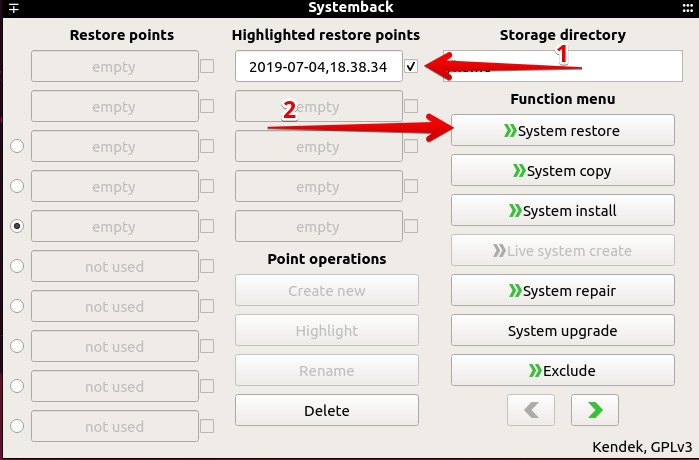
3。系统还原窗口将会出现。选择还原类型。您可以选择完全还原该选项将还原完整备份。另外,您也可以使用系统档案从中还原或只是配置文件用户配置文件还原选项。
选择还原类型后,单击下一个。
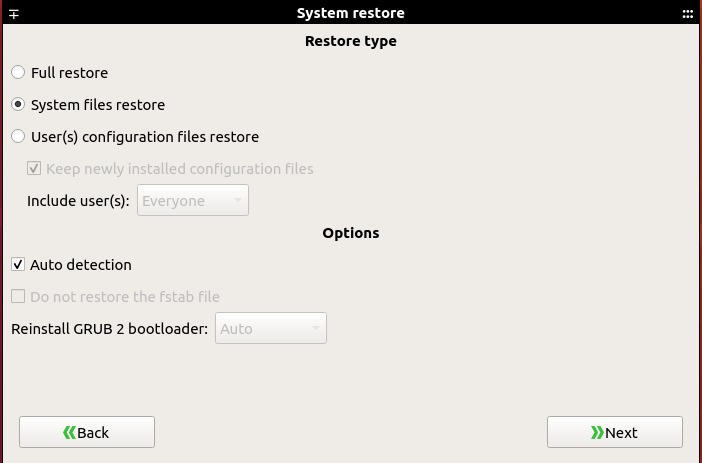
4.提示确认,点击开始。它将开始还原过程。
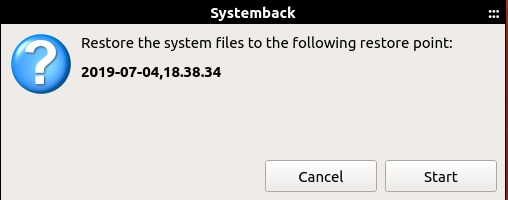
5.以上过程完成后,重新启动系统。重新引导后,您的系统将处于以前的状态。
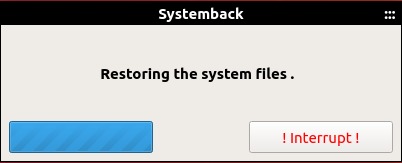
通过命令行使用Systemback
我们也可以只使用命令行来运行Systemback。
1.要以命令行模式启动Systemback,请在终端中运行以下命令:
$ sudo systemback-cli您将看到以下CLI。在主屏幕上,它将列出可用的还原点(如果有)。
2.选择一个还原点。使用相应还原点左侧的字母将其选中。例如,在我们的案例中,我们将按B.
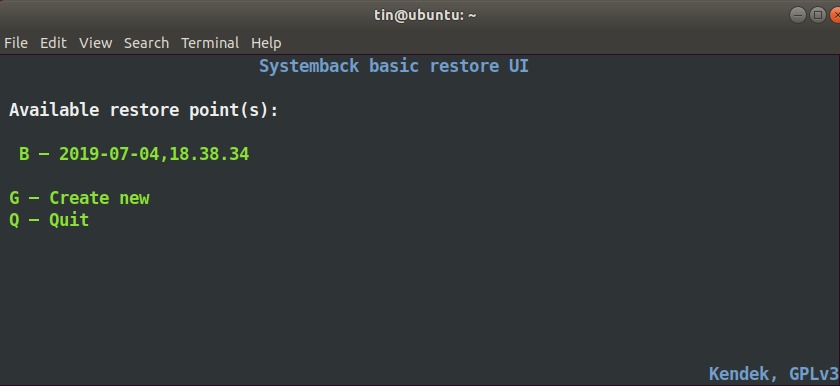
3.现在它将显示所选的还原点。在下面,您将看到三个选项。为了删除还原点,请按1个,恢复按2,然后返回主菜单,请按乙。当我们要还原时,我们将按2。
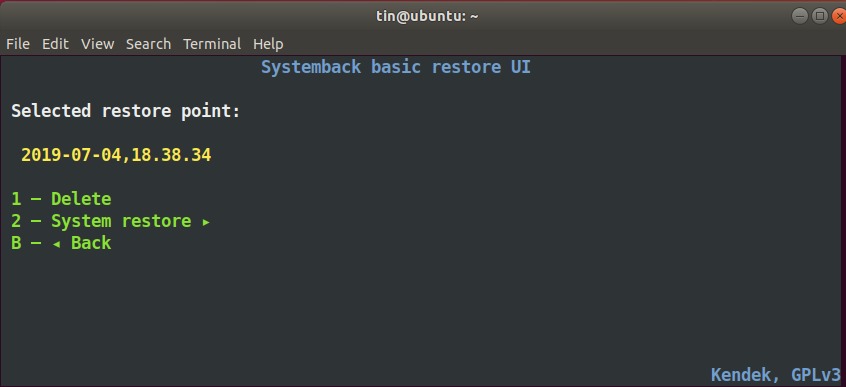
4.然后从可用选项中选择还原类型完全还原, 系统文件还原或者用户配置文件还原。例如,我们只想还原系统文件,我们将按2到选择系统文件还原选项。
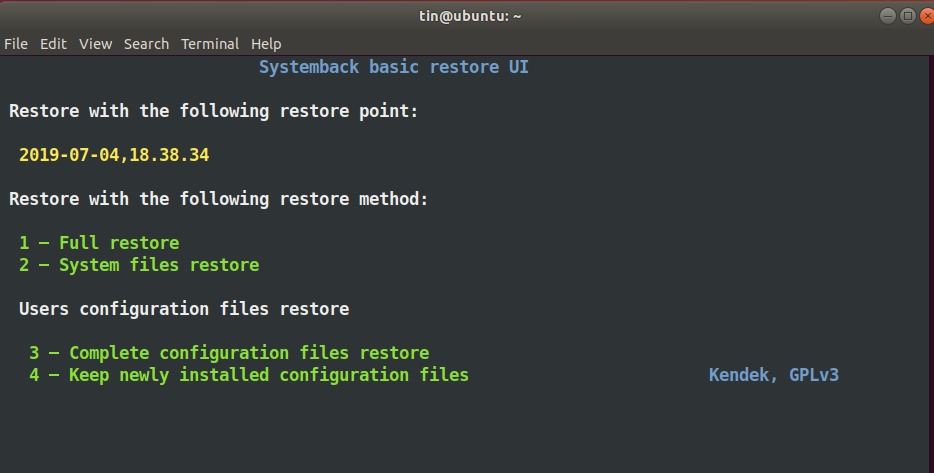
5.接下来,它将询问您是否要保留当前的fstab文件并重新安装GRUB 2引导加载程序。按ÿ要么ñ键,是或否。最后按ÿ用于启动还原过程。
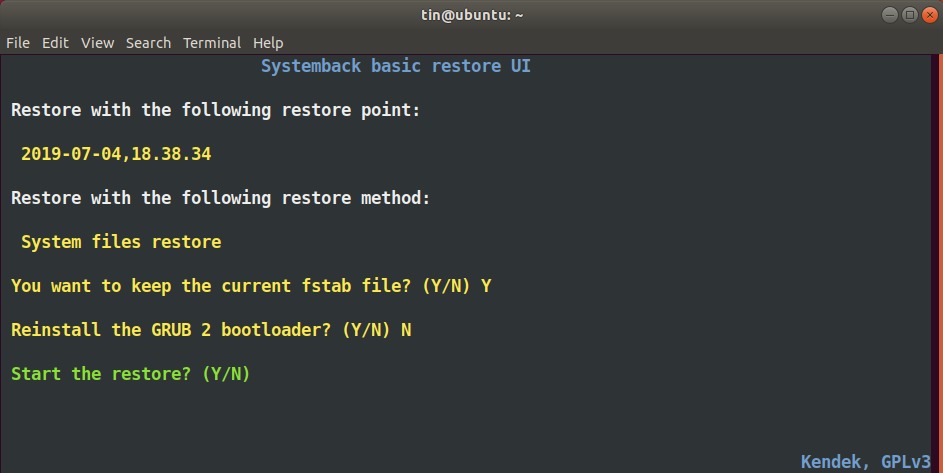
6.完成该过程后,按输入键重新启动系统。重新启动后,我们的系统将处于以前的状态。
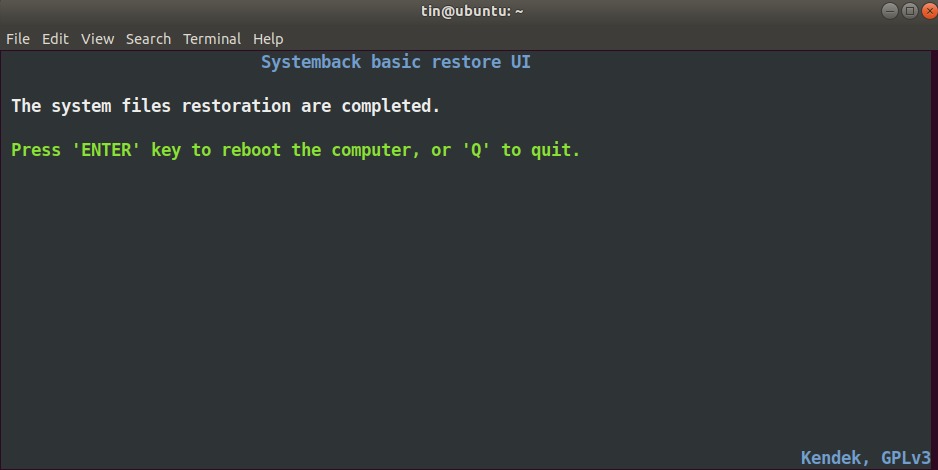
这就是全部。如果希望将Ubuntu系统恢复到以前的状态,希望对您有所帮助。但是,请将还原点保存在安全的外部位置,以便在出现问题时可以访问它们。
