即使现代文件传输协议和设备的出现和广泛使用,蓝牙仍然是一种可信任的方法,用于与系统之间的文件传输和设备连接。您的系统可能装有内置蓝牙堆栈,也可能没有。但是,您可以使用外部蓝牙加密狗来达到目标。
本文介绍了如何通过UI和命令行在Ubuntu上使用Bluetooth进行文件传输。本文还将帮助您解决在Ubuntu上打开和传输文件时可能遇到的任何故障。这包括在系统上安装Bluetooth软件实用程序Bluez(如果未安装)。而且,如果这是造成问题的原因,请解除阻止蓝牙。 GUI非常适合初学者使用蓝牙,但是命令行是您需要进行故障排除和解决任何蓝牙连接问题的实际工具。
我们已经在Ubuntu 18.04 LTS系统上运行了本文中提到的命令和过程。
通过图形用户界面使用蓝牙
为了在Ubuntu上使用蓝牙,您需要确保在系统上安装了Bluez实用程序。默认情况下,所有最新版本的Ubuntu均已安装Bluez。但是,如果您的系统缺少它,则可以通过Ubuntu软件管理器和命令行安装Bluez。该实用程序由Canonical开发,可在Snap存储中使用。
如何安装Bluez(如果您的系统缺少它)
对于不想太多打开命令行的人,通过UI安装Ubuntu存储库中存在的软件非常简单。在Ubuntu桌面活动工具栏/扩展坞上,单击Ubuntu软件图标。
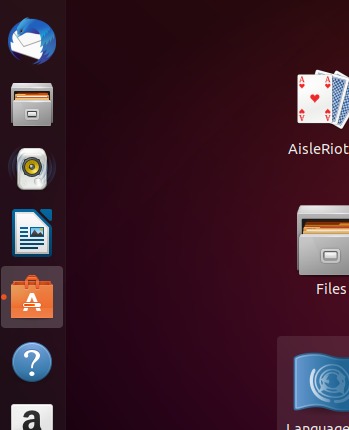
在以下视图中,单击搜索图标,然后在搜索栏中输入Bluez。搜索结果将列出Bluez条目,如下所示:
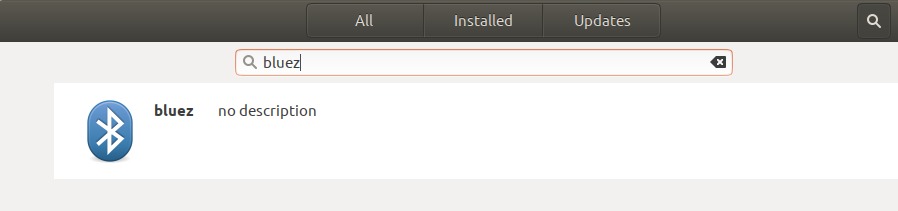
单击bluez,将出现以下视图:
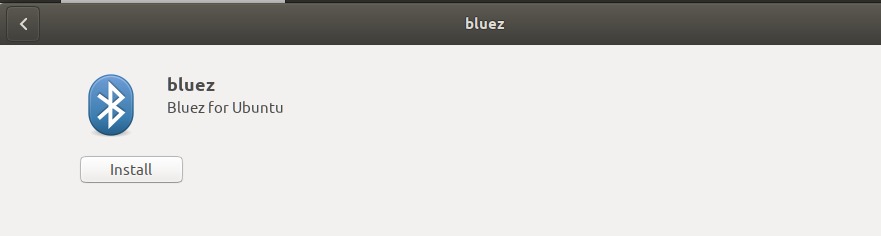
单击安装按钮以开始安装过程。将显示以下身份验证对话框,以供您提供身份验证详细信息,因为只有授权用户才能在Ubuntu上安装软件。
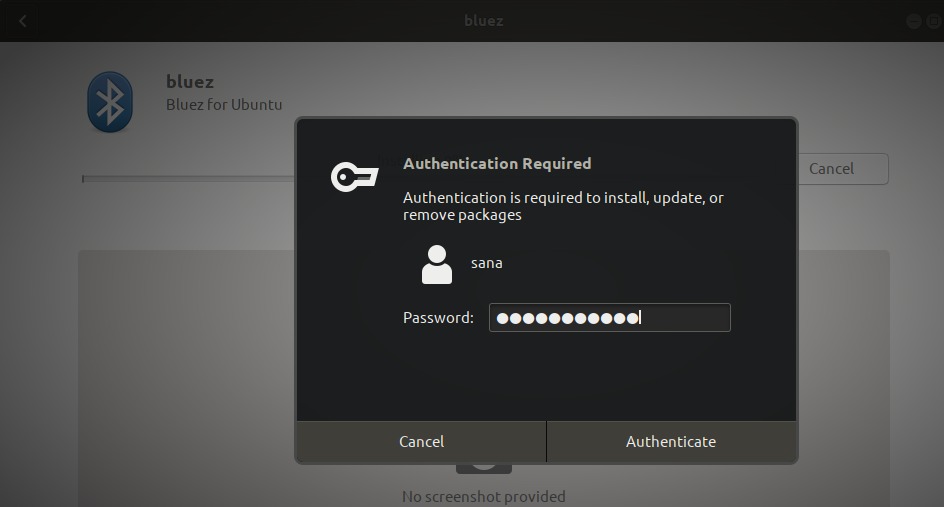
输入密码,然后单击身份验证按钮。之后,安装过程将开始,并显示如下进度条。
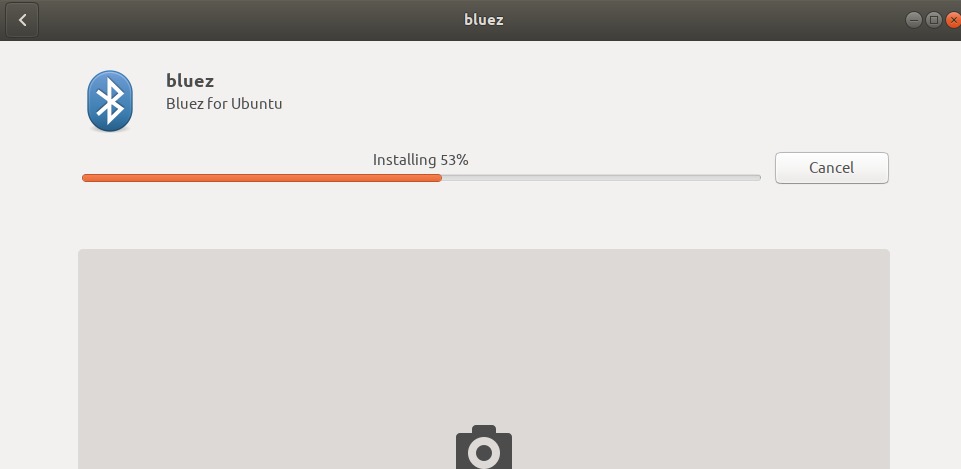
然后,将在您的系统上安装适用于Ubuntu的Bluez,并且在成功安装后,您会收到以下消息:
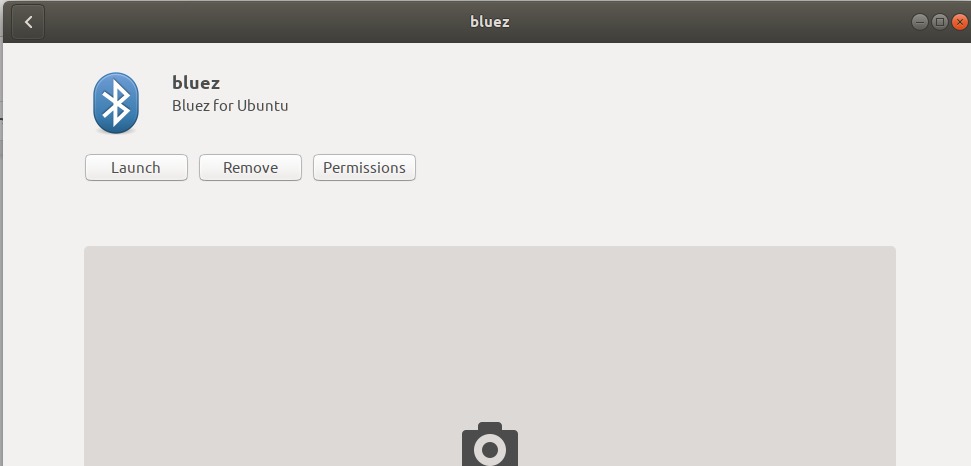
您现在应该可以使用蓝牙了。如果通过此方法安装后遇到任何问题,请参阅本文的说明通过命令行使用软件的部分。
如何开启蓝牙
打开系统的蓝牙并进行配置的最方便的方法是通过Ubuntu设置实用程序。
为了访问设置,请单击Ubuntu屏幕的top-right角处的向下箭头,然后从以下视图中单击设置图标:
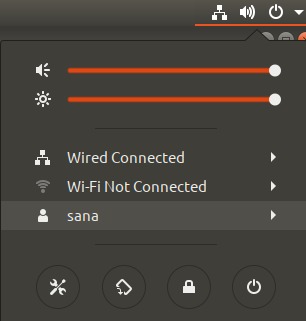
另外,您可以在Ubuntu应用程序启动器搜索中输入“设置”,以直接打开设置。
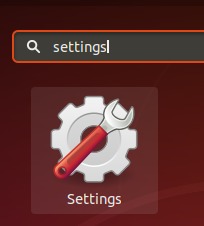
默认情况下,“设置”实用程序在Wi-Fi选项卡中打开。您需要单击“蓝牙”选项卡才能打开并配置蓝牙。
蓝牙视图如下所示:
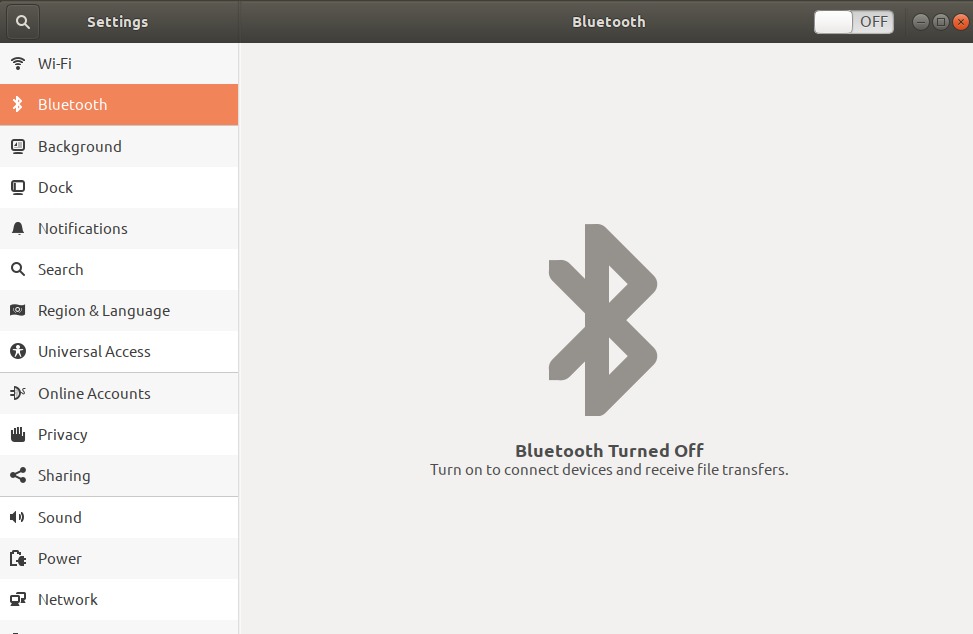
您会看到顶部栏中的滑块按钮已关闭。只需打开此按钮即可打开系统上的蓝牙服务/设备。
您也可以直接通过应用程序启动器搜索打开蓝牙设置,如下所示:
如何使用蓝牙进行文件传输
打开蓝牙后,它将立即扫描您周围的所有蓝牙设备。单击您要连接/配对的设备。您的系统现在将生成一个PIN,并将其显示在您的蓝牙设备上。
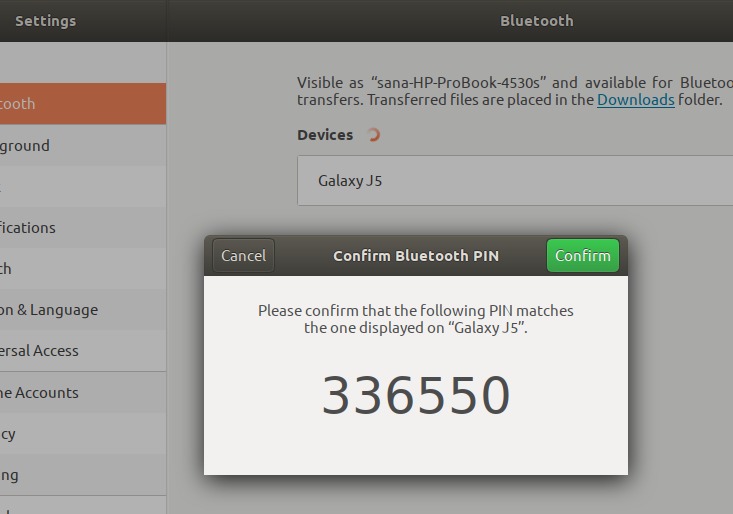
您需要确保两个设备上显示的PIN相同。单击above-displayed对话框上的“确认”按钮,以确认两个PIN匹配。现在,系统的蓝牙将与外部设备上的蓝牙配对,并设置为共享文件。
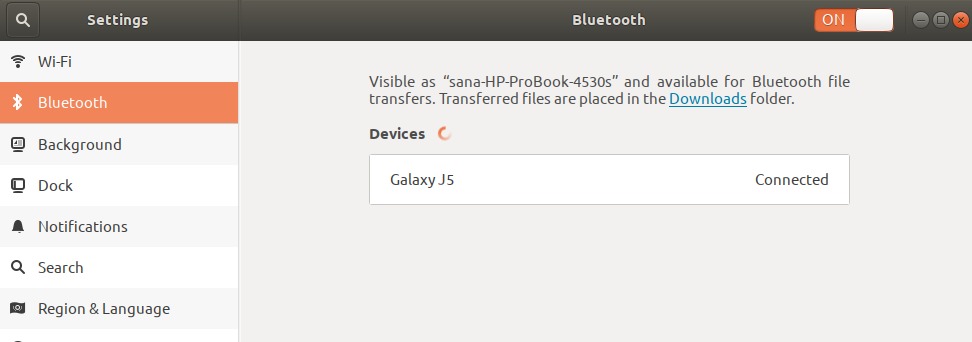
您现在可以在Ubuntu系统之间共享文件。
通过命令Line-Terminal使用蓝牙
如何安装Bluez(如果您的系统缺少它)
Bluetoothctl是一个命令行实用程序,用于将蓝牙设备与系统的蓝牙配对。大多数Linux系统默认情况下都安装了Bluez实用程序,并且还附带了bluetoothctl。但是,如果您的系统缺少它,则可以使用以下命令之一进行安装:
$ sudo apt-get install bluez要么,
$ sudo snap install bluez您可以通过应用程序启动器搜索或Ctrl + Alt + T快捷键打开Ubuntu命令行终端。
请注意,只有授权用户才能在Ubuntu上添加,删除和配置软件。
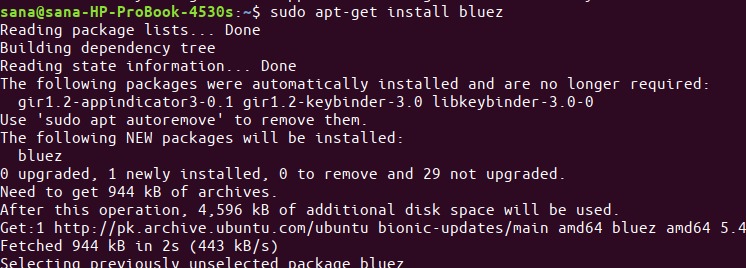
您可以通过运行以下命令来验证系统上是否安装了bluetoothctl:
$ bluetoothctl --version如何开启蓝牙
通过以下命令,您可以检查系统的蓝牙当前处于打开还是关闭状态:
$ sudo rfkill list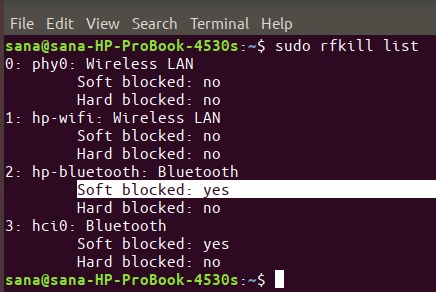
蓝牙设备的“软阻止”状态指示该设备是打开还是关闭。
软阻止:yes-the设备已关闭
软阻止:no-the设备已开启
使用以下命令以解除阻止/打开蓝牙堆栈:
$ sudo rfkill unblock bluetooth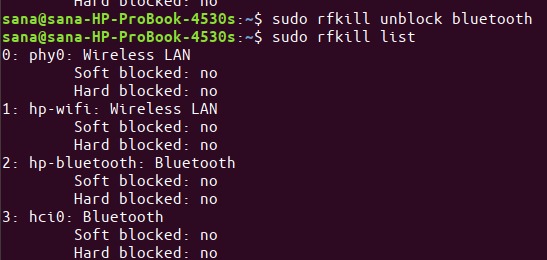
您的蓝牙堆栈现在可以使用和文件传输了。
如何使用蓝牙进行文件传输
现在,我们将使用功能强大的bluetoothctl实用程序,以便将系统的蓝牙与外部设备配对以进行文件传输。
首先,输入以下命令以开始使用该实用程序:
$ bluetoothctl
您的终端现在位于蓝牙提示中。在此提示中键入help,以查看您可以在此处执行的所有操作:
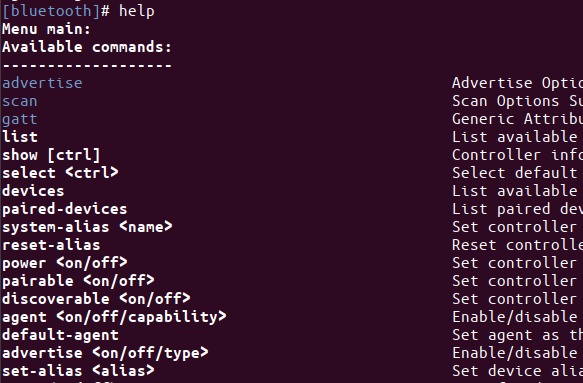
让我们打开扫描以扫描周围可用的蓝牙设备。在蓝牙提示中输入以下命令:
# scan on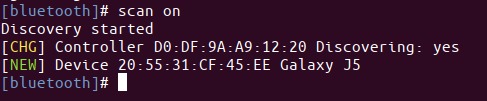
系统将开始扫描,然后列出可用的蓝牙设备。请从列表中复制要连接的设备的设备ID。如果要在设备上获得更多信息,可以使用以下命令:
# info [device]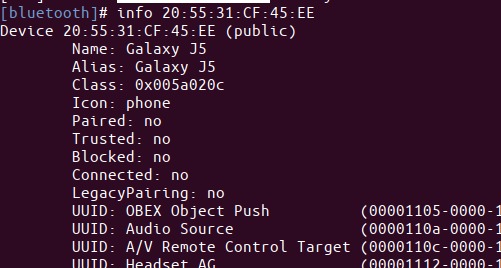
现在,使用以下命令与特定设备配对:
# pair [device]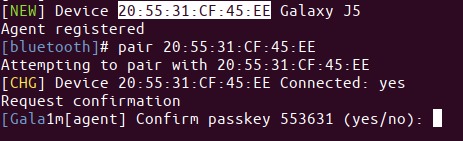
现在,程序将在您的蓝牙设备上显示一个密码。如果密码与通过配对设备命令获得的密码匹配,请输入“是”。
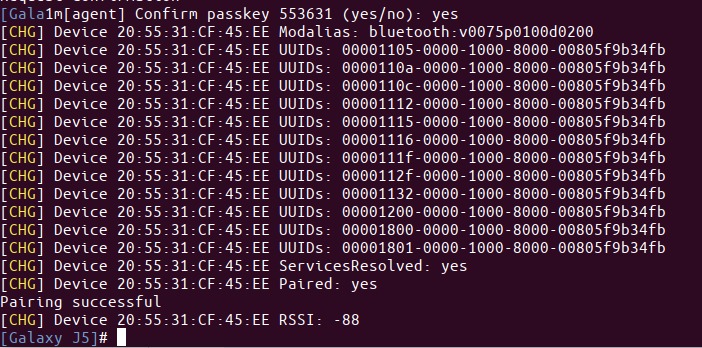
您的设备现在将与系统的蓝牙配对。您的提示还将显示设备的名称。
在使用蓝牙设备来回传输文件之前,您需要将该设备添加为受信任的蓝牙设备。使用以下命令以将设备添加为可信设备:
# trust [device]
配对并信任所需的设备后,您可以轻松地将其用于两个Bluetooth设备之间的文件传输。
键入退出为了退出bluetoothctl并且返回到您的普通命令提示符。
如何查看蓝牙版本?
在蓝牙提示中,您可以通过以下命令检查蓝牙软件的版本:
# version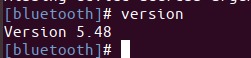
如何关闭蓝牙?
在完成文件传输后,最好关闭系统的蓝牙,这是一种很好的安全措施。使用exit命令退出bluetoothctl后,在终端中输入以下命令:
$ sudo rfkill block bluetooth
这是您在Ubuntu上使用蓝牙功能所需的全部知识。命令行肯定提供了许多可用于设备配对的选项。但是,UI界面也足以用于基本文件传输。
