什么是VirtualBox?
VirtualBox是一个免费且开源的cross-platform软件,用于在系统上创建,运行和管理虚拟机。 VirtualBox最初由Innotek GmbH创建,并于2007年发布。该公司后来被Sun Microsystems收购。 Oracle VM VirtualBox使您可以在一台物理服务器上创建一个或多个VM。虚拟机是使用主机硬件组件的计算机,每个主机都运行自己的操作系统。 VB支持在已安装的VM上安装MS Windows,Linux,BDS和MS-DOS。
在本文中,我们将说明如何通过UI和命令行在Ubuntu系统上安装VirtualBox。
我们已经在Ubuntu 18.04 LTS系统上运行了本文中提到的命令和过程。
通过Ubuntu软件管理器安装VirtualBox
对于不想太多打开命令行的人,通过UI安装Ubuntu存储库中存在的软件非常简单。在Ubuntu桌面活动工具栏上,单击Ubuntu软件图标。

Ubuntu软件管理器将在以下视图中打开:
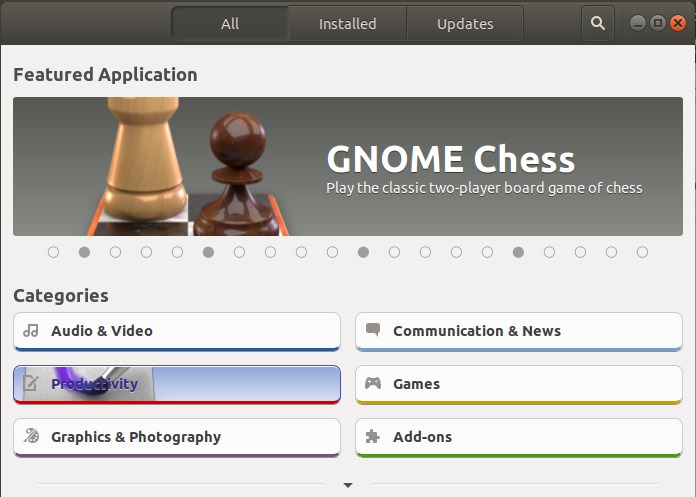
请单击搜索图标,然后在搜索栏中输入VirtualBox。搜索结果将列出VirtualBox条目,如下所示:
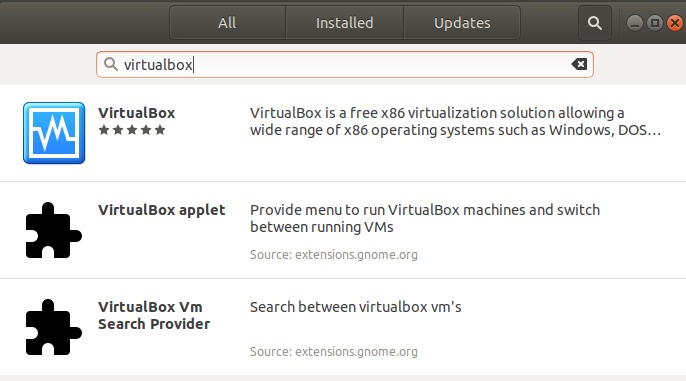
从搜索结果中单击VirtualBox条目。将出现以下对话框:
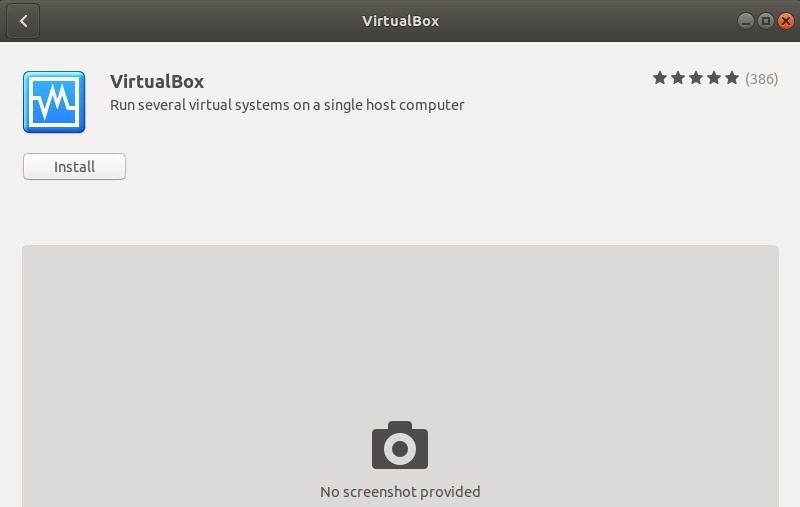
然后,单击“安装”按钮以开始安装过程。将显示以下身份验证对话框,为您提供sudo用户的身份验证详细信息,因为只有授权用户才能在Ubuntu上安装软件。
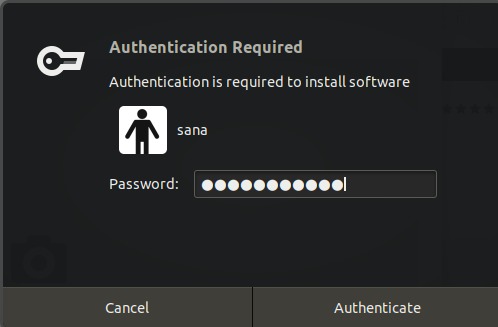
广告
输入密码,然后单击身份验证按钮。之后,将开始安装过程,并显示如下进度条。
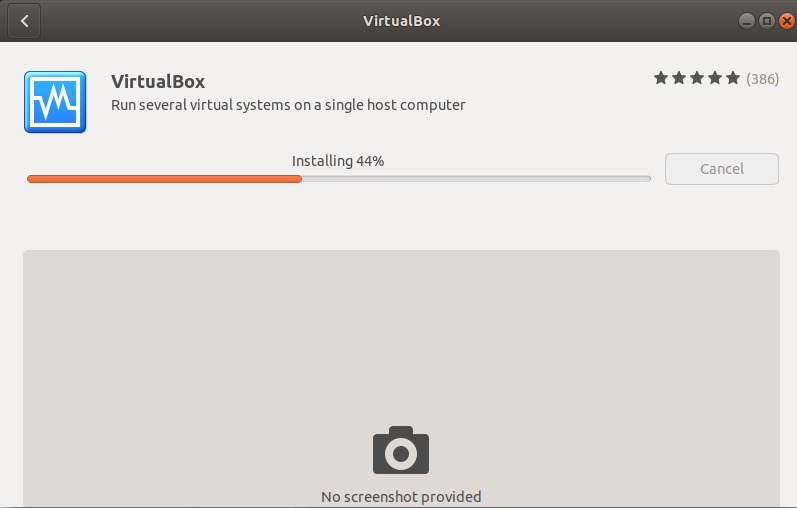
然后,VirtualBox将被安装到您的系统中,并且在成功安装后,您会收到以下消息:
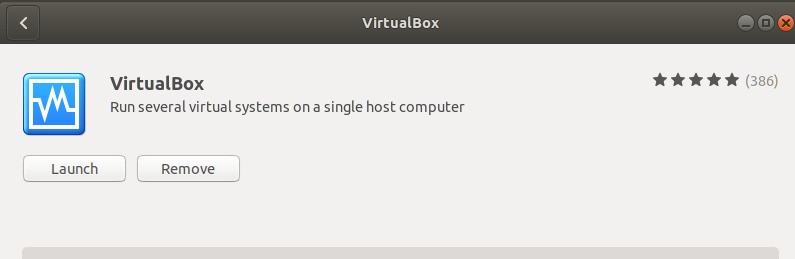
通过以上对话框,您可以选择直接启动VirtualBox,甚至无论出于何种原因,都可以立即启动Remove。
您可以随时在Ubuntu Dash中输入“ VirtualBox”来启动VirtualBox,也可以从“应用程序”列表中访问它。
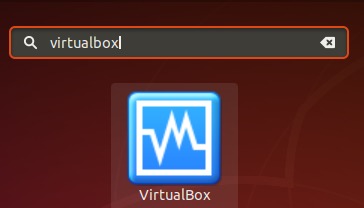
VirtualBox将在以下视图中打开;您可以通过此工具创建和管理虚拟机:
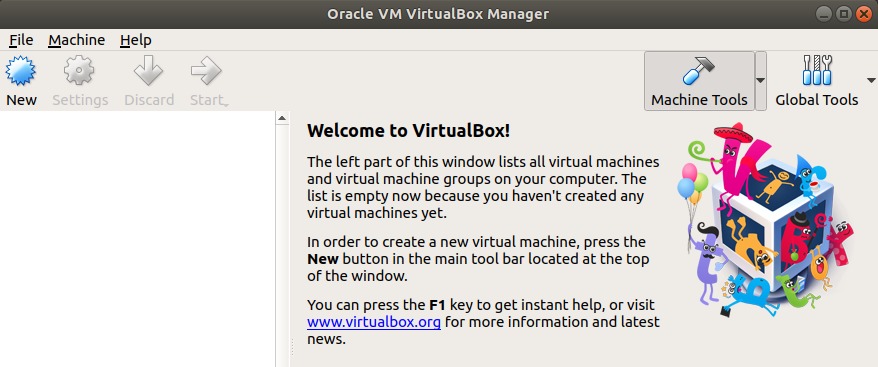
卸载
您可以通过Ubuntu软件管理器卸载VirtualBox,方法是先通过“搜索”按钮进行搜索,然后从以下视图中单击“删除”按钮:
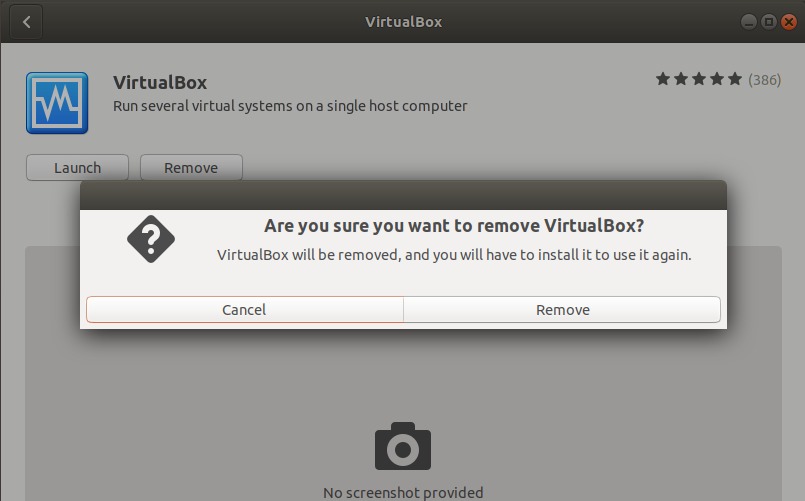
对话框将询问您是否确定要从系统中删除软件。请输入“删除”按钮以卸载VirtualBox。将显示一个身份验证对话框,为您提供sudo用户的身份验证详细信息,因为只有授权用户才能在Ubuntu上安装软件。输入密码,然后单击身份验证按钮。之后,卸载过程将开始,从您的系统中删除VirtualBox。
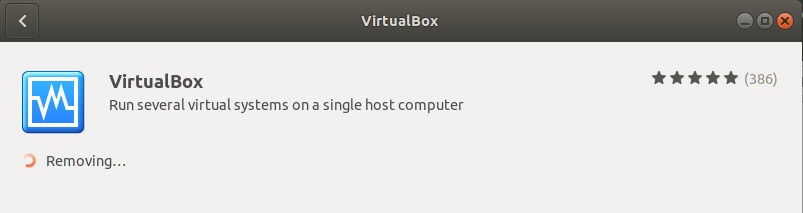
通过命令行安装VirtualBox
Terminal-savvy用户可以选择通过命令行安装VirtualBox,如下所示:
为了安装最新的VirtualBox,您需要在系统上启用Multiverse存储库。默认情况下,此存储库是禁用的。通过系统Dash或Ctrl + Alt + D快捷方式打开Ubuntu终端。然后以root用户身份输入以下命令,以启用存储库,并使用Internet上的索引更新系统的存储库索引:
$ sudo add-apt-repository multiverse && sudo apt-get update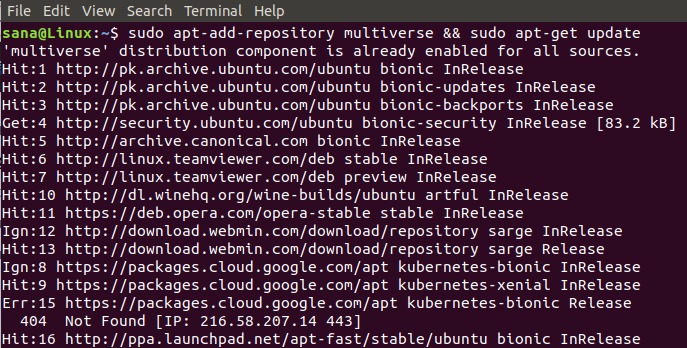
可能会要求您提供root用户的密码,之后将在系统上启用存储库。
现在,输入以下命令以安装VirtualBox:
$ sudo apt install virtualbox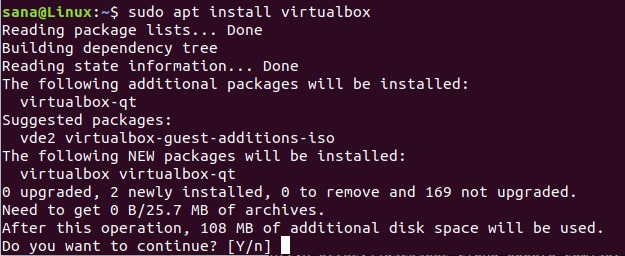
系统将提示您选择“是/否”,以开始安装过程。请输入Y,然后按Enter开始。然后,VirtualBox将安装在您的系统上。
您可以通过输入以下命令,通过终端直接启动VirtualBox:
$ virtualbox
通过输入退出命令来退出终端:
$ exit卸载
为了从系统中卸载VirtualBox而不删除可能已进行的任何配置,请以sudo的形式输入以下命令:
$ sudo apt remove virtualbox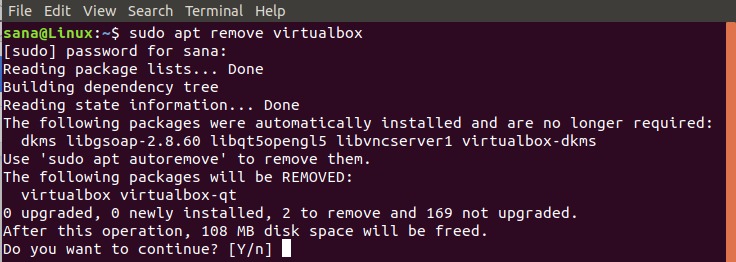
系统将以是/否选项提示您,以开始卸载过程。请输入Y,然后按Enter开始。然后,VirtualBox将从系统中删除。
如果进行了任何配置,例如安装了扩展软件包,则可以使用以下命令删除VirtualBox以及所有这些配置:
$ sudo apt purge virtualbox安装扩展包
您可能还希望为VirtualBox安装一些其他功能。为此,可以在VirtualBox中安装扩展程序包,然后对其进行配置。
输入以下命令作为sudo来安装扩展软件包:
$ sudo apt install virtualbox-ext-pack将显示以下配置消息,其中显示了许可证的VirtualBox条款:
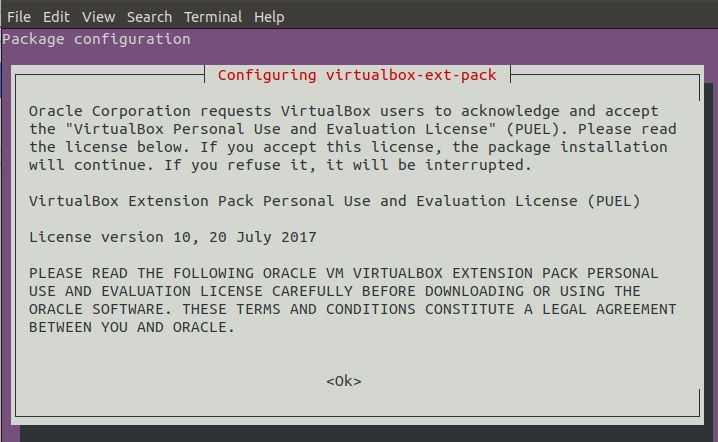
输入好然后选择是如果您同意以下条款,请从以下角度查看:
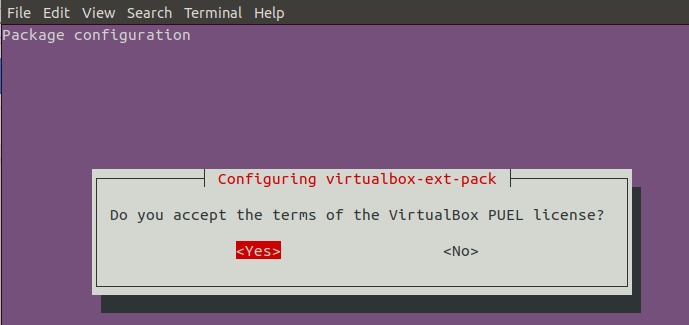
通过命令行或UI,没有re-open VirtualBox。
从“文件”菜单中选择“首选项”,然后从以下“首选项”视图的左面板中选择“扩展名”选项:
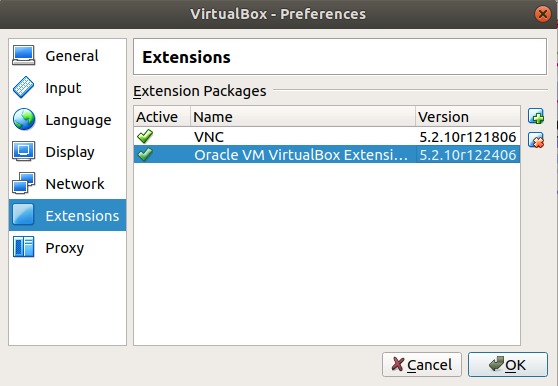
您将在VirtualBox上看到Oracle VM VirtualBox扩展已启用。您可以通过单击添加和删除按钮在此视图中添加和删除扩展程序包。
如果要通过命令行卸载扩展软件包,请输入以下命令:
$ sudo apt ins virtualbox-ext-pack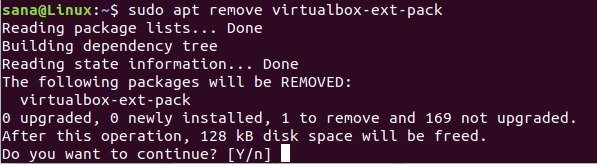
系统将以是/否选项提示您,以开始卸载过程。请输入Y,然后按Enter开始。然后,VirtualBox扩展软件包将从系统中删除。
通过执行本文中描述的步骤,您可以通过图形用户界面和命令行来学习在Ubuntu系统上安装和卸载VirtualBox的最新版本。您还可以添加更多扩展程序包,并在本文的帮助下将其用于VirtualBox安装。
