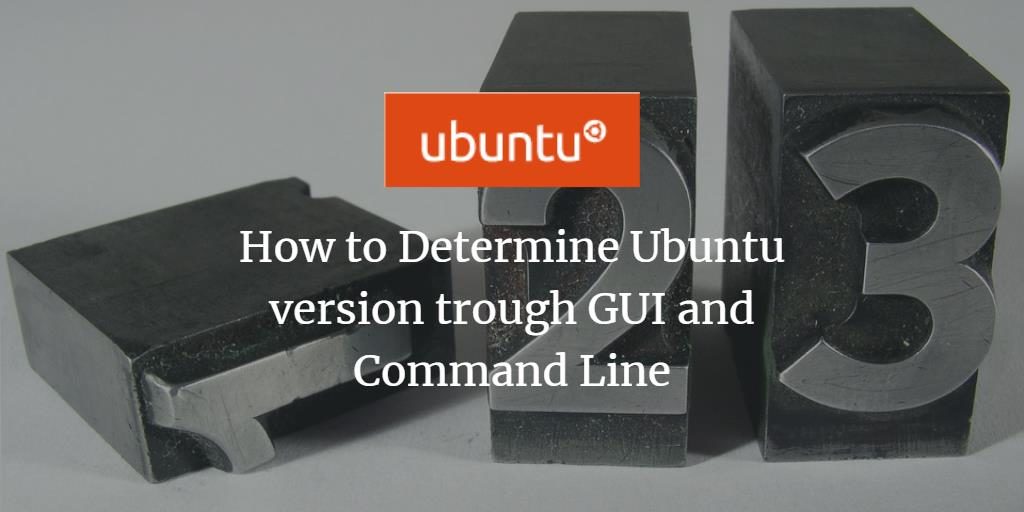
在各种情况下查找机器上的Ubuntu版本和系统信息会很方便,例如根据您的OS版本下载相关的软件版本。当您可能从在线论坛或开发环境中获得帮助时,它也有助于了解您的OS版本。如果您是初次使用Ubuntu的新手,请相信我,您会感到高兴。
您可以通过两种主要方法来检查正在运行的Ubuntu版本。我们将在本教程中介绍这两个方面。 GUI设置仅提供Ubuntu版本,但是如果您要查找操作系统的完整版本号,则需要选择终端方法。终端提供了不同的选项来查看操作系统的完整版本。
在学习本教程时,您会遇到两个术语:Ubuntu版本和完整版本。 Ubuntu版本由主要版本(如Ubuntu 18.04)组成,而完整版本为Ubuntu 18.04.1,最后一位是内部版本号。
从图形用户界面检查Ubuntu版本
为了通过GUI检查您的Ubuntu版本,请遵循以下步骤。
第1步:打开系统设置从左侧启动板中提供的快捷方式或通过分别在图1和2中所示的应用程序查找器中进行搜索。
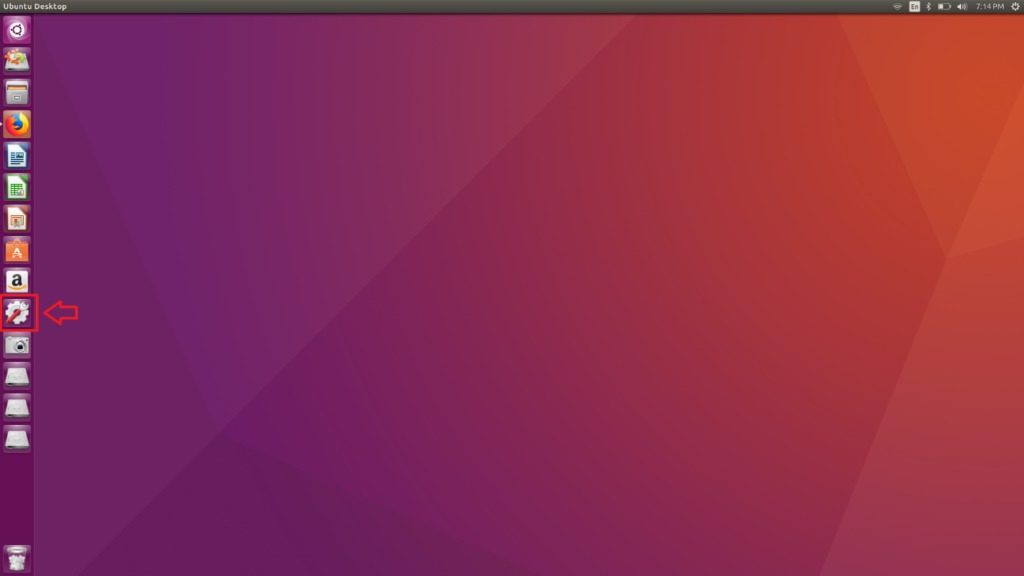
图1
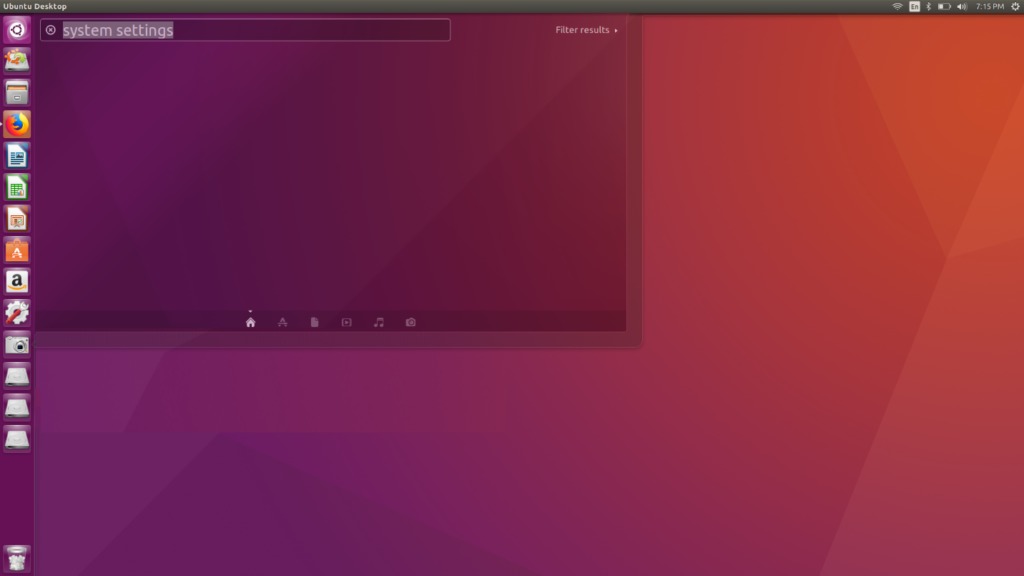
图2。
第2步:在这里,您将能够看到许多其他设置,但是我们现在感兴趣的是细节。双击细节并等待它加载。
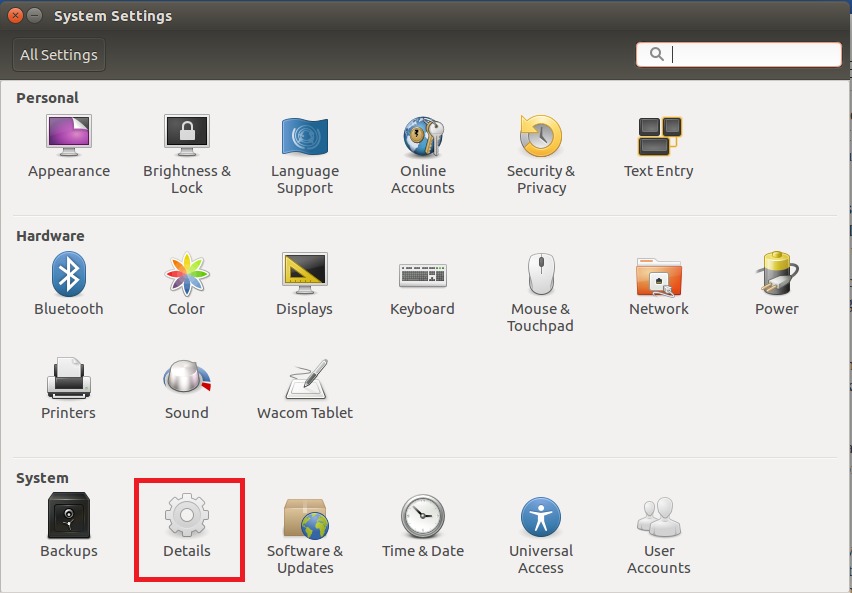
第三步:以下系统详细信息将在此处显示。如您所见,除了Ubuntu版本之外,还有关于内存,处理器,图形,操作系统类型以及磁盘大小的信息。广告
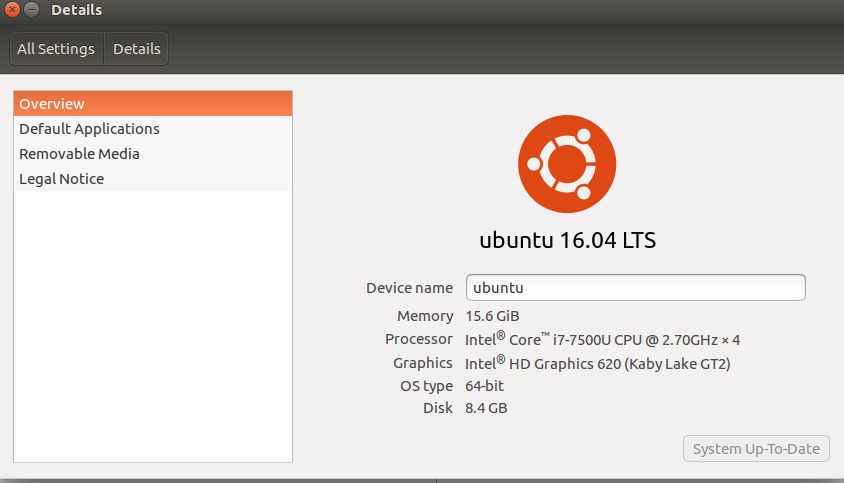
从终端检查Ubuntu版本
我发现无论您尝试哪种方式,终端都可以工作。因此,即使用于搜索Ubuntu版本的GUI方法无效,该方法也绝对适合您。这是一种非常简单直接的方法,用于签出有关系统的详细信息。
使用lsb_release命令
第1步:通过打开一个新的终端窗口Ctrl + Alt + T或在启动器中搜索终端。
第2步:在框中输入以下命令。
lsb_release -a第三步:以下输出将显示在您的终端窗口中。
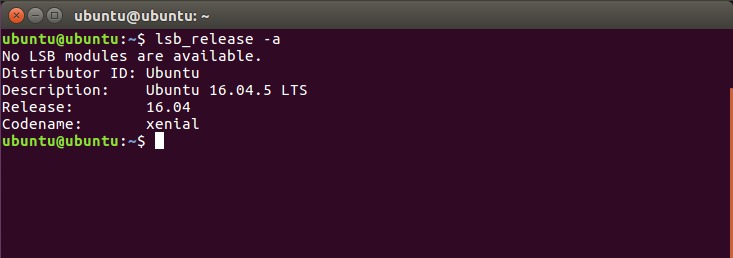
从上面的输出中,描述显示了您正在使用的详细Ubuntu版本,该版本在我的系统上是16.04.5,是完整版本。
第4步:您还可以仅通过在终端窗口中输入以下命令来检查描述
lsb_release -d步骤5:将向您显示以下输出,显示系统上安装的完整版本的Ubuntu。

使用/etc /issue文件
检查您计算机上正在运行的Ubuntu版本的另一种方法是查看系统上的问题文件。要打开文件,请在终端上输入以下命令。
cat /etc/issue输出将显示系统上运行的Ubuntu版本,如下图所示。

使用/etc /os-release文件
仅当您的Ubuntu版本为16.04或更高版本时,此方法才有效。该文件包含有关操作系统标识数据的信息,因此,在处理此文件时要小心。要查看文件,我们将输入以下命令。
cat /etc/os-release将显示以下输出,并从中显示您正在计算机上运行的Ubuntu版本。
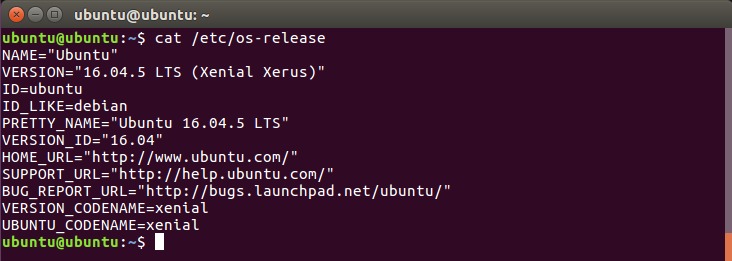
使用hostnamectl命令
该命令允许用户设置主机名,但它也提供系统的Ubuntu版本。只需按一下即可打开终端Ctrl + Alt + T并输入以下命令。
hostnamectl输出将显示版本以及其他系统信息,例如机器ID,内核ID,体系结构和操作系统。
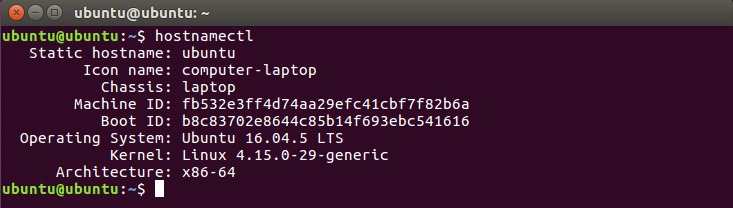
如本教程所述,在您的系统上找到我们的Ubuntu版本非常简单。现在,您可以使用我们在本教程中讨论的不同方法来检查Ubuntu操作系统的版本。
