eSpeak是用于Linux和Windows的紧凑型开源软件语音合成器,适用于英语和其他语言。在本文中,我们将说明如何在Ubuntu上安装工具eSpeak及其GUI替代Gespeaker之类的命令。这是这两个工具的一些基本介绍:
电子口语:此命令行工具以文本字符串,输入文件以及stdin的形式接受输入,并以computer-generated语音播放输入。该语音合成器支持107种语言和口音。
演讲者:Gespeaker是espeak的免费GTK +前端。它允许您以语音,音高,音量和速度的设置播放多种语言的文本。读取的文本也可以记录到WAV文件中,以备将来收听。
我们已经在Ubuntu 18.04 LTS系统上运行了本文中提到的命令和过程。
在Ubuntu上安装和使用eSpeak
安装
eSpeak在Ubuntu官方存储库中很容易获得,并且可以使用apt-get命令通过命令行轻松安装。请按照以下步骤通过命令行安装eSpeak。
通过系统应用程序启动器搜索或通过Ctrl + Alt + T快捷方式打开终端应用程序。
下一步是通过以下命令更新系统的存储库索引:
$ sudo apt-get update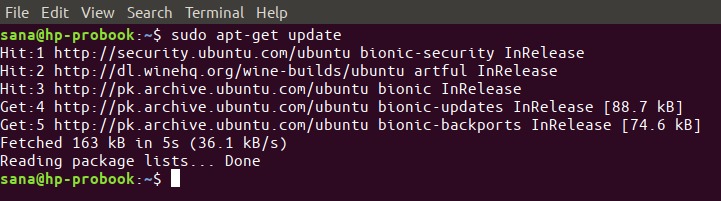
这可以帮助您从Internet安装软件的最新可用版本。请注意,只有授权用户才能在Ubuntu上添加,删除和配置软件。
现在您可以安装eSpeak了。您可以通过以sudo运行以下命令来执行此操作:
$ sudo apt-get install espeak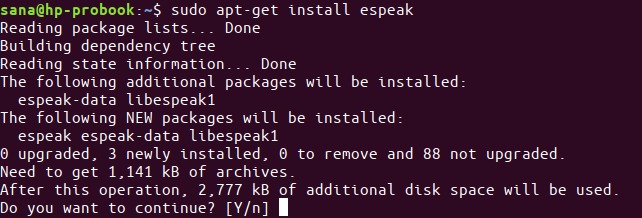
系统可能会询问您sudo的密码,并且还会为您提供一个Y /n选项以继续安装。输入Y,然后按Enter;该软件将安装在您的系统上。但是,该过程可能需要一些时间,具体取决于您的Internet速度。
您可以通过以下命令检查应用程序的版本号,并验证它是否确实已安装在系统上:
$ espeak --version
使用eSpeak进行文本到音频的转换
通过eSpeak实用程序,您可以轻松地大声收听指定的文本。您可以通过两种方法来侦听输入字符串:
1.使用以下命令收听以逗号分隔的文本:
$ espeak "enter the text that you want to listen to"例:

2.输入以下命令,然后按Enter键:
$ espeak在出现的提示上,输入您要eSpeak说的文字,然后按Enter。
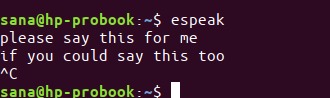
您可以输入任意多行文本。每当您想退出该实用程序时,只需按Ctrl + C
您可以使用多种其他方式使用该应用程序。请使用以下命令查看有关这些内容的帮助:
$ espeak --help但是,这是使用此应用程序的一种非常有用的方法,即从文本文件中收听文本。使用以下语法来指定您要朗读其文本的文本文件。
$ espeak -f filename.txt例:

删除eSpeak
如果要删除通过上述方法安装的eSpeak,请使用以下命令执行此操作:
$ sudo apt-get remove espeak为此,以下命令将帮助您删除与eSpeak或任何其他软件一起安装的所有其他软件包:
$ sudo apt-get autoremoveGespeaker-A用于espeak的GTK前端
对于不想太多打开命令行的人来说,通过Ubuntu UI安装软件非常简单。请按照以下步骤安装Gespeaker工具;在Ubuntu Bionic Universe存储库中可用:
在Ubuntu桌面活动工具栏/扩展坞上,单击Ubuntu软件图标。
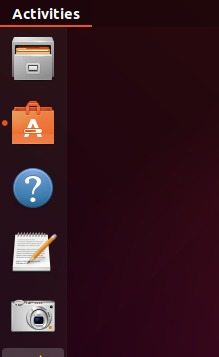
点击搜索图标,然后在搜索栏中输入“扬声器”。搜索结果将列出相关条目,如下所示:
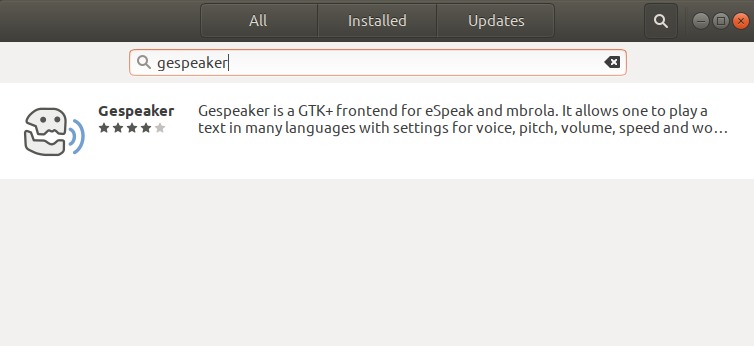
此处列出的Gespeaker条目是Ubuntu仿生宇宙维护的条目。单击此搜索条目以打开以下视图:
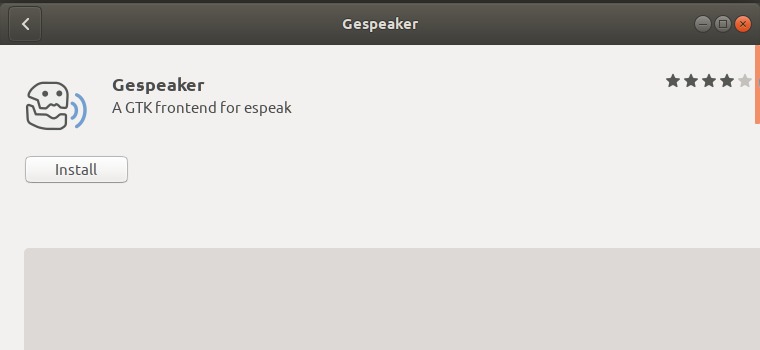
单击安装按钮以开始安装过程。将出现以下身份验证对话框,以供您提供身份验证详细信息,因为只有授权用户才能在Ubuntu上安装软件。
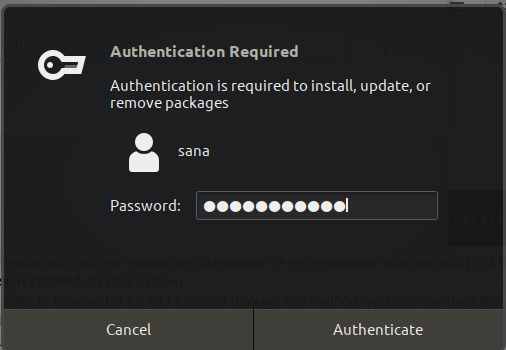
请注意,只有授权用户才能在Ubuntu上添加/删除和配置软件。输入密码,然后单击身份验证按钮。之后,安装过程将开始,显示进度条,如下所示:
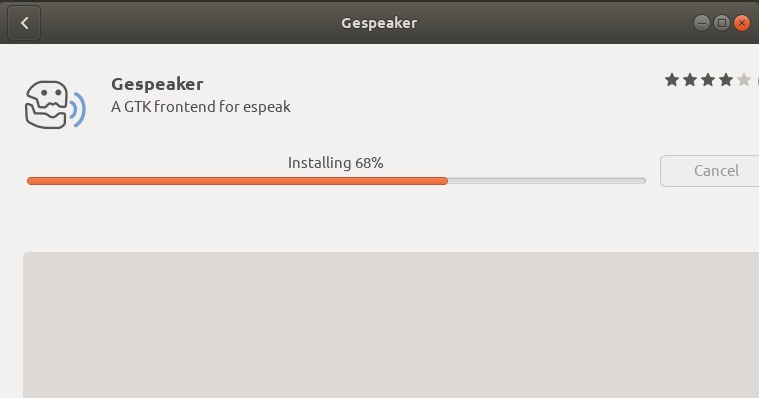
然后,将在您的系统上安装Gespeaker,并且在成功安装后,您会收到以下消息:
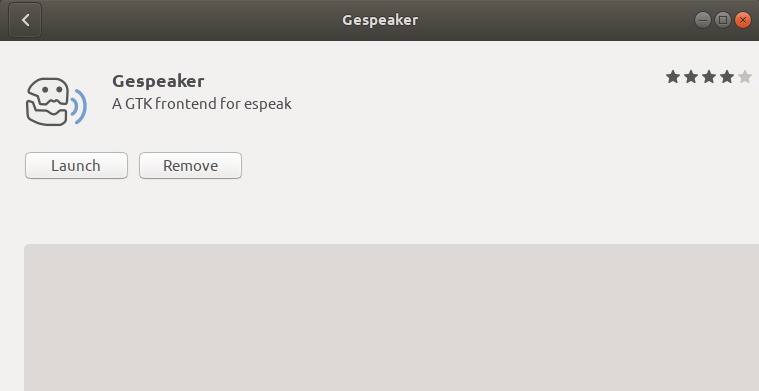
通过以上对话框,您可以直接启动该工具,也可以出于任何原因立即将其删除。
如果要使用命令行安装相同的应用程序,请在终端中使用以下命令。
$ sudo apt-get install gespeaker启动Gespeaker
您可以按如下所示从Ubuntu应用程序启动器栏中访问Gespeaker,或直接从应用程序列表中访问它:
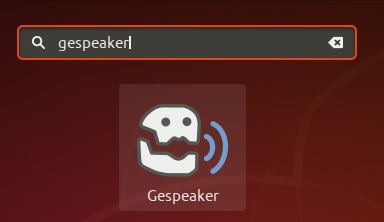
或者,您可以在终端中使用以下命令通过命令行启动Gespeaker:
$ gespeaker重要:仅当您的系统上安装了Python-dbus时,Gspeaker UI才会启动。请在您的终端中使用以下命令来安装该实用程序:
$ sudo apt-get install python-dbusGespeaker用户界面如下所示:
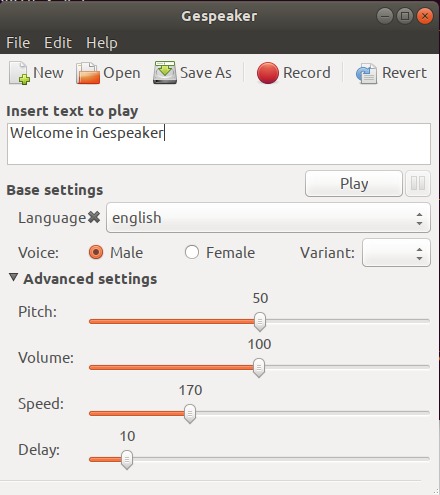
Gespeaker用户界面几乎是straight-forward,在弄清楚如何将文本和文本文件转换为音频时,您绝对没有问题。
删除Gespeaker
如果要删除使用上述方法安装的Gespeaker,可以按以下步骤将其从系统中删除:
打开Ubuntu软件管理器并搜索Gespeaker。您将在搜索条目中看到“Installed”状态。单击此条目,然后从以下视图中单击“删除”:
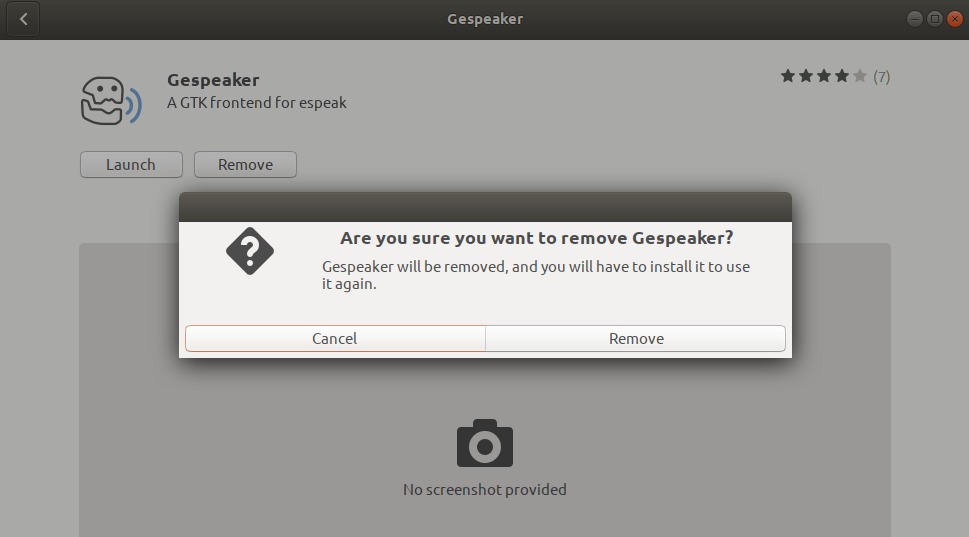
然后,系统将通过“身份验证”对话框提示您。当您提供sudo用户的密码并单击对话框上的Authenticate时,将删除该软件。
无论您喜欢使用UI还是命令行,都可以轻松使用Gespeaker和espeak工具将文本从各种输入方式转换为语音输出。
