Mozilla Firefox是Ubuntu的官方Internet浏览器,因此,大多数Ubuntu发行版都默认安装了它。如果您的系统由于某种原因缺少此浏览器,或者您不小心删除了该浏览器,我们将告诉您如何在Ubuntu上安装它。在本文中,我们将介绍以下在系统上安装Mozilla Firefox的方法。然后,您可以根据要从中安装Firefox的源以及是否要使用UI或命令行进行选择。
- 从Snap Store-through,Ubuntu软件管理器
- 从官方的Ubuntu Repository-through命令行
- 从Mozilla PPA repository-through命令行
- 从Mozilla.org website-through命令行
我们已经在Ubuntu 18.04 LTS系统上运行了本文中提到的命令和过程。
方法1:从Snap Store-through Ubuntu软件管理器
对于不想太多打开命令行的人,通过UI安装Ubuntu存储库中存在的软件非常简单。在Ubuntu桌面活动工具栏上,单击Ubuntu软件图标。
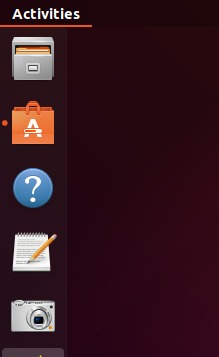
单击搜索图标,然后在搜索栏中输入FireFox。搜索结果将列出Firefox条目,如下所示:

这是快照存储所维护的软件包。单击Firefox搜索条目以打开以下视图:
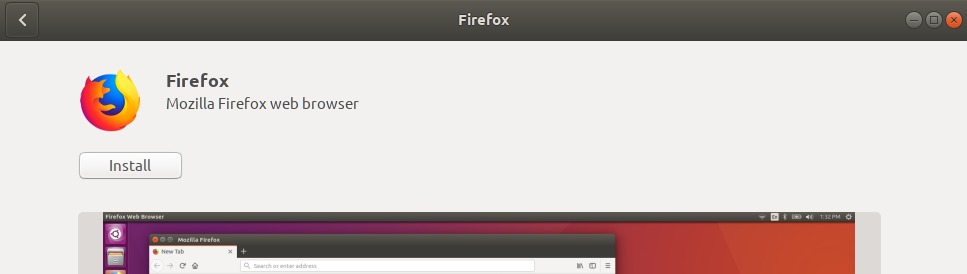
单击安装按钮以开始安装过程。将显示以下身份验证对话框,以供您提供身份验证详细信息,因为只有授权用户才能在Ubuntu上安装软件。
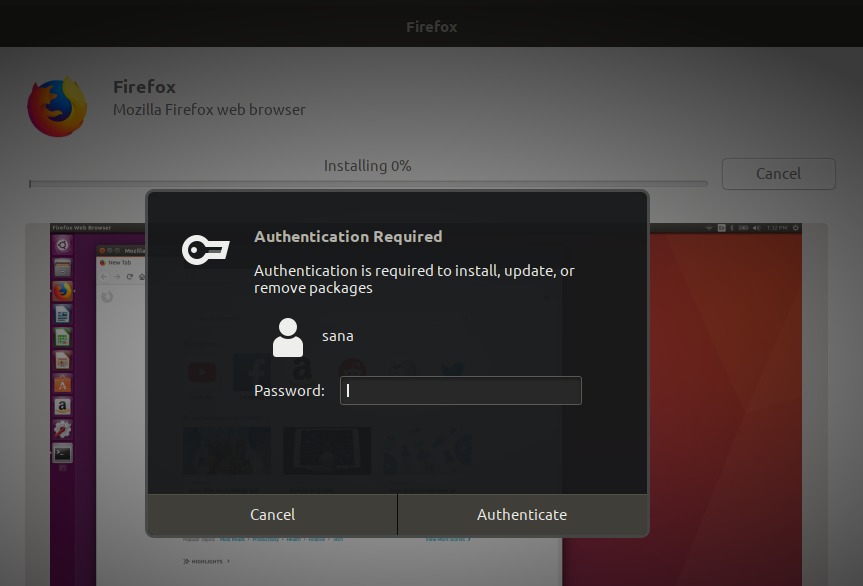
输入密码,然后单击身份验证按钮。之后,安装过程将开始,显示进度条,如下所示:
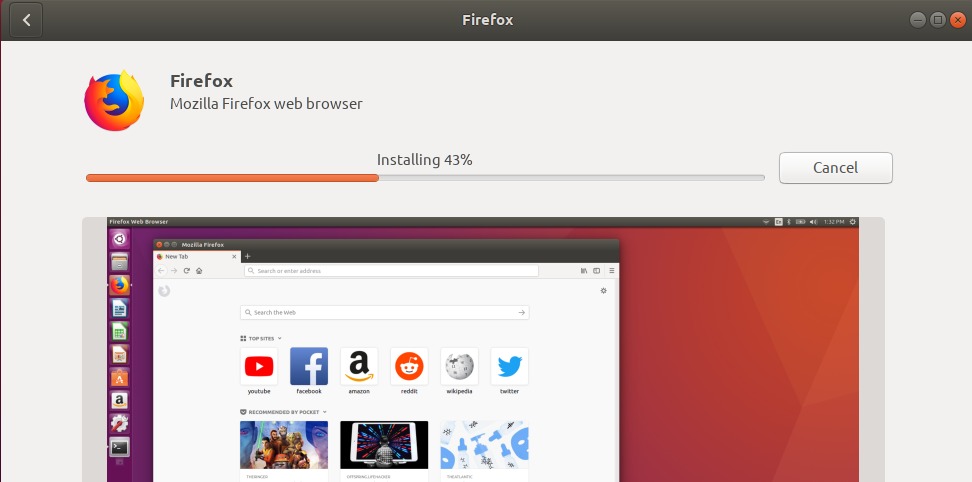
然后,Mozilla Firefox将被安装到您的系统中,并且在成功安装后,您将收到以下消息:
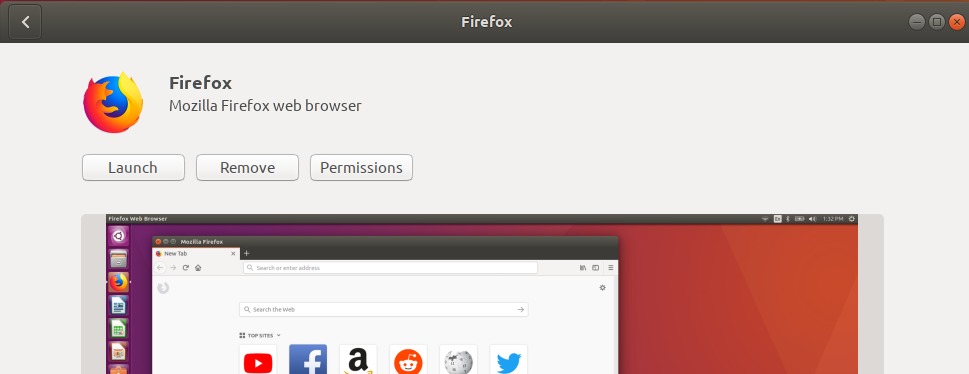
通过以上对话框,您可以选择直接启动Firefox,甚至可以出于任何原因立即将其删除。
启动Firefox
理想情况下,Firefox现在应该在系统的“ Dock /Activities”面板中可用。您还可以按如下所示从Ubuntu应用程序启动器栏中访问它,或直接从应用程序列表中访问它:
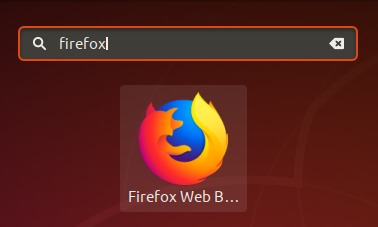
去掉
如果要删除使用上述方法安装的Firefox,可以按以下步骤从系统中删除它:
打开Ubuntu软件管理器,并按如下所示搜索Firefox:

如上所示,您将在搜索条目中看到“已安装”状态。单击此条目,然后从以下视图中单击“删除”:
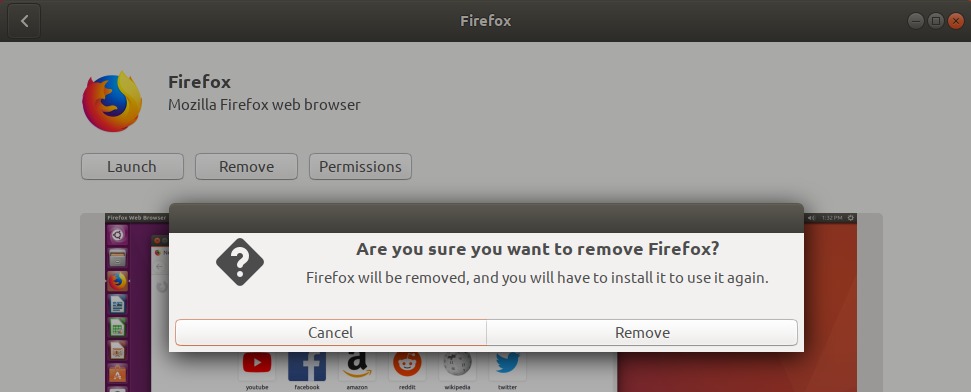
系统将通过“身份验证”对话框提示您。当您提供sudo用户的密码并单击对话框上的Authenticate时,将删除该软件。
方法2:从官方Ubuntu Repository-through命令行
Firefox是官方的Ubuntu浏览器,也可以在Ubuntu的官方存储库中使用。它可以通过命令行轻松安装,如下所示:
通过Ctrl + Alt + T快捷方式或Ubuntu Application Launcher搜索打开终端。
输入以下命令,将系统的存储库索引更新为Internet存储库的索引:
$ sudo apt-get update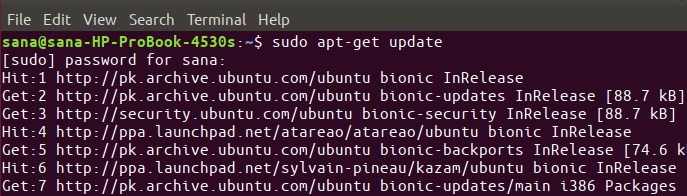
这样,您可以在系统上安装软件的最新可用版本。
然后输入以下命令以从官方Ubuntu存储库安装Mozilla Firefox:
$ sudo apt install firefox请注意,只有授权用户(sudo)可以在Ubuntu上添加,删除和配置软件。输入sudo的密码,之后将开始安装过程。
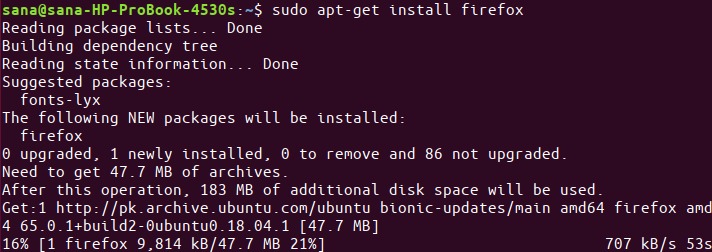
根据您的Internet速度,这可能需要一些时间,之后,您的系统上将安装Firefox。
启动Firefox
在终端中运行以下命令以启动Firefox:
$ firefox去掉
您可以通过以下命令将Firefox以及可能进行的所有配置完全删除:
$ sudo apt-get purge firefox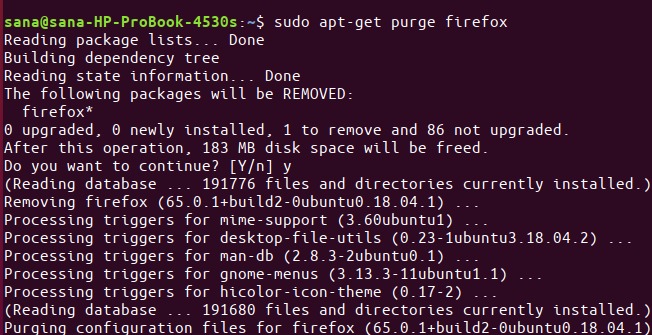
否则,您可以使用以下命令来简单地卸载Firefox:
$ sudo apt-get remove firefox方法3:从Mozilla PPA repository-through命令行
Mozilla PPA存储库包含最新版本的Firefox。请按照以下步骤操作,以通过此PPA存储库安装Firefox:
首先,请通过系统Dash或Ctrl + Alt + T快捷方式打开终端
然后,输入以下命令以添加Mozilla PPA的签名密钥:
$ sudo apt-key adv --keyserver keyserver.ubuntu.com --recv-keys A6DCF7707EBC211F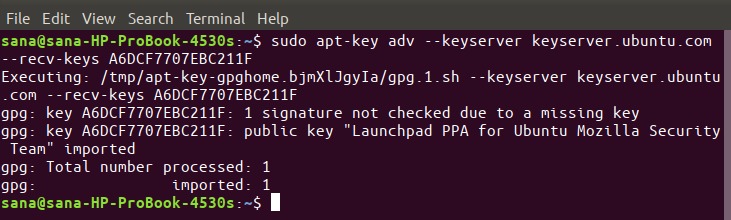
现在,输入以下命令以将Mozilla PPA存储库添加到您的Ubuntu:
$ sudo apt-add-repository "deb http://ppa.launchpad.net/ubuntu-mozilla-security/ppa/ubuntu bionic main"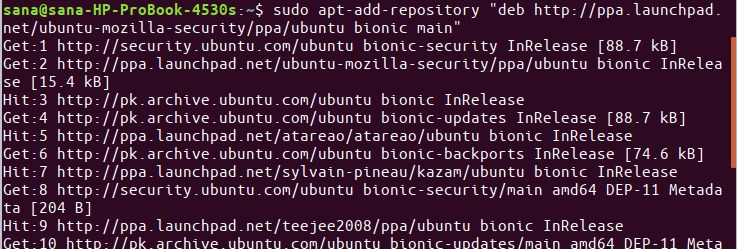
请注意,只有授权用户才能在Ubuntu上添加,删除和配置软件。输入sudo的密码,之后将PPA存储库添加到您的系统中。
提示:您可以从此处复制命令并使用Ctrl + Shift + V或right-click菜单中的“粘贴”选项来粘贴到终端中,而无需键入命令。
下一步是通过以下命令更新系统的存储库索引:
$ sudo apt-get update这可以帮助您从Internet安装最新的可用软件版本。
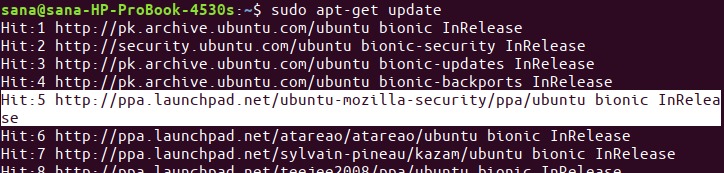
现在,您已经完成了安装Firefox所需的所有先决条件,然后使用以下命令作为sudo以便在系统上安装Mozilla Firefox:
$ sudo apt-get install firefox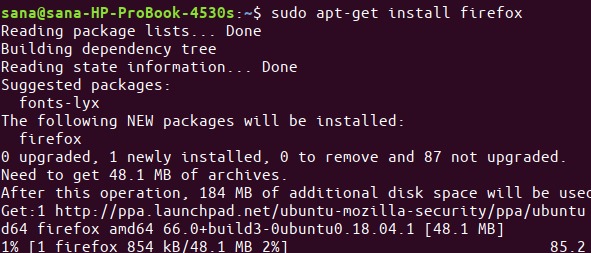
启动Firefox
在终端中运行以下命令以启动Firefox:
$ firefox去掉
您可以通过以下命令将Firefox以及可能进行的所有配置完全删除:
$ sudo apt-get purge firefox否则,您可以使用以下命令来简单地卸载Firefox:
$ sudo apt-get remove firefox方法4:通过命令行从官方网站
如果您没有或不想在系统上使用任何其他现有的浏览器,那么这里是如何使用命令行从Mozilla.org官方网站安装Firefox的方法。
通过系统破折号或Ctrl + Alt + T快捷方式打开终端。输入以下命令以从Mozilla.org下载Firefox安装程序tar.bz2文件:
$ wget -O ~/FirefoxSetup.tar.bz2 "https://download.mozilla.org/?product=firefox-latest&os=linux64"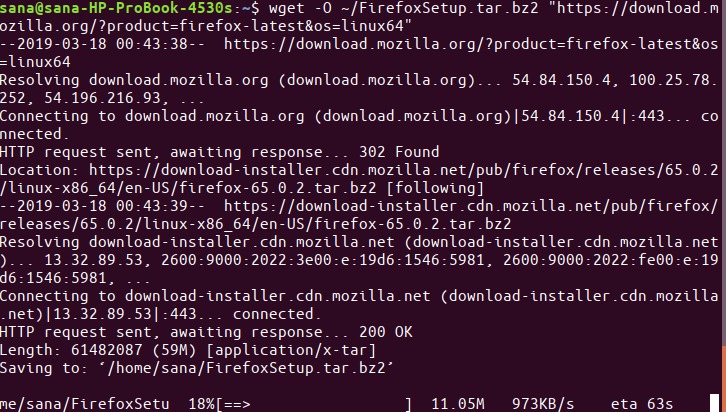
默认情况下,该文件保存在当前用户的主文件夹中。
使用以下命令作为sudo将文件提取到Ubuntu的/opt文件夹中:
$ sudo tar xjf ~/FirefoxSetup.tar.bz2 -C /opt/
现在,在/usr /lib /中创建一个Firefox可执行文件,该可执行文件指向您提取.tar.bz2文件(/opt文件夹)的位置。使用以下命令来这样做:
$ sudo ln -s /opt/firefox/firefox /usr/lib/firefox/firefox
启动Firefox
在终端中运行以下命令以启动Firefox:
$ firefox去掉
为了删除通过此方法安装的Firefox,请在您的终端中以sudo的身份运行以下命令:
$ sudo rm -fr /opt/firefox您也可以删除最初从Mozilla网站下载的.tar.bz2文件。
因此,这不是在Ubuntu上安装Mozilla Firefox的四种方法。享受浏览!
