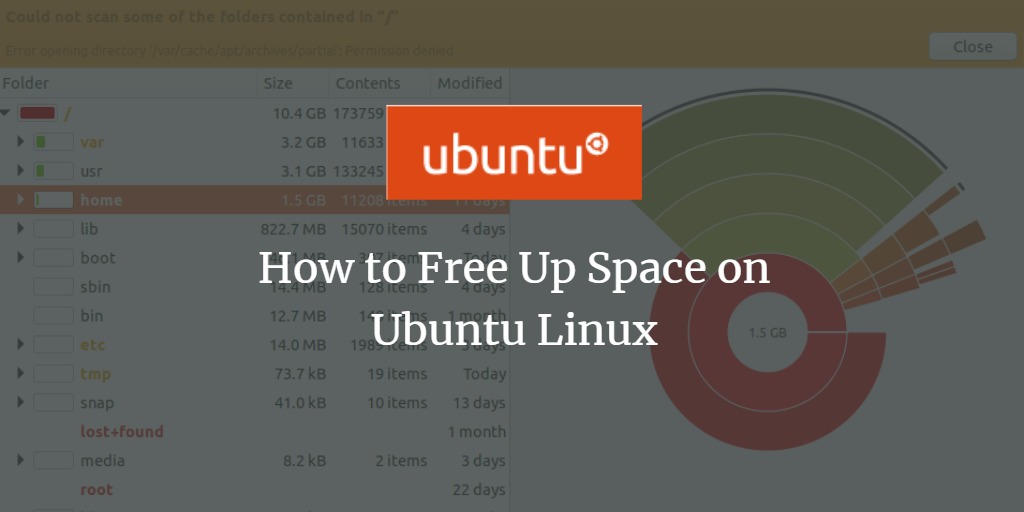
有时,我们需要清理系统存储空间,以腾出空间来安装新程序和处理其他文件。当存储设备不足或存储容量有限时,这尤其重要。即使您有大量可用的存储空间,但是您像我一样喜欢不时清理混乱的人,本文也会向您简要介绍实现此目的的多种方法。 Ubuntu可能是一个轻量级的操作系统,但它在存储上不太友好,特别是因为它不会删除下载用于安装软件的软件包。
本文为您提供了清理Ubuntu 18.04系统上磁盘空间的方法,主要是通过图形界面,以便即使是初学者也可以掌握此技能。
清空垃圾
您的垃圾桶中可能存在大量无用的数据。这将占用与系统上最有用的数据相等的系统空间。清空垃圾箱是最简单,最快的解决方案,以便将该空间用于更重要的目的。只需从左侧面板中打开文件管理器和right-click废纸icon图标即可。选择“清空垃圾箱”选项可从垃圾箱中永久删除所有文件。
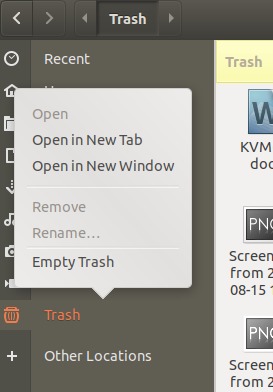
使用BleachBit删除临时文件
系统上的某些文件(例如浏览器历史记录,缓存和来自各种程序的临时文件)可能占用的空间超出了您的想象。可通过软件中心获得的BleachBit是一个自动清理程序,该程序会将您的系统从所有不需要的临时文件中删除。首先,下载BleachBit软件,然后通过以下命令以管理员身份运行该软件,因为这样您就可以删除不需要的apt软件包和更多的系统数据以及常用的临时文件。
$ sudo bleachbit首次打开BleachBit时,您将能够设置一些数据清理首选项。
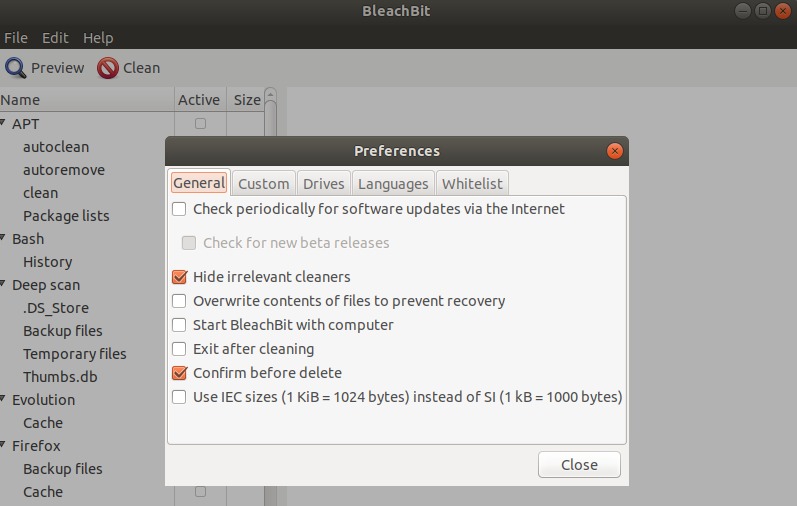
做出选择,然后单击“关闭”按钮。之后,您可以选择要清除的文件类别,然后单击“清除”按钮。
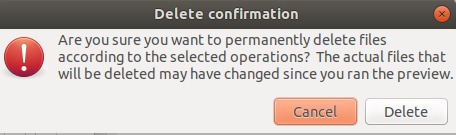
点击删除按钮永久删除临时文件。下图显示了清理后如何从系统中恢复一些磁盘空间。对您来说,可能很多,具体取决于您系统中数据的种类。
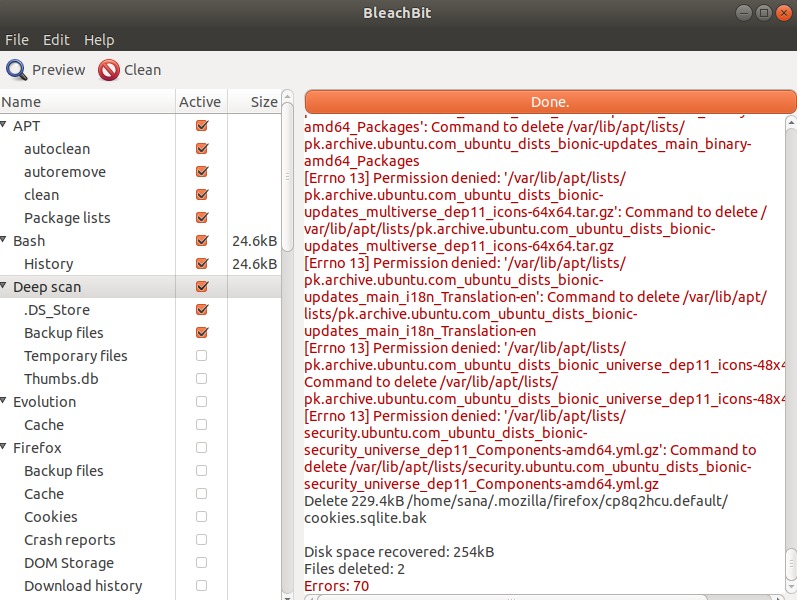
使用磁盘使用情况分析器分析磁盘使用情况
我们的系统可能有大量不需要的文件,而我们却不知道或不记得它们。磁盘使用情况分析器工具会扫描您的文件系统,并显示目录的图形视图,从而在系统上占用大量空间。您可以访问这些目录,找到并消除使您的存储空间沉重的文件。您可以通过Ubuntu Dash访问此免费工具,如下所示:
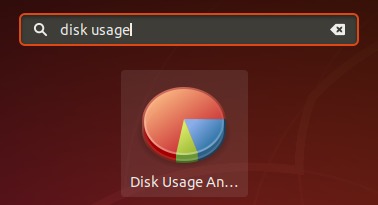
通过单击图形的红色区域,您可以精确导航到重文件所在的位置。
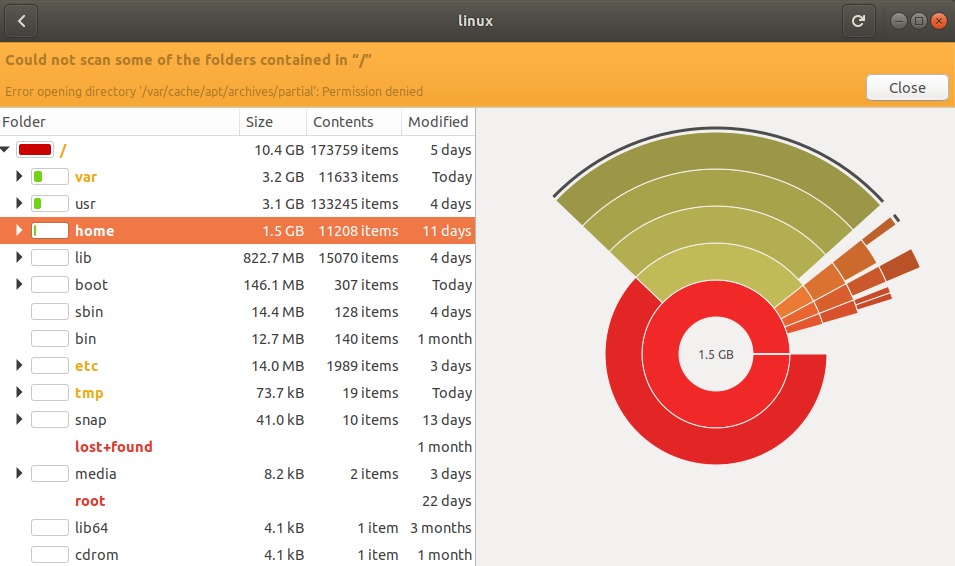
使用Synaptic Package Manager查找繁重的应用程序
Ubuntu 18随附一个名为Synaptic Package Manager的默认应用程序。此应用程序可以帮助您摆脱可能已在系统上安装某些程序的软件包。仅在您需要卸载然后卸载re-install软件时,才需要这些软件包。将这些软件包保存在存储中并不是一个明智的选择,因为如今的快速互联网连接可以帮助您在需要时再次快速下载它们。
如果Linux系统上默认没有提供此软件包管理器,您甚至可以从Ubuntu Software下载该软件包管理器。
打开Synaptic软件包管理器,单击左侧面板中的“状态”按钮,然后单击“已安装”。
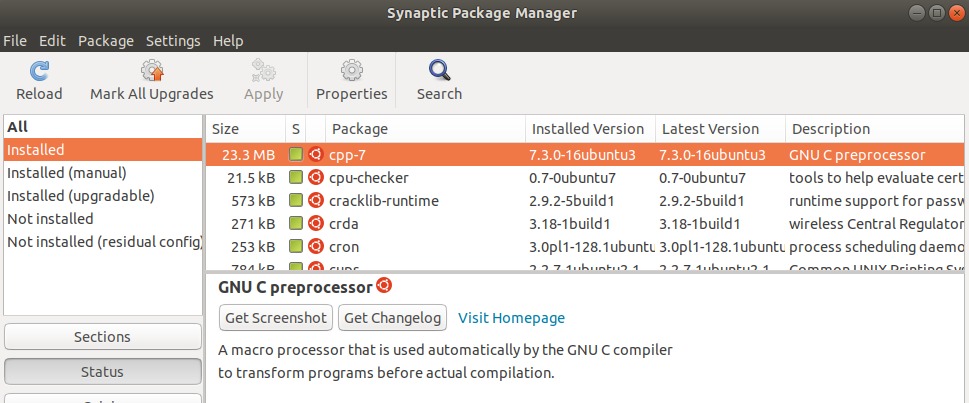
这将列出系统上所有已安装的软件包。默认情况下,right-panel中的列表可能不会显示大小列。为了查看此非常重要的列,请单击“设置”菜单,然后单击“首选项”选项。在这里,请确保已启用“大小”列。请将此选项移到顶部,以便它开始出现在软件包列表中。现在,当您查看列表时,可以轻松指出系统上占用大量空间的软件包,请确保不要删除沉重但重要的软件包,例如内核软件包。您可以从此列表和right-click中选择一个项目,然后选择“标记为完全删除”以从系统中删除不需要的软件包。
使用Synaptic软件包管理器删除旧内核
每当您为Ubuntu安装新的内核时,它都会保留旧的内核,甚至可以启动到旧的内核。 Ubuntu这样做是为了即使新内核无法运行也可以访问系统。如果确定可以引导通过最新的安装并想要删除以前的版本,则可以通过Synaptic软件包管理器来执行。只需搜索关键字“linux-”,然后从列表中选择要删除的软件包即可。标记它们以将其从right-menu中移除,并彻底清除它们。
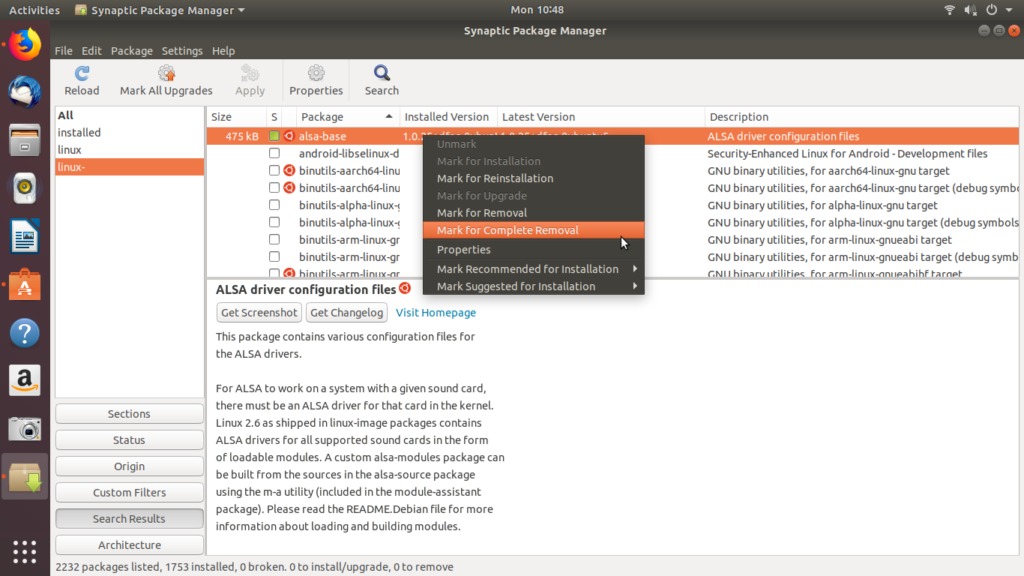
通过本文介绍的五种方式,您可以释放计算机上的空间,甚至可以作为Ubuntu初学者享受de-cluttered环境。
