为什么要更改登录屏幕?
您可能已经注意到,与所有以前的版本一样,Ubuntu 17和18等最新版本的Ubuntu也带有非常简洁的登录屏幕。无论您是否喜欢,每次登录或锁定和解锁系统都必须遇到purple-colored屏幕。如果像我一样,您是喜欢将桌面背景,墙纸和锁屏自定义为其他eye-pleasing的人,那么您肯定希望增强这个看似plain-looking的网站。
尽管在最新版本的Ubuntu中更改背景和锁定屏幕非常简单,但是更改登录屏幕确实是一件容易的事。即使通过用户界面更改锁定屏幕,登录屏幕仍然可以使紫色的脸保持完整。
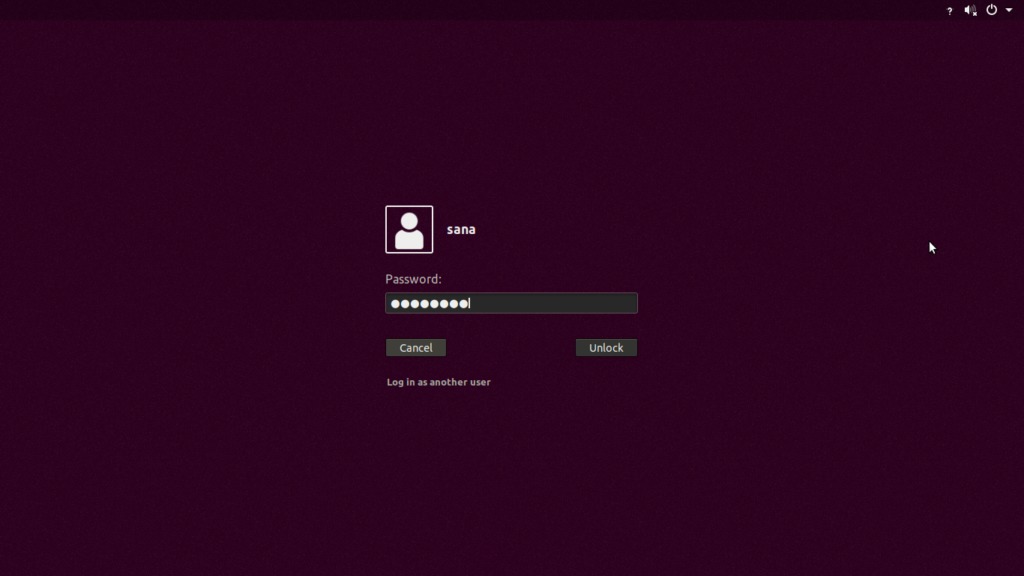
在本教程中,我们将演示如何将登录屏幕和锁定屏幕更改为更友好的内容。我们需要做的就是编辑ubuntu.css文件,该文件负责控制登录页面的布局等。我们正在Ubuntu 18.04系统上运行本教程。运行本教程所需要做的就是创建一个新的.png文件,并将其用作新背景。如果系统中尚不存在此文件,请下载该文件。
如何更改Ubuntu登录屏幕
为了更改您的登录屏幕,请按照下列步骤操作:
我们需要做的第一件事是修改位于下面的ubuntu.css文件/usr /share /gnome-shell /theme。通过Ubuntu Dash或按打开终端应用程序Ctrl + Alt + T
输入以下命令以在gedit中打开css文件。
$ sudo gedit /usr/share/gnome-shell/theme/ubuntu.css另外,您可以使用自己喜欢的文本编辑器打开该文件。该文件将通过gedit命令打开,如下所示:
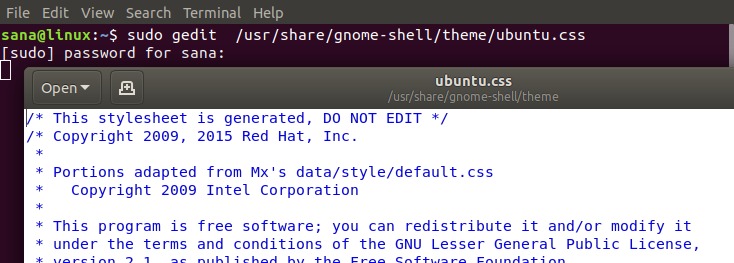
通过按Ctrl + D并在搜索栏中输入该关键字来搜索“ lockDialog”一词。这样,您将被定向到我们要进行所需更改的位置。这是我们将要编辑的文件部分:
您可以看到文件noise-texture.png指定了Ubuntu用作锁定和登录屏幕背景的默认图像。
您需要将以下行替换为上述行:
#lockDialogGroup {
background: #2c001e url(file:///[fileLocation/filename.png]);
background-repeat: no-repeat;
background-size: cover;
background-position: center;
}将[fileLocation /filename.png]部分替换为要用作新背景的图像的位置和文件名。
完成更改后,您可以看到css文件的外观:

通过单击保存此文件保存按钮位于文本编辑器的右上角。
重新启动计算机,以使这些更改生效。
现在,当您登录系统时,您将能够看到新设置的背景,而不是默认的Ubuntu登录图像。在通过本教程进行更改之后,新的登录和锁定屏幕如下所示:
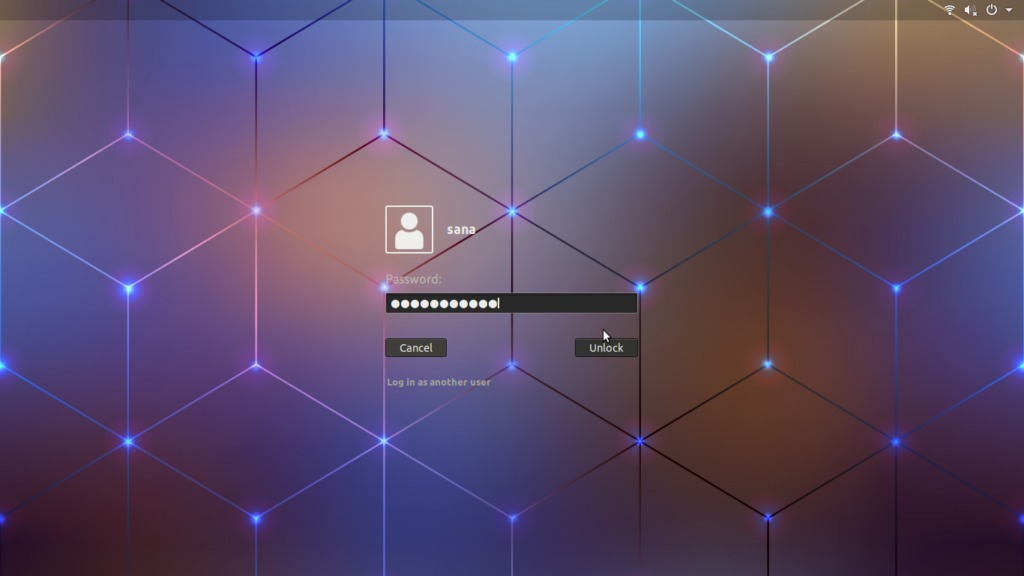
因此,如您所见,更改登录背景并不像看起来那样困难。您只需要编辑ubuntu.css文件并重新启动计算机即可进行此技术上的定制。
