Chamilo是一个免费的开源e-learning管理系统,已广泛用于在线教育和团队协作。它允许创建虚拟校园环境,以提供完全在线和混合课程。其主要目的是在全球范围内提供便捷的知识和教育途径。它是用PHP编写的,并获得GNU /GPL许可。
在本文中,我们将说明如何在Ubuntu上安装Chamilo LMS。在进行安装之前,让我们看一下Chamilo的一些功能:
- 根据要求下载,上传和隐藏课程内容。
- 根据教师,学生,管理员等各种用户的个人资料来管理课程和用户
- 用户管理,身份验证和注册
- 启用基于截止日期的分配。
- 生成Excel和CSV格式的报告。
- 支持大量用户
- Multi-lingual
我们将使用Ubuntu 18.04 LTS来解释本文提到的过程。
先决条件
这是安装Chamilo所需的先决条件列表:
- 阿帕奇2
- MySQL或MariaDB
- PHP及其相关模块
首先,我们将满足所有先决条件,然后我们将安装和设置Chamilo。请按照以下步骤操作:
步骤1:安装Apache2
确保所有软件包都是最新的。为此,请使用以下命令启动终端Ctrl + Alt + T键快捷方式,然后在其中运行以下命令:
$ sudo apt update然后在终端中运行以下命令来安装Apache2:
$ sudo apt install apache2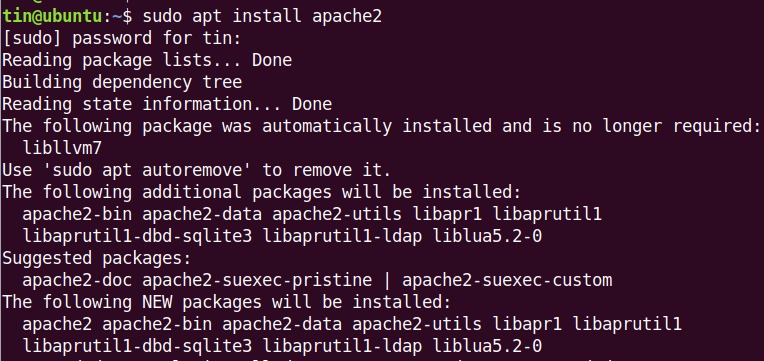
安装Apache2之后,请依次运行以下命令以停止,启动和启用Apache服务。启用命令将允许Apache始终在引导时启动。
$ sudo systemctl stop apache2.service
$ sudo systemctl start apache2.service
$ sudo systemctl enable apache2.service
要测试Apache,请打开任何Web浏览器,然后在地址栏中键入http://其次是主机名要么IP地址您的系统并按输入。
http://localhost
or
http:// IP-address这样,您将看到以下Apache默认页面。
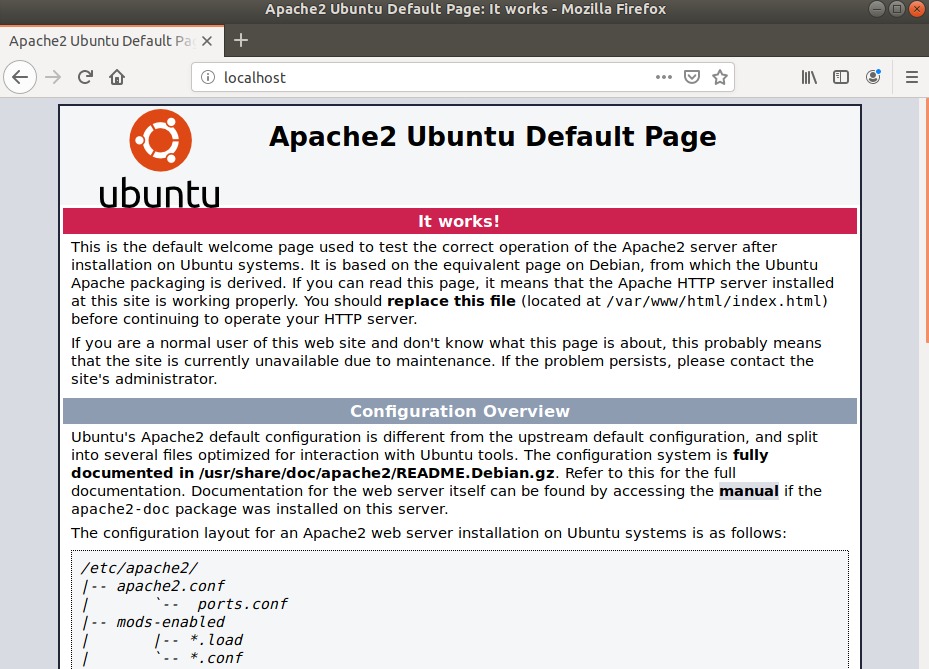
步骤2:安装MariaDB数据库服务器
Chamilo需要一个空数据库才能工作。我们可以安装MySQL或MariaDB数据库服务器。在此演示中,我们将使用MariaDB服务器。在终端中运行以下命令进行安装:
$ sudo apt-get install mariadb-server mariadb-client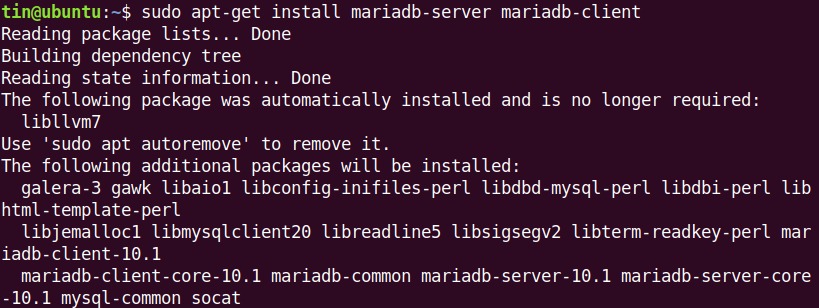
一旦完成MariaDB的安装,请逐个运行以下命令以停止,启动和启用Apache服务。启用命令将使MariaDB始终在引导时启动。
$ sudo systemctl stop mariadb.service
$ sudo systemctl start mariadb.service
$ sudo systemctl enable mariadb.service
默认情况下,MariaDB不是安全数据库。我们可以通过创建root密码并禁止远程访问来保护它。为此,请运行以下命令:
$ sudo mysql_secure_installation当您执行上述命令时,将提示您输入其他问题。回答如下:
- 输入root的当前密码(不输入密码):按 输入
- 更改root密码? [是/否]:ÿ
- 新密码:输入密码
- Re-enter新密码:Re-enter密码
- 删除匿名用户? [是/否]:ÿ
- 禁止远程root登录? [是/否]:ÿ
- 删除测试数据库并访问它? [是/否]:ÿ
- 现在重新加载特权表? [是/否]:ÿ
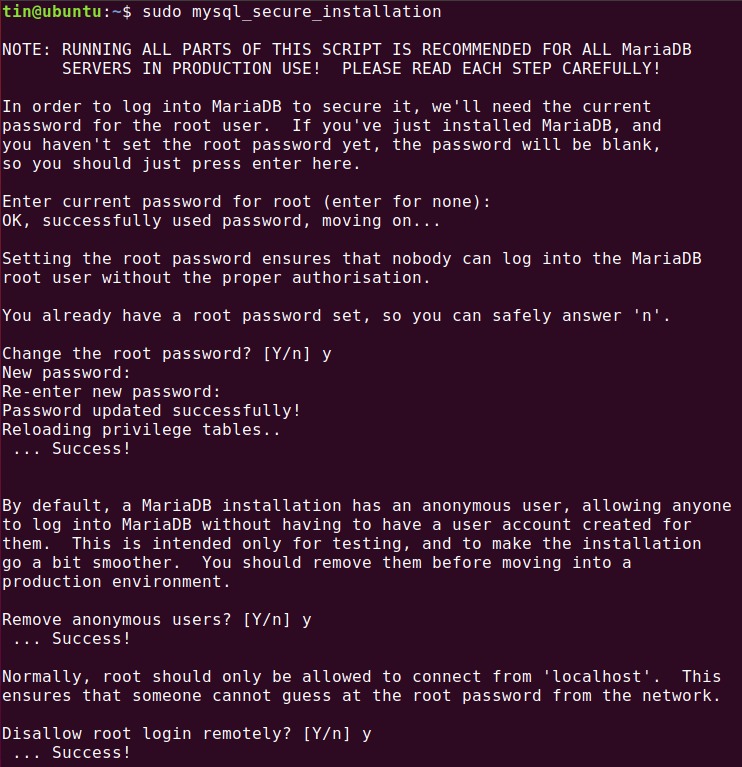
现在已经安装了MariaDB,我们可以在Terminal中运行以下命令来对其进行测试:
$ sudo mysql -u root –p输入您在配置时在上面设置的密码。如果MariaDB服务器已成功安装,您将看到欢迎消息,如以下屏幕截图所示。
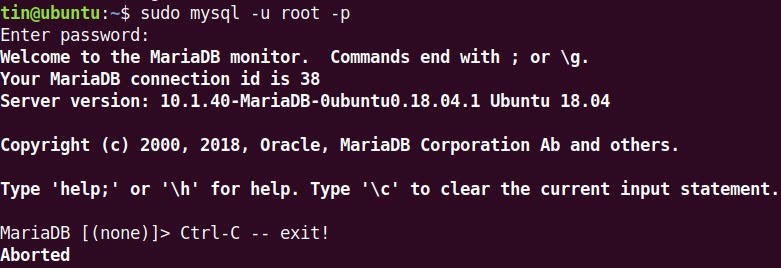
步骤3:安装PHP 7.2和相关模块
现在,我们将必须安装PHP及其相关模块。 PHP在Ubuntu默认存储库中不可用,因此我们将从第三方PPA存储库安装它。请按照以下步骤进行操作:
在终端中,运行以下命令:
$ sudo apt-get install software-properties-common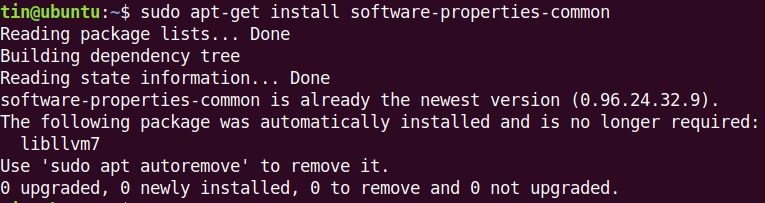
然后通过运行以下命令添加PPA:
$ sudo add-apt-repository ppa:ondrej/php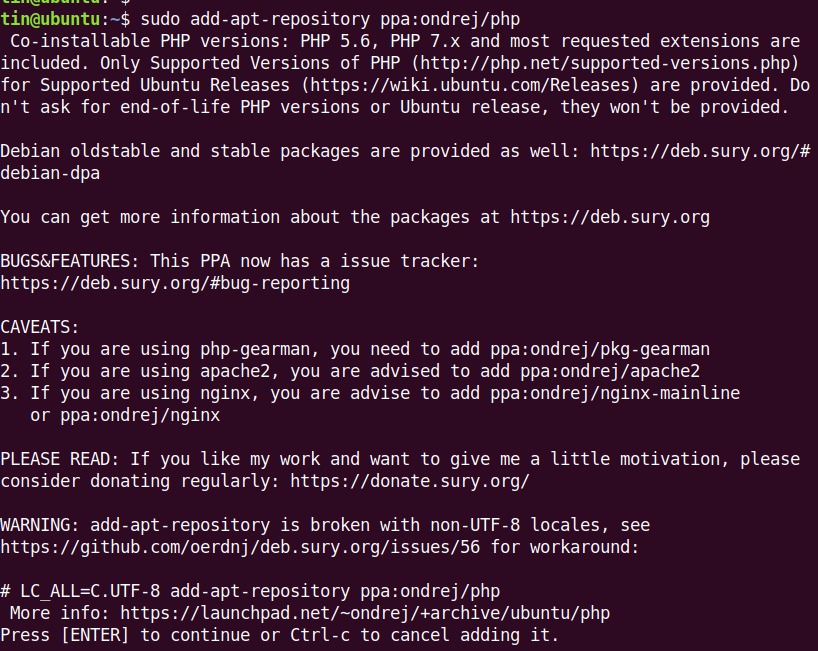
添加PPA之后,通过运行以下命令来更新本地存储库:
$ sudo apt update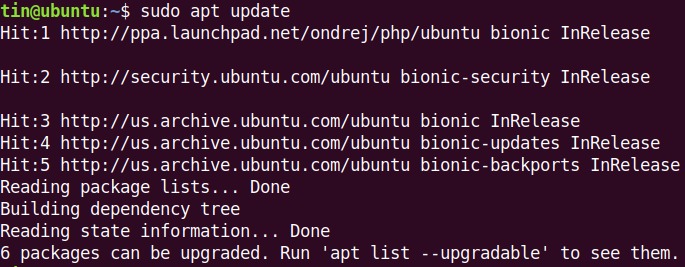
然后运行以下命令来安装PHP及其相关模块:
$ sudo apt install php7.2 libapache2-mod-php7.2 php7.2-common php7.2-sqlite3 php7.2-curl php7.2-intl php7.2-mbstring php7.2-xmlrpc php7.2-mysql php7.2-gd php7.2-xml php7.2-cli php7.2-ldap php7.2-apcu php7.2-zip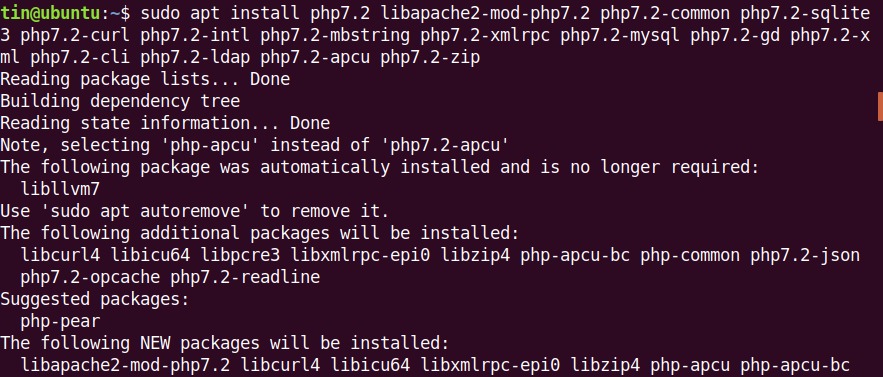
现在,我们将配置PHP设置。为此,打开配置文件php.ini在编辑器中通过在Terminal中执行以下命令来实现。我们正在使用Nano编辑器。
$ sudo nano /etc/php/7.2/apache2/php.ini
追加行以具有以下配置。要在Nano编辑器中搜索以下行,可以使用键盘快捷键Ctrl + W。
file_uploads = On
allow_url_fopen = On
short_open_tag = On
memory_limit = 256M
upload_max_filesize = 100M
max_execution_time = 360
date.timezone = Add time zone您可以通过键入以下内容在Ubuntu中找到您的时区时区在终端。
完成配置后,保存文件并退出。
步骤4:重新启动Apache2
这样就已经配置了PHP,现在我们将重新启动Apache以重新加载PHP配置。为此,请在终端中运行以下命令:
$ sudo systemctl restart apache2.service步骤5:测试PHP
然后,我们将使用Apache测试PHP设置,为此,我们必须创建一个phpinfo.phpApache根目录中的文件/var /www /html。运行以下命令来这样做:
$ sudo nano /var/www/html/phpinfo.php添加以下行并保存文件。
<?php phpinfo( ); ?>现在,在浏览器的地址栏中键入以下地址。
http://localhost/phpinfo.php这样,您将看到以下默认PHP页面。
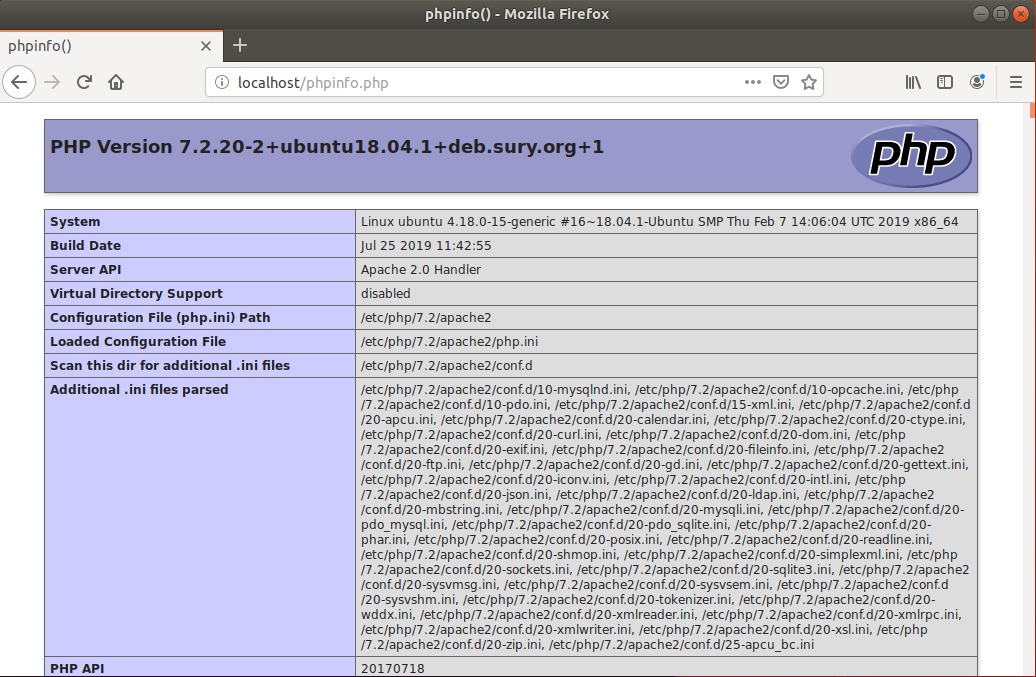
步骤6:创建Chamilo数据库
现在,我们需要登录到MariaDB服务器并为Chamilo创建数据库。要登录,请在终端中运行以下命令:
$ sudo mysql -u root –p当提示您输入密码时,输入MariaDB根密码。
然后在终端中运行以下命令来创建一个新数据库,即数据库用户,并授予该用户对数据库的完全访问权限。更换沙米洛,变种人‘databse_password而‘user_password和你自己的
$ CREATE DATABASE chamilo;
$ CREATE USER 'chamilouser'@'localhost' IDENTIFIED BY 'databse_password;
$ GRANT ALL ON chamilo.* TO 'chamilouser'@'localhost' IDENTIFIED BY 'user_password' WITH GRANT OPTION;
$ FlUSH PRIVILEGES
$ EXIT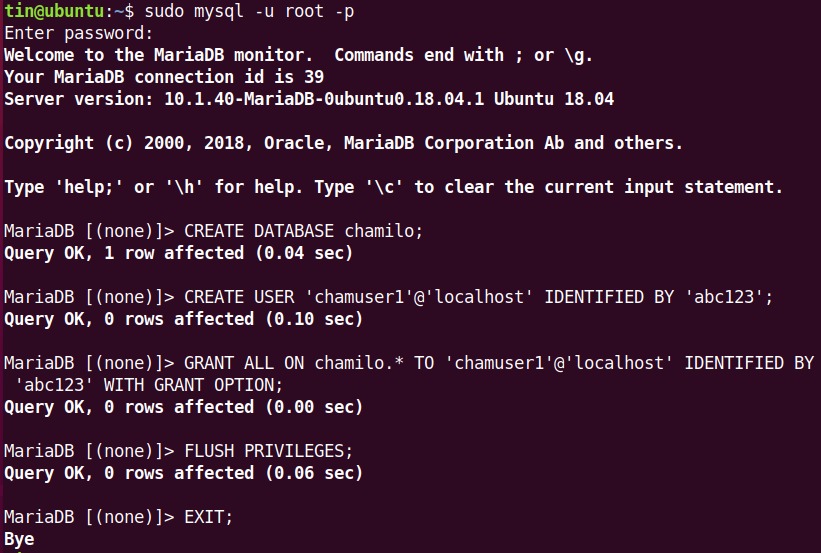
步骤7:下载并安装Chamilo LMS
现在在终端中运行以下命令以下载Chamilo:
$ cd /tmp && wget https://github.com/chamilo/chamilo-lms/releases/download/v1.11.6/chamilo-1.11.6-php7.zip它将在您当前的工作目录中下载Chamilo设置。

设置将采用zip格式。要解压缩,请运行以下命令:
$ unzip chamilo-1.11.6-php7.zip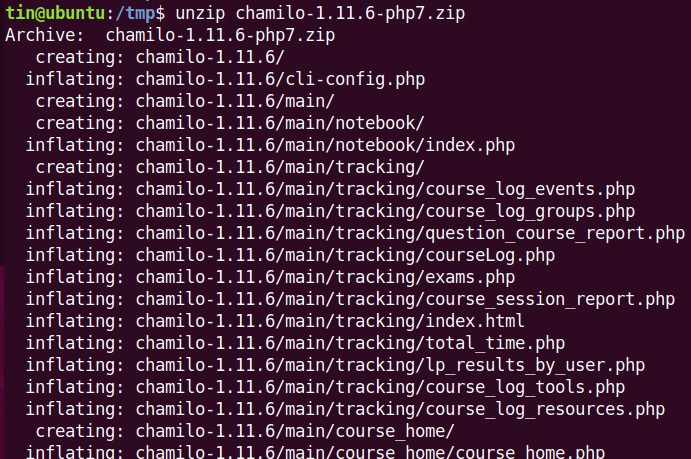
然后,我们需要将提取的设置移至Apache根目录。为此,请运行以下命令:
$ sudo mv chamilo-1.11.6 /var/www/html/Chamilo
现在,通过运行以下命令来更改root权限:
$ sudo chown -R www-data:www-data /var/www/html/chamilo/
$ sudo chmod -R 755 /var/www/html/chamilo/
步骤8:创建Apache虚拟主机
我们将不得不为Chamilo LMS网站创建一个Apache虚拟主机指令。这将帮助我们定义域,端口,别名和其他一些配置。为此,请在终端中运行以下命令以创建新的配置文件Chamilo.conf:
$ sudo nano /etc/apache2/sites-available/chamilo.conf现在copy-paste以下内容,更换带有您自己的域名或IP地址的ServerName之后。
<VirtualHost *:80>
ServerAdmin admin@example.com
DocumentRoot /var/www/html/chamilo
ServerName example.com
<Directory /var/www/html/chamilo/>
Options FollowSymlinks
AllowOverride All
Require all granted
</Directory>
ErrorLog ${APACHE_LOG_DIR}/error.log
CustomLog ${APACHE_LOG_DIR}/access.log combined
</VirtualHost>现在按Ctrl + O保存并Ctrl + X退出文件。
步骤9:启用Chamilo LMS站点和重写模块
创建虚拟主机指令后,我们将需要启用它。运行以下命令以这样做:
$ sudo a2ensite chamilo.conf然后启用Apache Rewrite模块:
$ sudo a2enmod rewrite最后重新启动Apache Web服务器。
$ sudo systemctl restart apache2.service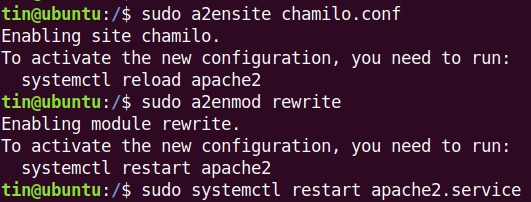
步骤10:访问Chamilo Web界面
设置和配置Chamilo LMS所需的一切后,现在我们将转向基于Web的安装。为此,请打开任何Web浏览器并打开以下地址:
http://ip-address
or
http://domain/输入上述地址后,您将看到Chamilo安装页面。点击安装 查米洛按钮开始安装过程。
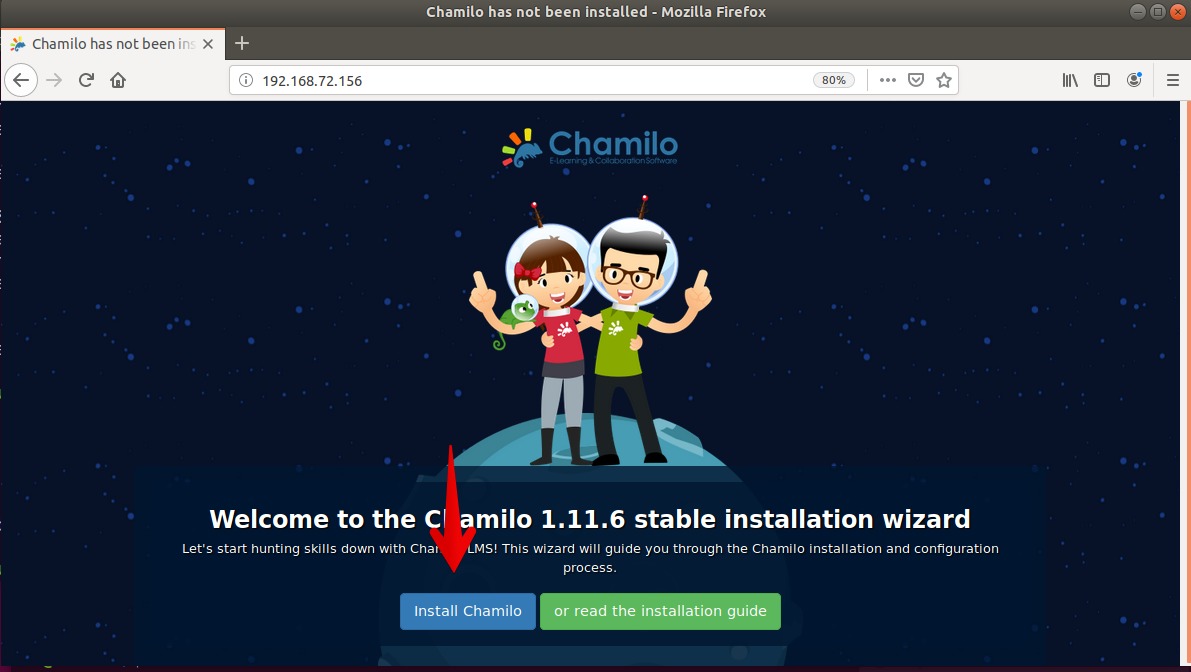
从drop-down菜单中选择安装语言,然后单击下一个。
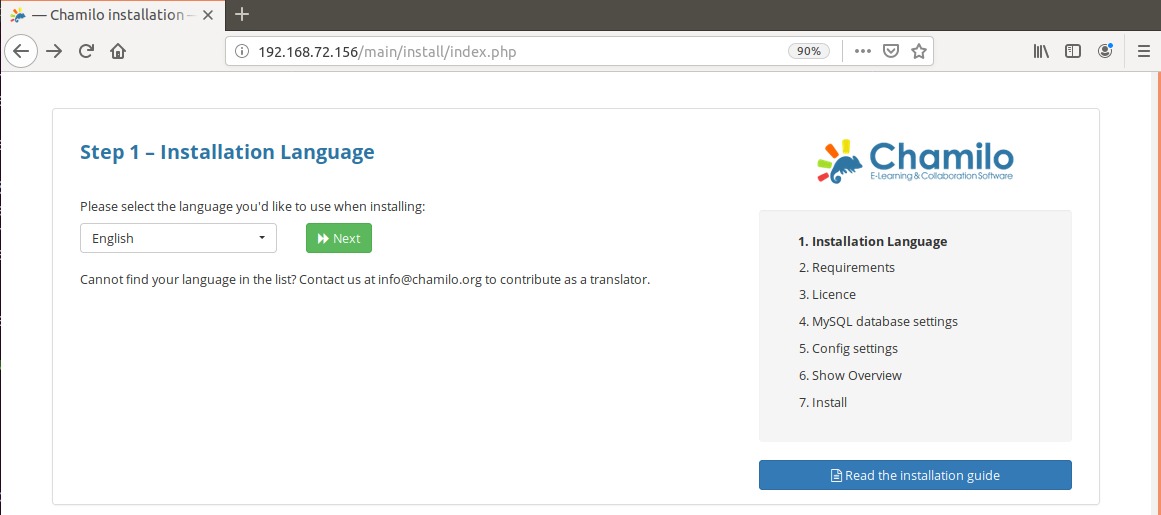
在下一个屏幕中,您将看到fully-featured Chamilo LMS的基本要求。确保满足所有要求。如果缺少某些内容,您将看到橙色的颜色,以后可以安装它们。点击全新安装网页底部的按钮可移至下一步。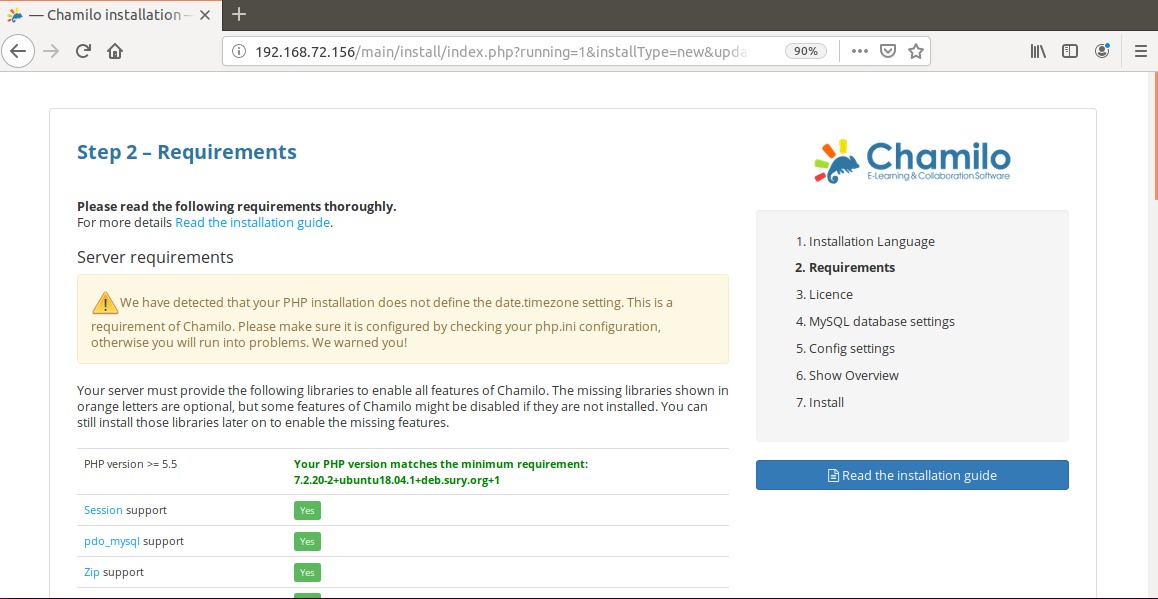
现在,您将看到许可协议页面,单击我接受复选框,然后单击下一步按钮。
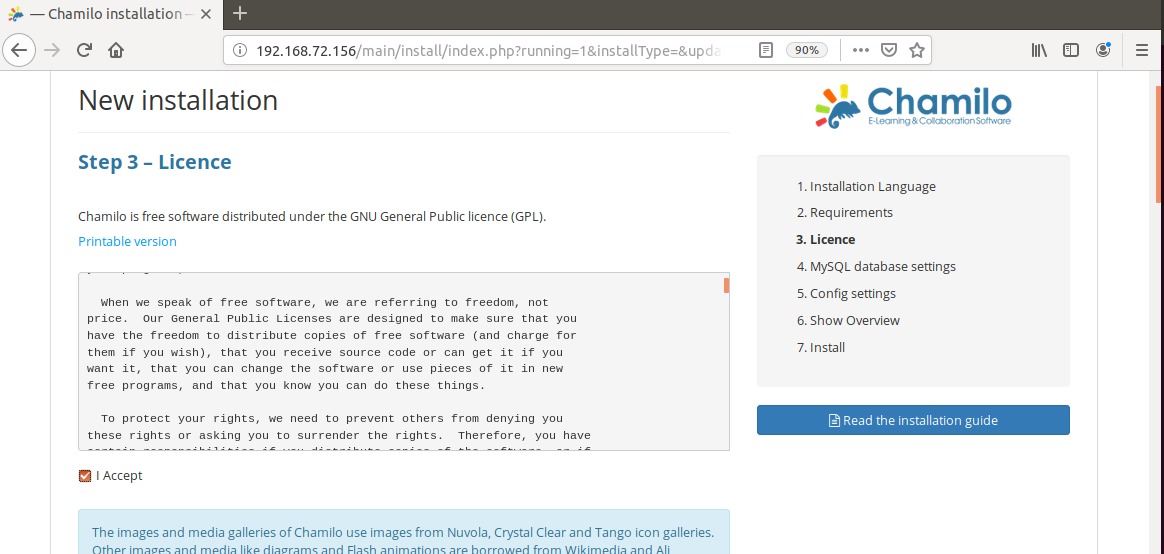
现在,我们将进行数据库配置以将Chamilo与MariaDB数据库连接,以存储和检索数据。在字段中,将localhost添加为数据库主机,将3306添加为端口号。然后在最后三个字段中,分别输入您先前设置的数据库登录用户,密码和数据库名称。
完成后,点击检查数据库连接。如果没有错误,请通过单击下一个按钮。
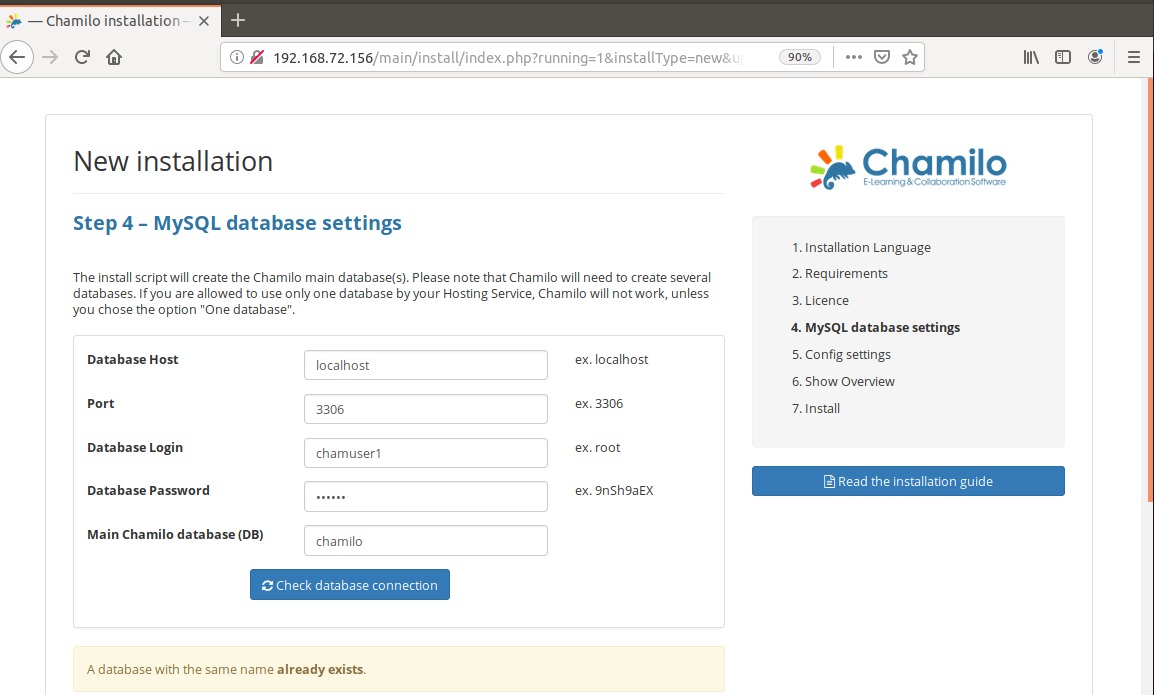
现在,通过输入所需的管理员凭据来配置管理员帐户。
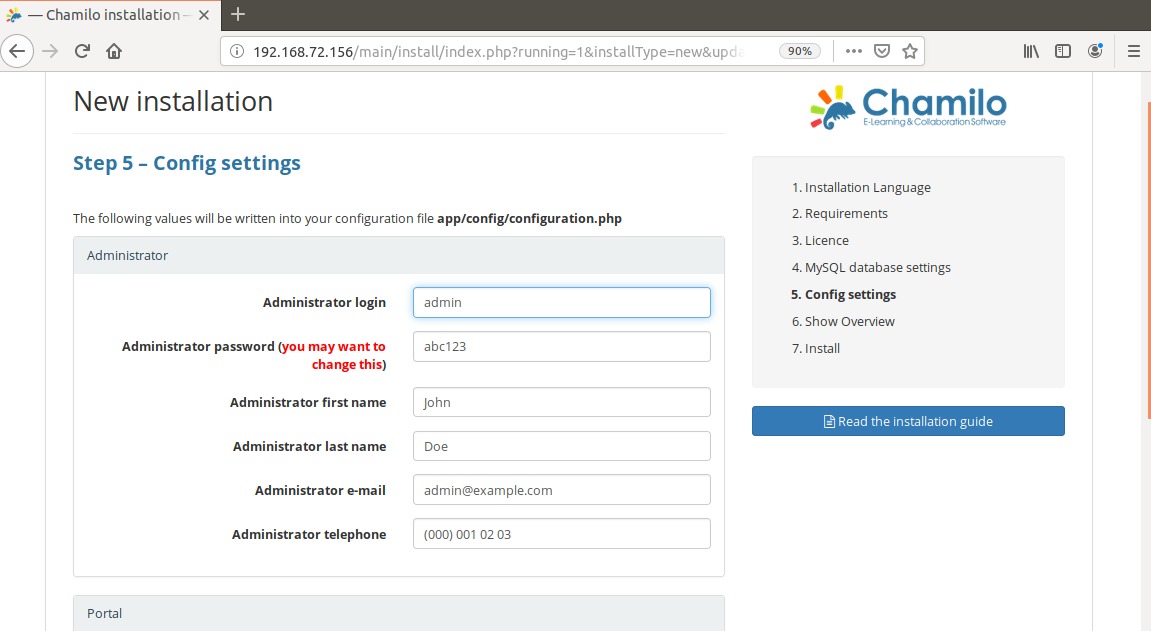
查看设置,然后单击安装Chamilo按钮。
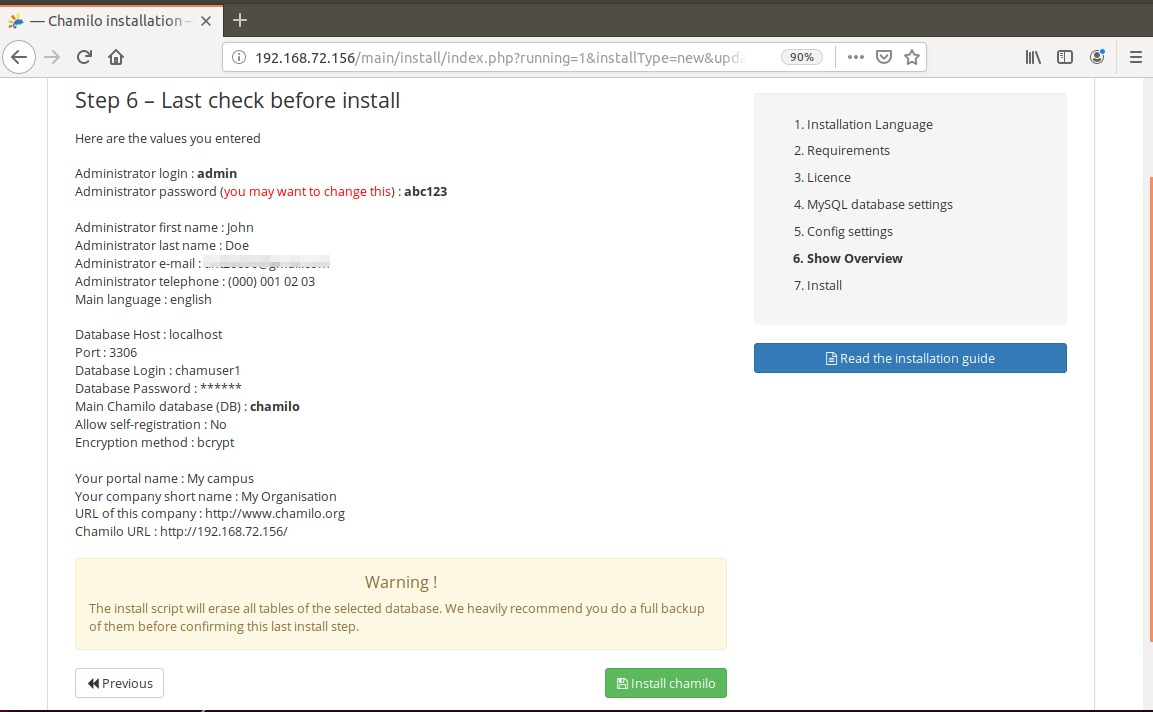
等待一段时间,直到安装完成,您将看到以下屏幕。点击转到您新创建的门户完成安装向导。
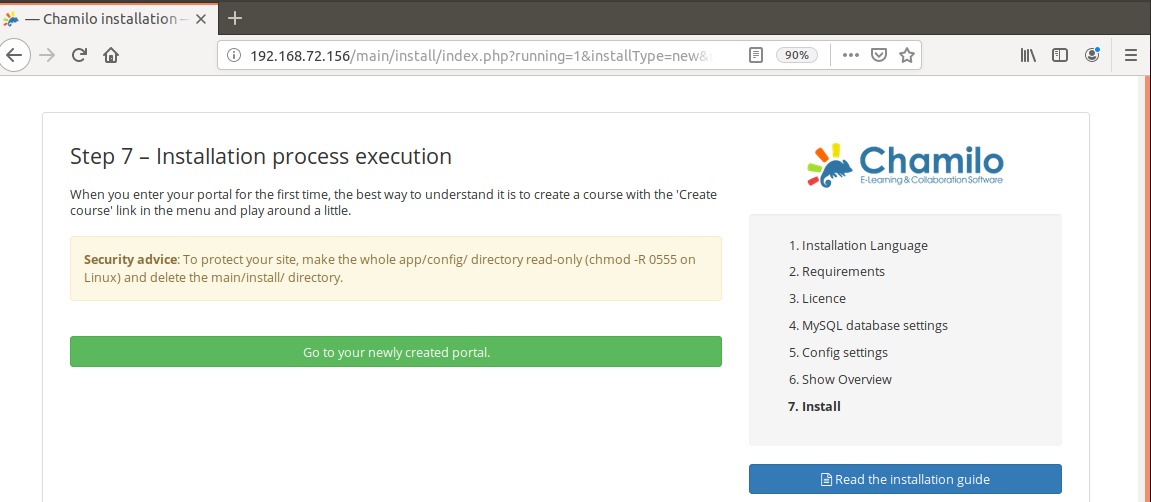
现在,您将看到以下Chamilo登录页面。输入所需的凭据,然后单击登录按钮。
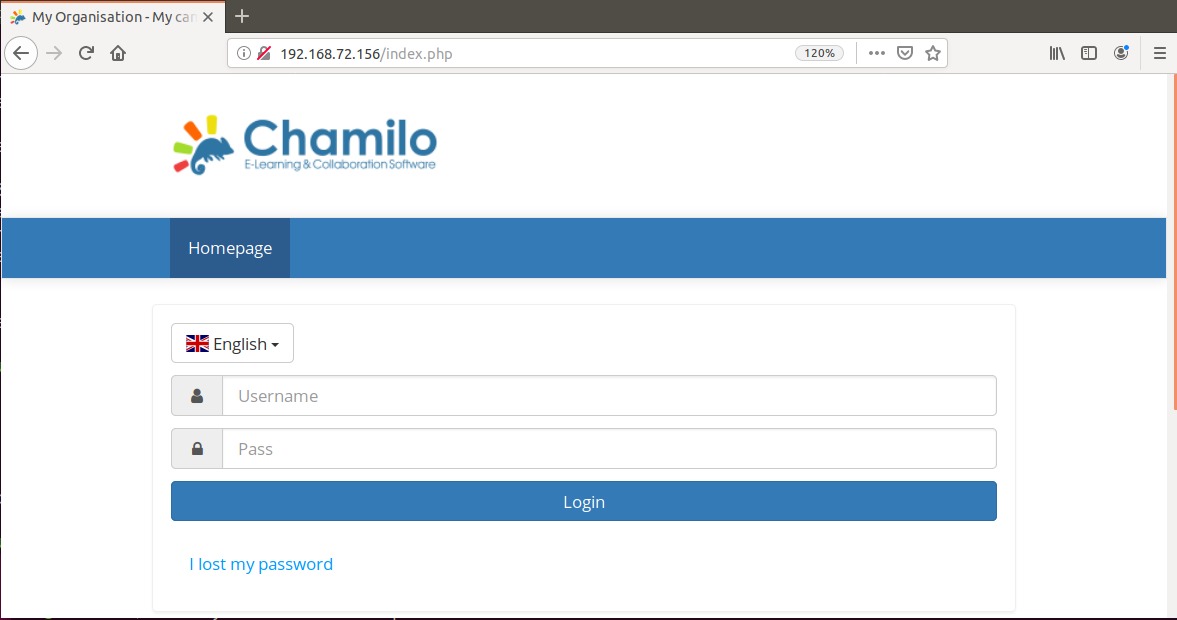
现在,您将被引导至Chamilo仪表板,如以下屏幕截图所示。
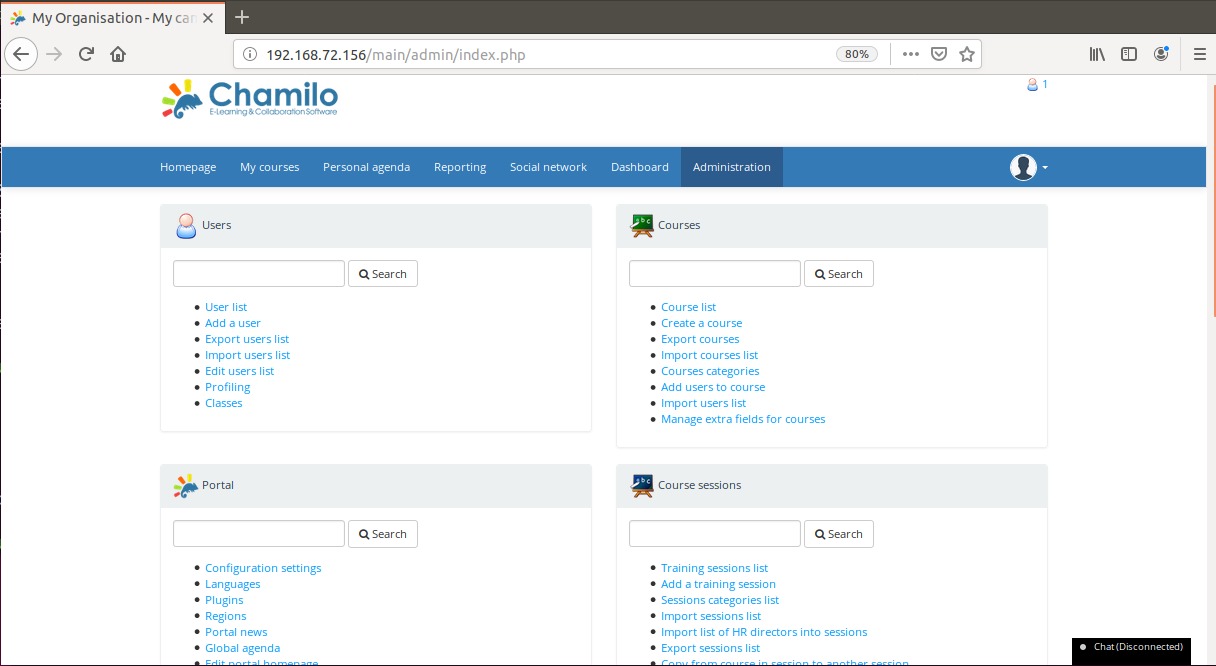
最后,我们已经在Ubuntu 18.04 LTS中成功安装并配置了Chamilo LMS。它是一个user-friendly基于Web的学习管理系统,可促进共享和协作。 Chamilo LMS的安装和配置是一个漫长而简单的过程。希望在需要设置e-learning环境时会有所帮助。
