显示管理器是操作系统的组件,负责启动显示服务器和登录会话。这就是有时将其称为登录管理器的原因。输入用户名和密码(问候者)时看到的屏幕布局,登录会话和用户授权是显示管理器执行的一些任务。默认显示管理器的几种常见类型是gdm,gdm3,lightdm,kdm和sddm等。
在本文中,我们将解释如何为您的Linux系统安装KDE Plasma Desktop并使用其sddm显示管理器。 KDE Plasma Desktop是一个丰富而美丽的桌面环境,它提供了高速,自定义和安全性,并且使用非常简单。
我们已经在Ubuntu 18.04 LTS系统上运行了本文中提到的命令和过程。我们将使用Ubuntu命令行终端(Terminal),以便在您的系统上安装KDE Plasma。您可以通过系统Dash或Ctrl + Alt + T快捷方式打开“终端”应用程序。
步骤1:安装Tasksel;安装Kubuntu的先决条件
Ubuntu的taskel命令行工具可帮助您将多个相关软件包作为一个集体任务安装。 Ubuntu 18.04 LTS默认情况下未安装此实用程序。请使用以下命令作为sudo以便在您的系统上安装它,因为稍后我们将使用它来安装Kubuntu Desktop:
$ sudo apt install tasksel请注意,只有授权用户才能在Ubuntu上添加/删除和配置软件。
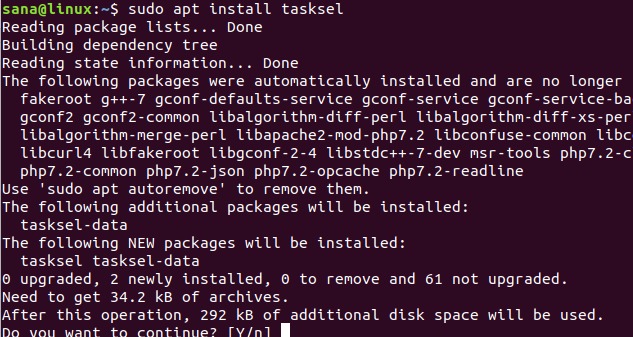
系统可能会要求您提供sudo帐户的密码。请输入密码,之后将开始安装过程。在安装过程中,系统将提示您选择是/否选项以确认安装。请输入y并按Enter键以成功完成软件的安装。
步骤2:安装Kubuntu Desktop
现在,您已经在系统上安装了taskel,请以sudo身份输入以下命令以安装Kubuntu Desktop:
$ sudo tasksel install kubuntu-desktop安装和软件包配置过程将开始如下:
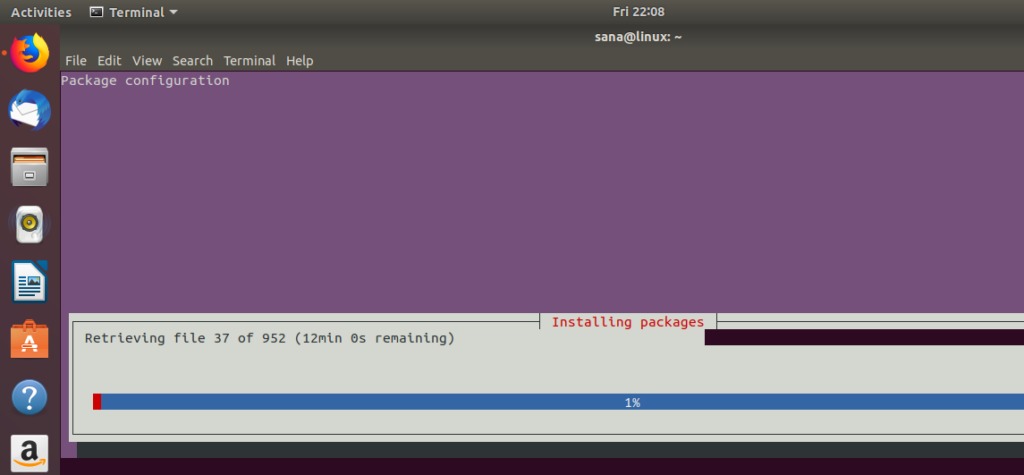
此过程将花费一些时间,具体取决于您的Internet速度,并且在安装结束时您将能够看到以下输出:

同时,理想情况下,系统将按以下方式启动sddm的配置过程:
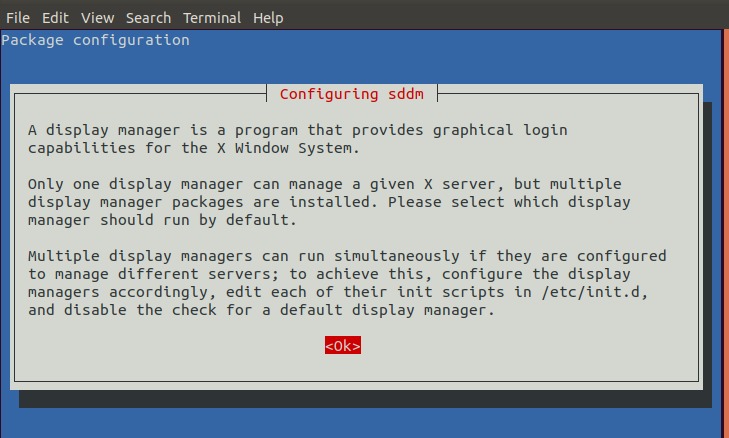
sddm显示管理器是KDE Plasma桌面的默认管理器。按Enter键确定。然后,系统将为您提供如下配置sddm的选择:
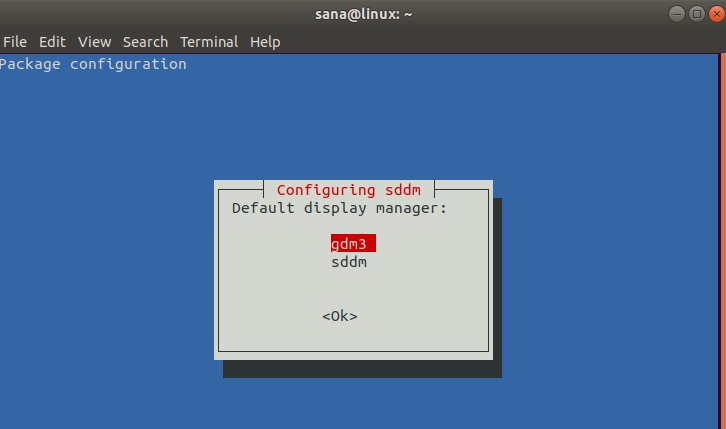
您可以看到我的系统上安装了两个显示管理器; gdm3(Ubuntu 18.04 LTS的默认设置)和sddm。由于必须选择sddm,因此我将使用键盘的向下箭头将其选中,然后按Enter确认。
如果未向您提供配置选择的解决方法
在某些系统上,此配置选择不是由自己提供的。对于那些系统,您需要通过使用以下apt命令作为sudo来手动安装sddm:
$ sudo apt install sddm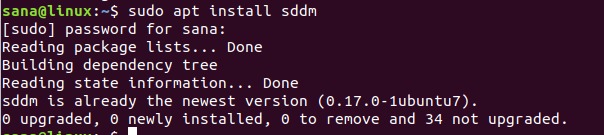
即使那没有启动配置过程,也意味着像我们一样sddm已经安装在您的系统上。在这种情况下,只需运行以下命令即可手动配置已安装的sddm显示管理器:
$ sudo dpkg-reconfigure sddm此命令将打开“程序包配置”管理器,如下所示:
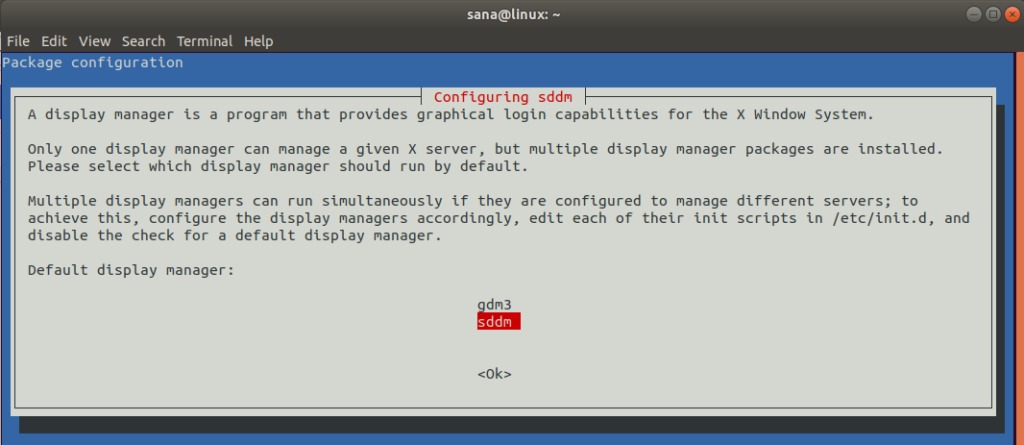
使用键盘的向下箭头选择sddm,然后按Enter确认。
步骤3:重新启动系统以登录到KDE Plasma
配置sddm后,现在需要重新启动系统。
在Kubuntu Desktop的Login屏幕上,选择Desktop Session作为Plasma并使用您现有的Ubuntu凭据登录。
Kubuntu等离子桌面的外观如下所示:
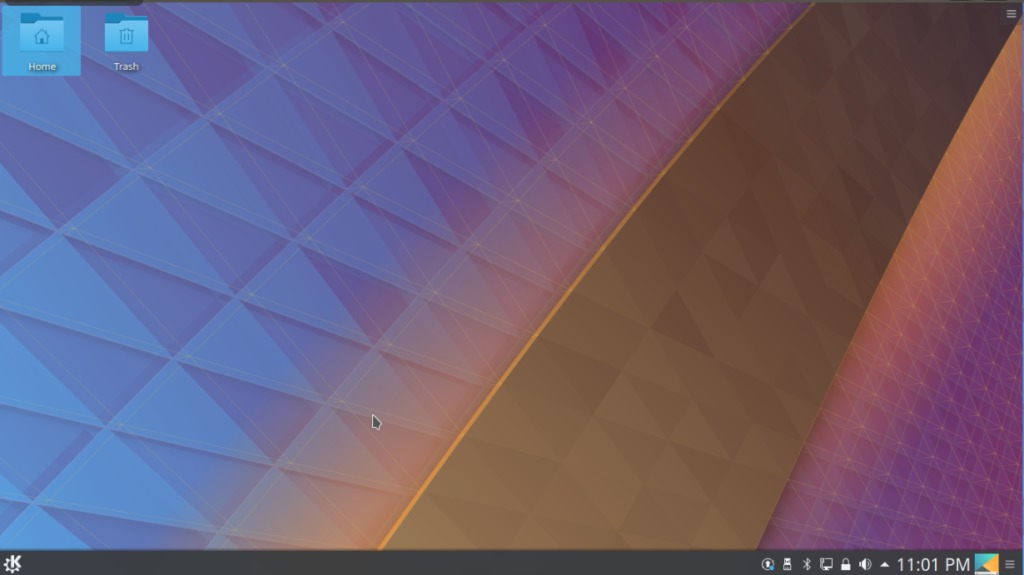
您现在处于KDE Plasma桌面的优美环境中,可以享受其集成功能。 Internet上的某些过程花了很长时间才能完成此过程,以至于许多人中途离开了安装。但是,本文介绍了最简单,最快的方式,您可以切换到Kubuntu Plasma。
