目的
本教程的目的是基于以下内容获得有效的Joomla安装:Lamp在Ubuntu 18.04 Bionic Beaver上构建的环境。
要求
- 根权限
困难
介质
约定
介绍
 Joomla是最著名的CMS(内容管理系统)之一:它是一个开源项目,在
Joomla是最著名的CMS(内容管理系统)之一:它是一个开源项目,在GPL根据其开发者的许可,它为200万个网站提供了强大的功能,并以74种语言进行了翻译。在本教程中,我们将通过LAMP环境,基于Ubuntu 18.04 Bionic Beaver构建。
准备灯泡环境
在安装Joomla本身之前,我们必须安装所需的软件包才能创建和设置LAMP环境。让我们继续:
# apt-get update && apt-get install apache2 mariadb-{server,client} php php-xml php-mysql php-zip
的apache2和mariadb应通过Ubuntu安装脚本自动启用和启动服务。但是,您可以通过运行以下命令来验证服务是否处于活动状态linux命令:
$ systemctl is-active <service>如果以上命令返回active,则表示该服务当前正在运行。
设置数据库
我们的Joomla项目需要一个数据库才能工作。我们将从中创建它mysql Shell 。首先,我们以mysql根用户身份登录:
# mysql -u root此时,mariadb出现shell提示。是时候创建我们的数据库了,我们称之为joomladb:
Mariadb [(none)]> CREATE DATABASE joomladb;数据库应该已经成功创建,现在我们必须创建一个用户并为其授予必要的特权。我们只需一条指令就可以完成这两件事:
MariaDB [(none)]> GRANT SELECT,
-> INSERT,
-> UPDATE,
-> DELETE,
-> CREATE,
-> DROP,
-> INDEX,
-> ALTER,
-> CREATE TEMPORARY TABLES,
-> LOCK TABLES
-> ON joomladb.* TO 'testuser'@'localhost' IDENTIFIED BY 'testpassword';
我们为用户分配了上面列出的特权testuser由testpassword密码:在Joomla指导设置期间,我们将需要这些值。为了使特权生效,我们应该从grant中的表mysql数据库。我们可以使用FLUSH声明以完成此任务:
MariaDB [(none)]> FLUSH PRIVILEGES;最后我们可以退出mysql shell:
MariaDB [(none)]> EXIT;更改PHP设置
Joomla建议更改一些php设置,以确保最大的兼容性和性能。默认的php设置几乎已经满足了所有建议。我们唯一需要改变的是状态output_buffering选项:默认情况下设置为4096,但Joomla建议将其关闭。
要更改此设置,我们必须在/etc/php/7.1/apache2/php.ini文件。我们可以使用编辑器打开文件,找到设置并更改其值,也可以使用sed:
# sed -i 's/output_buffering = 4096/output_buffering = Off/' /etc/php/7.1/apache2/php.ini
为了使更改生效,我们现在应该重新启动apache2守护程序:
# systemctl restart apache2安装Joomla
现在,LAMP环境已设置,我们可以继续进行实际的Joomla安装。我们将把文件安装到默认VirtualHost文档根目录/var/www/html:这样,我们的网站将可访问http://localhost地址,或者,如果从同一台计算机上的另一台计算机导航lan,通过使用服务器的IP地址。
当然,您可以决定将Joomla安装在上述路径的子目录中,或使用专用的VirtualHost。现在,让我们抓取Joomla tarball并将其解压缩到上述位置:
$ wget https://downloads.joomla.org/cms/joomla3/3-8-3/Joomla_3-8-3-Stable-Full_Package.tar.gz?format=gz
# tar -C /var/www/html -xvzf Joomla*
Joomla目录树应该已经提取到/var/www/html。下一步,我们现在应该删除index.html文件放在同一目录中。这是Ubuntu使用的默认的Apache欢迎页面:我们不再需要它,如果不删除Joomla,它将无法正常工作。
# rm /var/www/html/index.html现在我们应该设置文件和目录的权限。在开发阶段,我们可以将文件的所有权分配给www-data:www-data:这样,Web服务器将成为项目所有文件和目录的所有者。这是启动和运行网站的最简单,最快的方法,但是这不是安全的设置。理想的做法是仅在实际需要时才向Web服务器授予写特权,以最大程度地降低安全风险。
# chown www-data:www-data -R /var/www/html现在,启动您喜欢的浏览器并导航到http://localhost,Joomla安装程序应显示为:
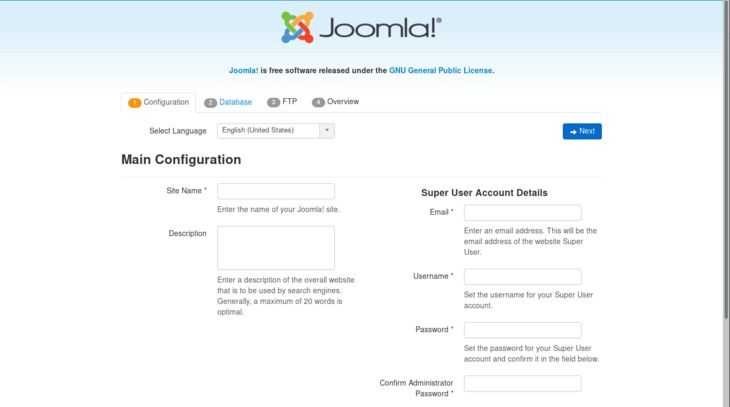
Joomla安装程序-步骤1:初步配置
在Joomla安装程序的第一页中,我们应该提供一些初步信息,例如站点语言,站点名称和站点管理员详细信息(电子邮件,用户名和密码)。我们还可以对网站进行简短描述,但这不是强制性的。提供所需的信息后,我们可以点击Next按钮以继续。
Joomla安装程序-步骤2:数据库信息
提示我们选择的第一件事是mysql数据库驱动程序:Joomla默认为MySQLi但是PDO可以用作替代。我们还必须提供必要的信息,以供Joomla访问我们在本教程前面创建的数据库(主机名,用户名,密码和数据库名):
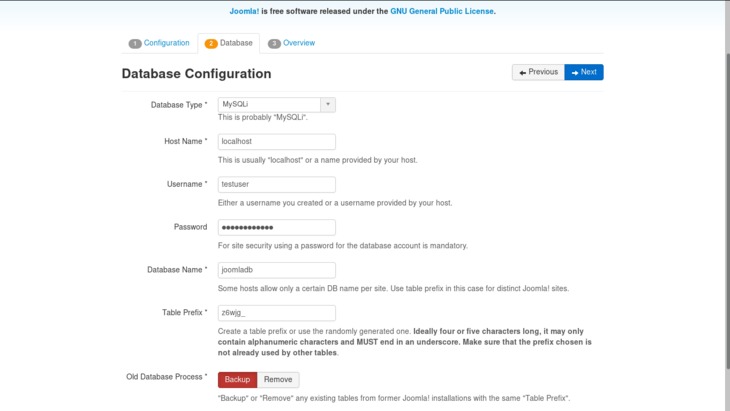
随着Old Database Process在页面底部进行设置,我们可以选择是从以前的Joomla安装中备份还是删除任何现有表;但是,由于这是我们第一次使用CMS,因此对我们没有影响。是时候继续前进了,再次单击”Next”按钮。
Joomla安装程序-步骤3:完成
在Joomla安装程序的第三步中,我们可以选择是否要安装一些示例数据(推荐),以及是否要接收包含我们的配置设置的电子邮件:
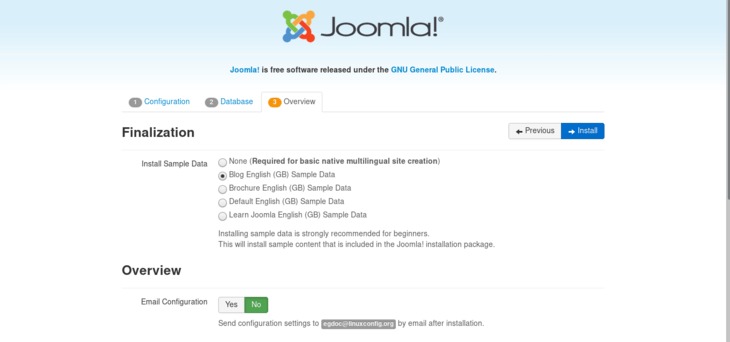
进一步,在页面中,我们将为您提供设置选择的概述以及一些预安装检查的结果,如果您按照本教程进行操作,则应尽可能返回所有积极的结果(绿色)。请参见下面的屏幕截图:
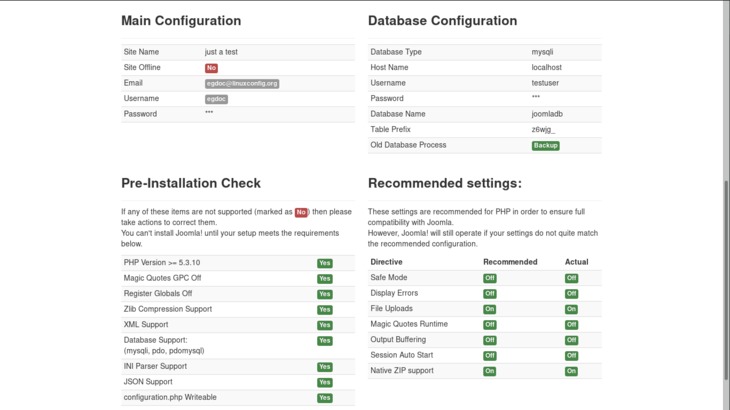
最后一步是点击Install按钮。如果一切正常,安装完成后,您应该会看到一个确认页面,该页面将使您像执行其他语言一样执行剩余的extra-steps,并且非常重要的是删除安装目录。
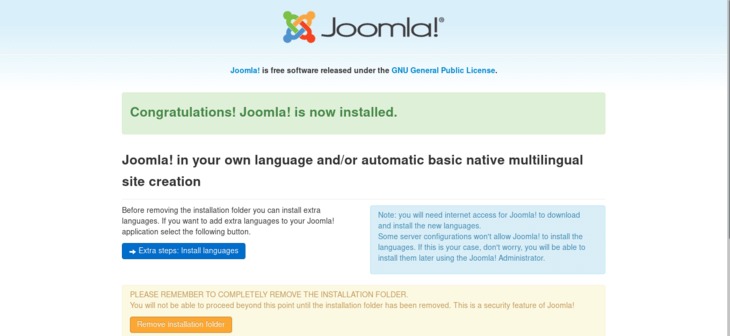
与Joomla玩得开心!
