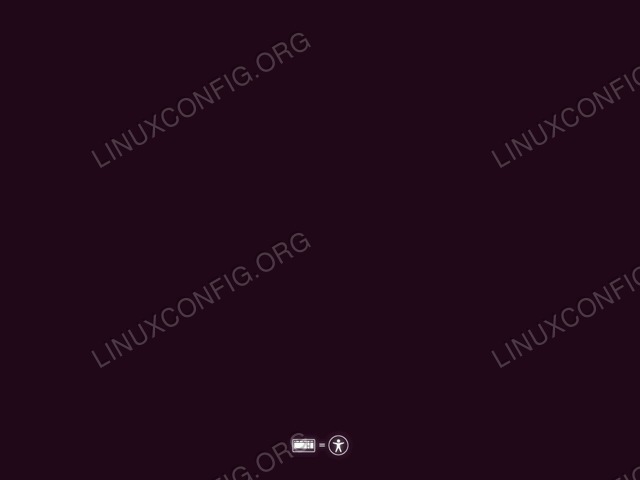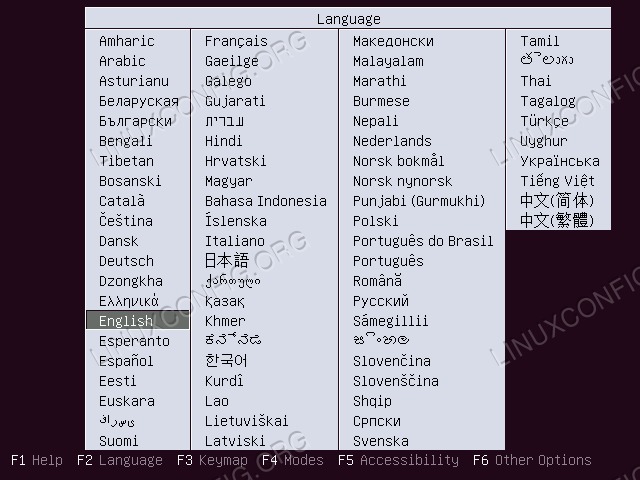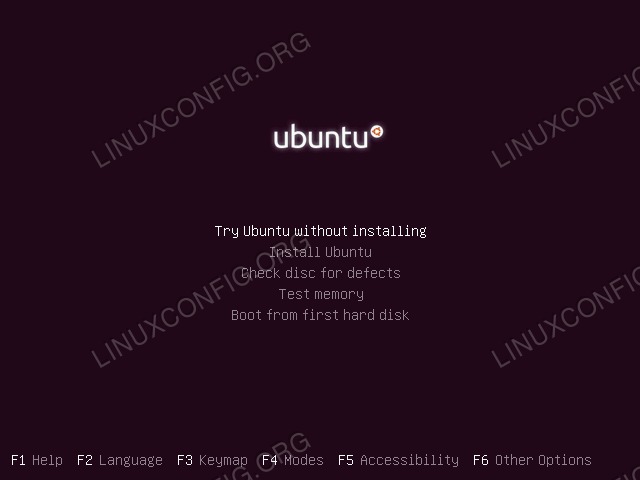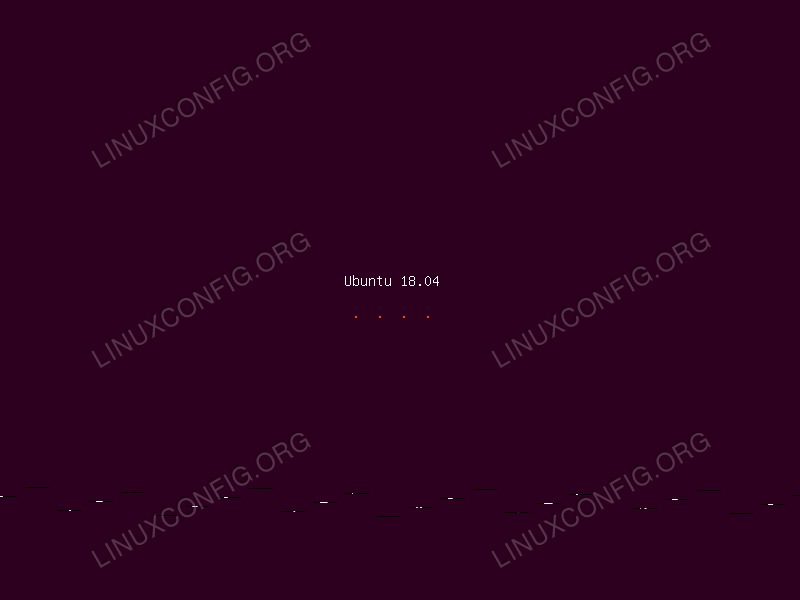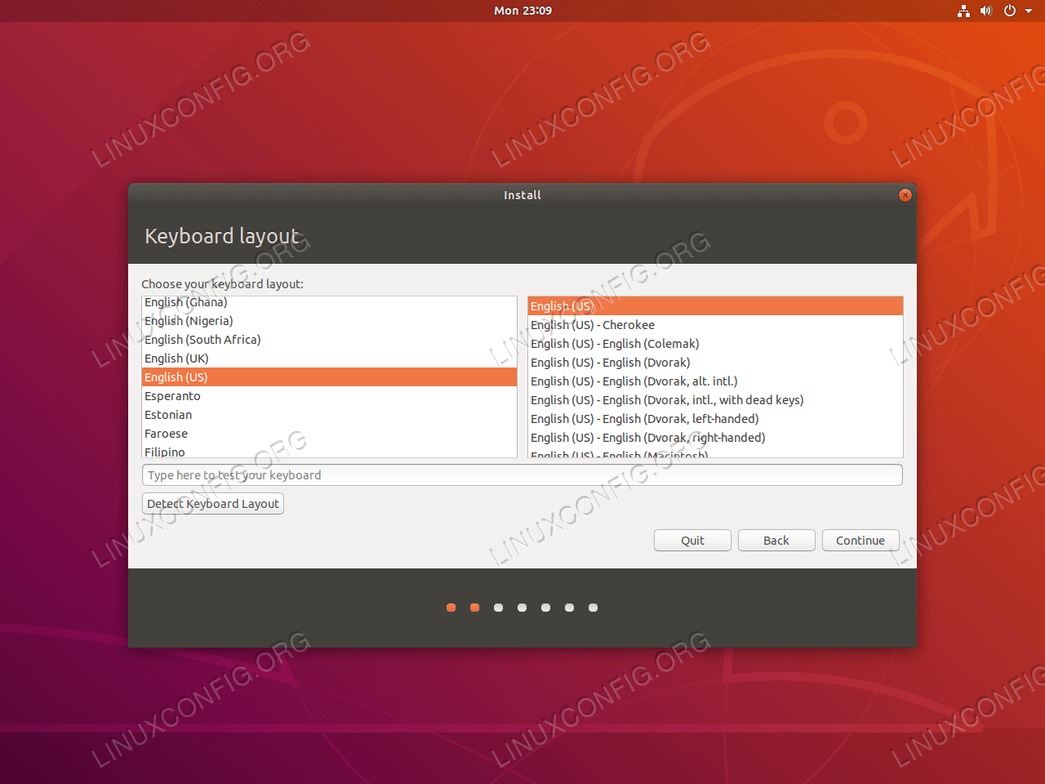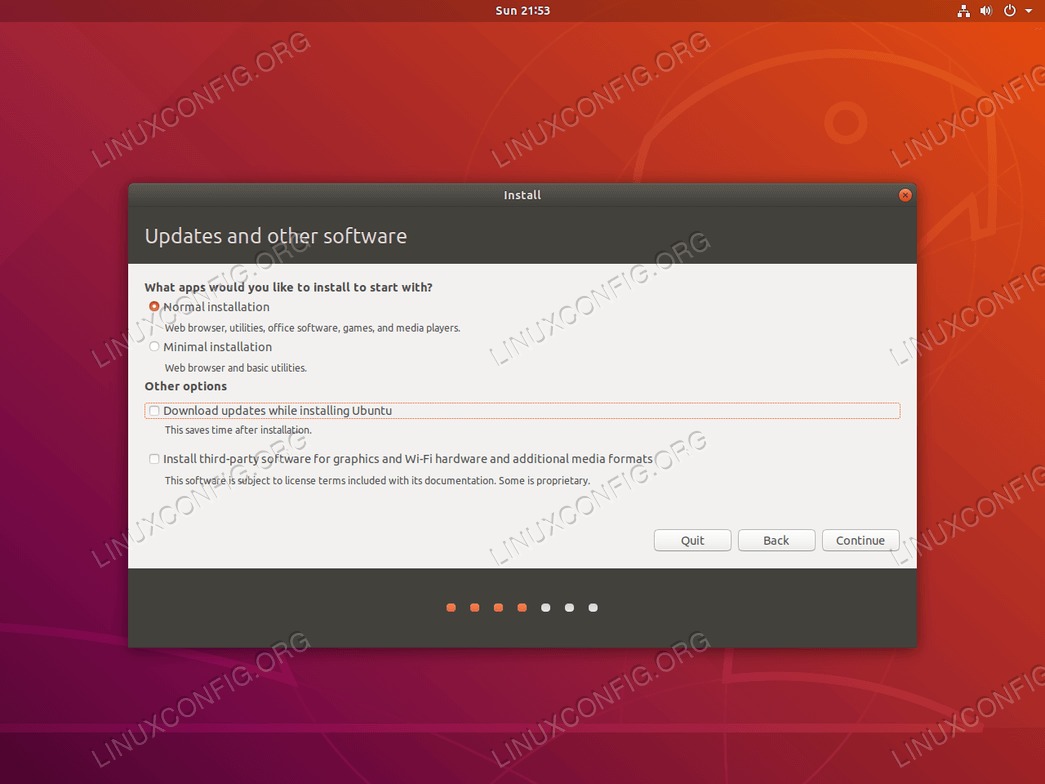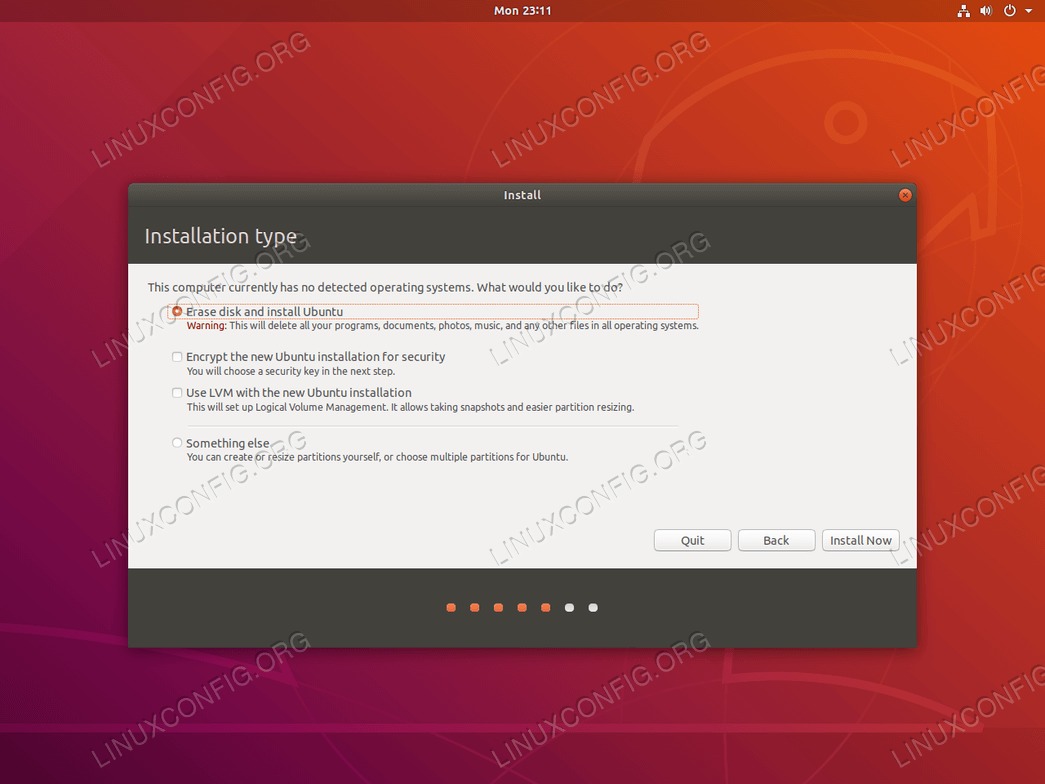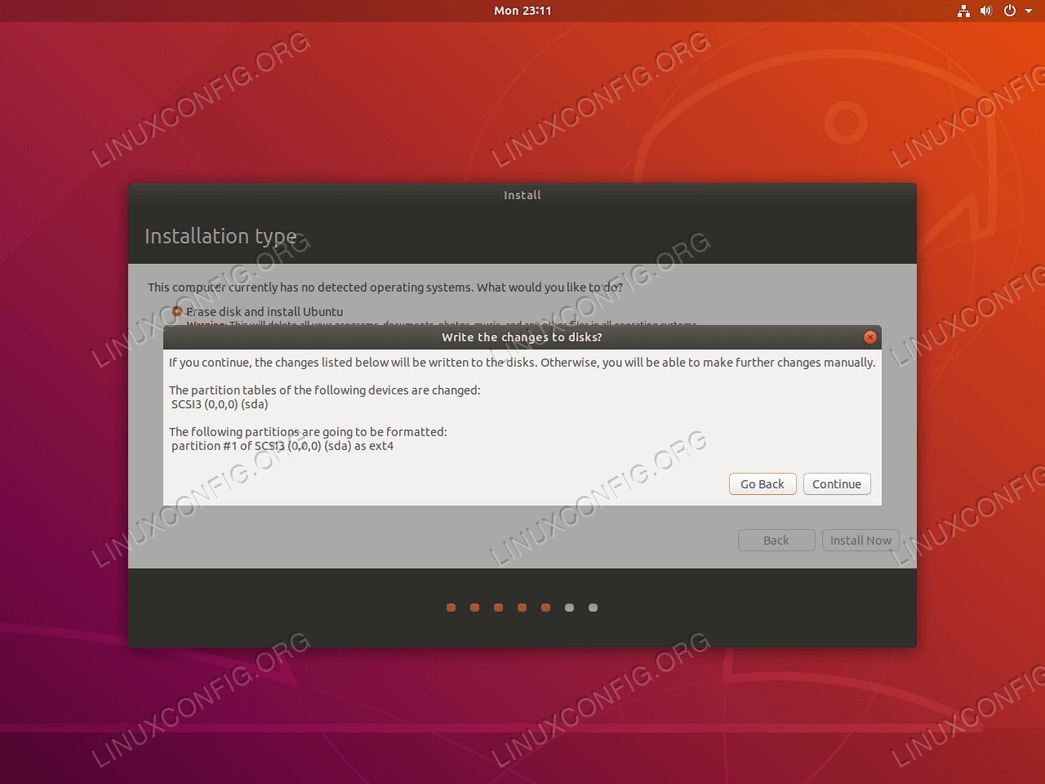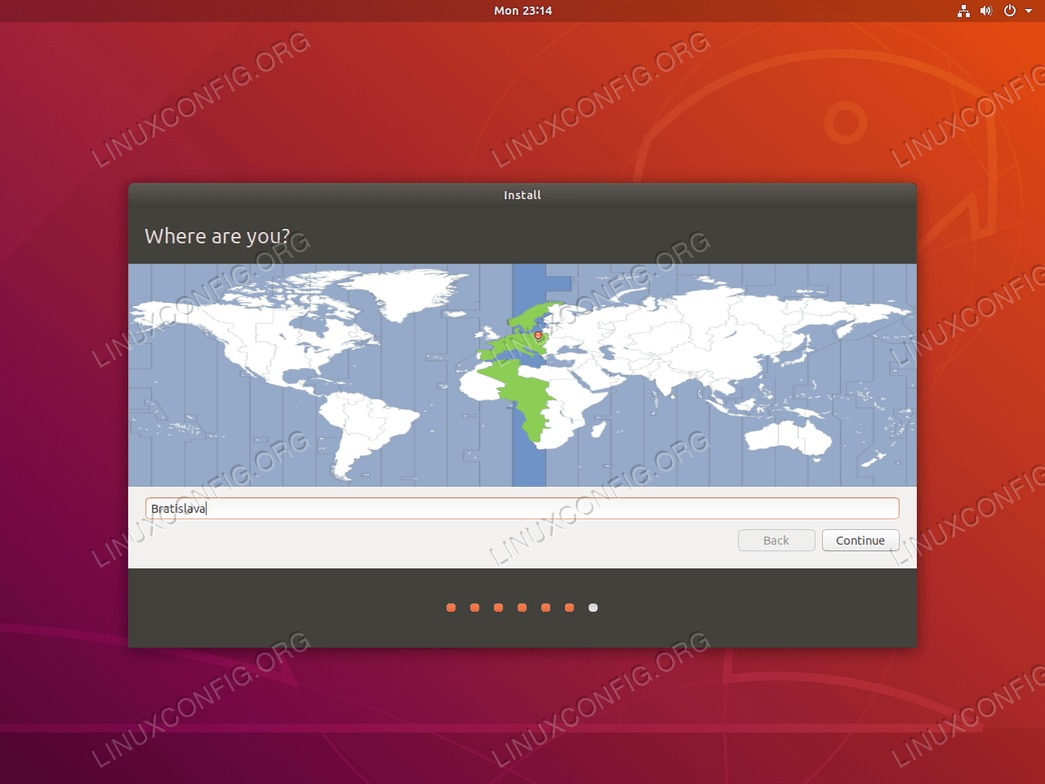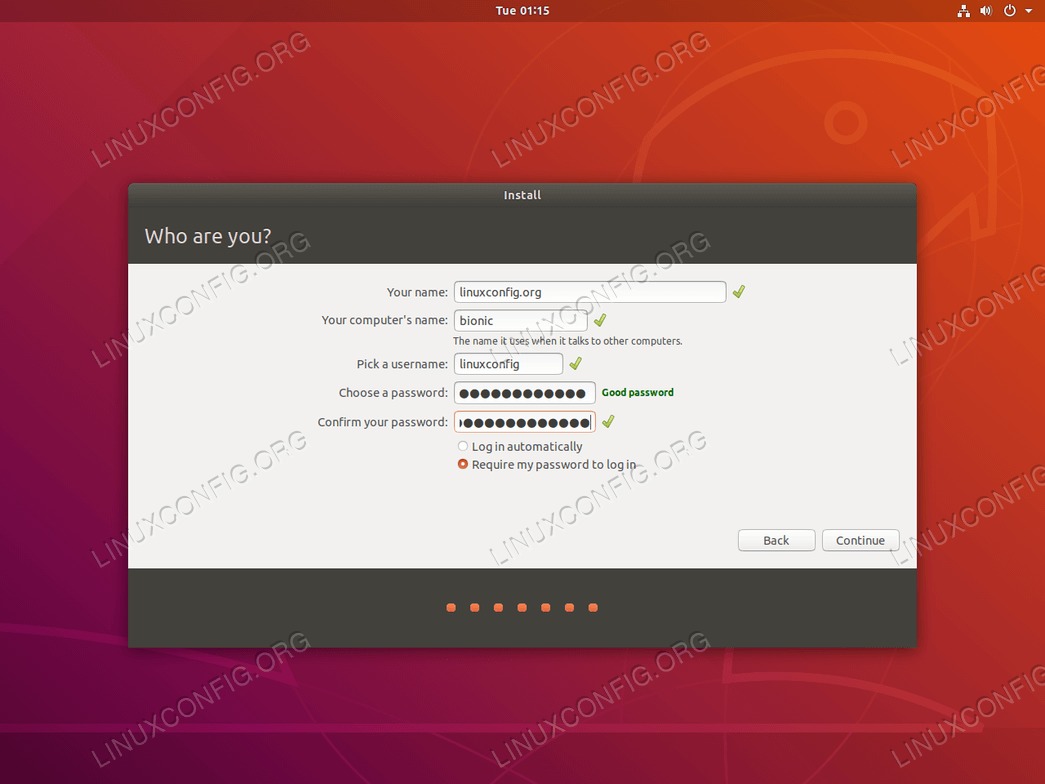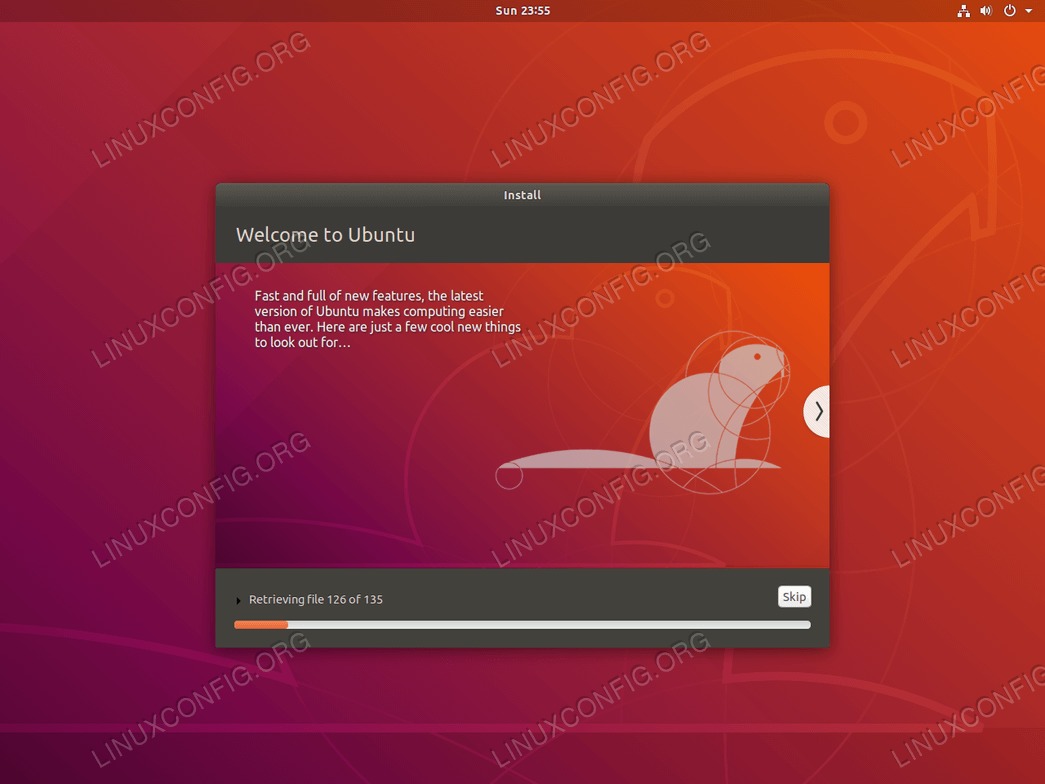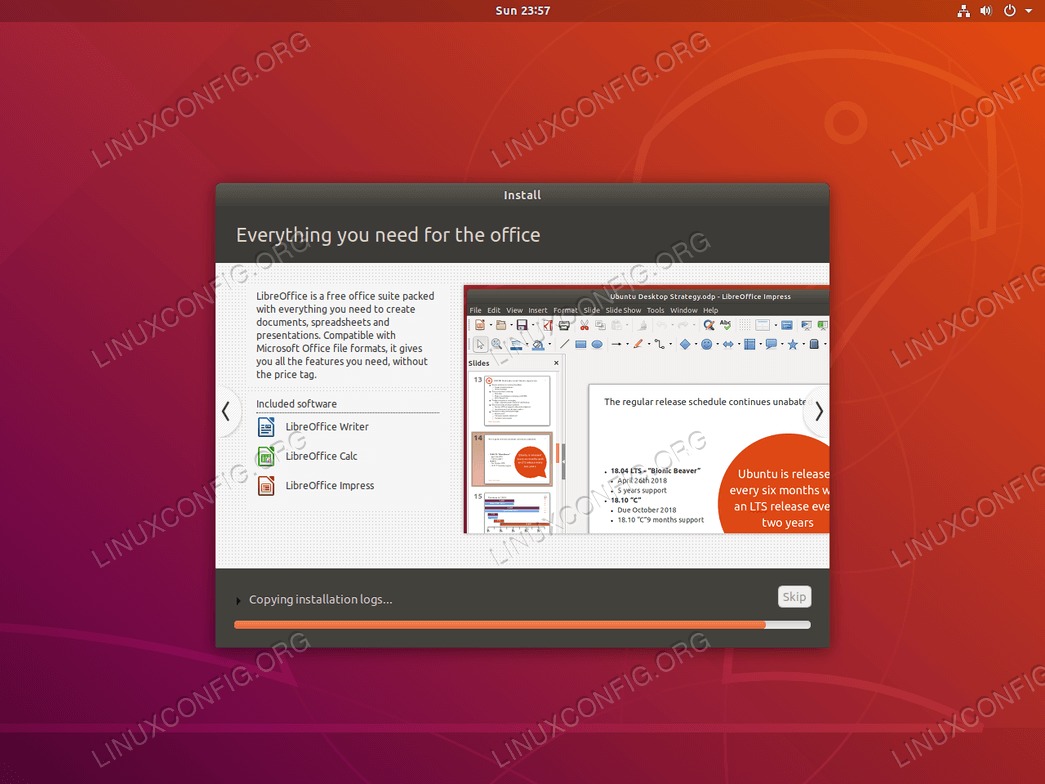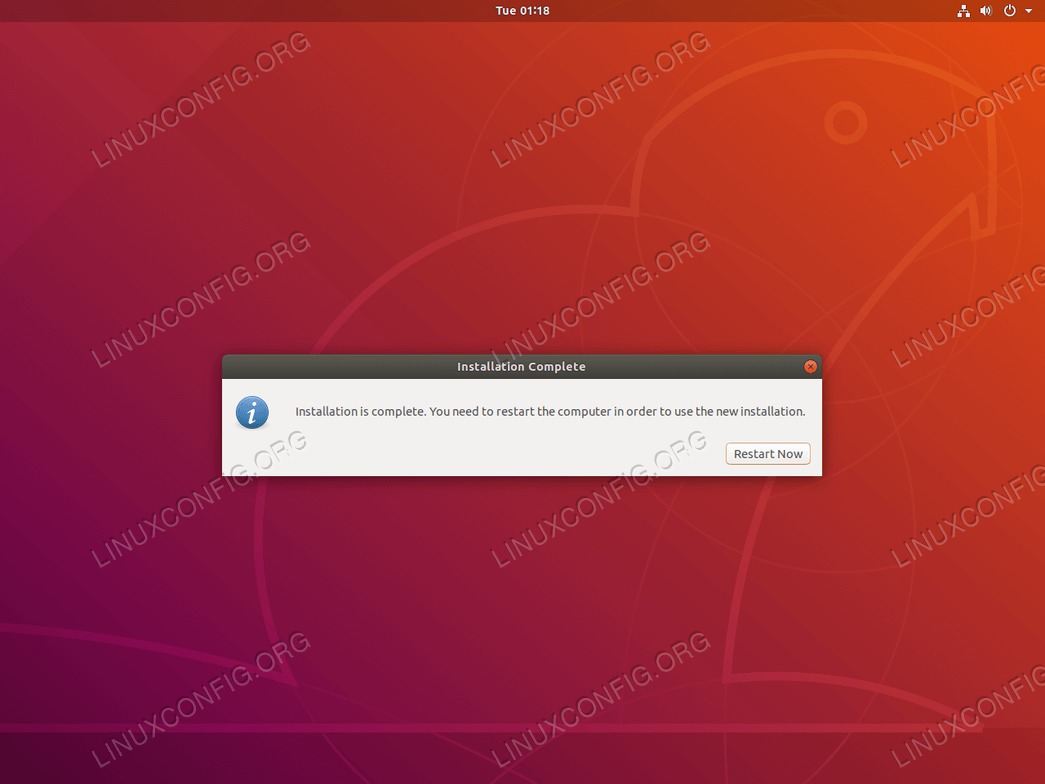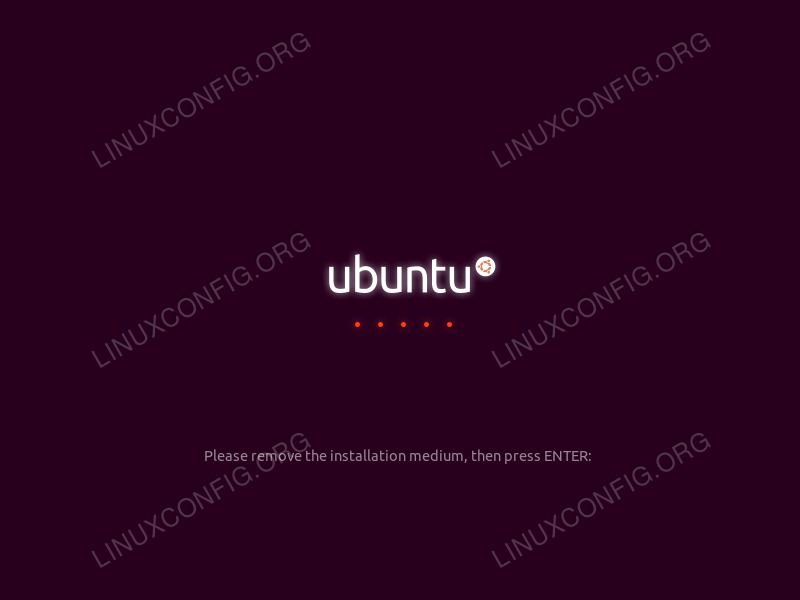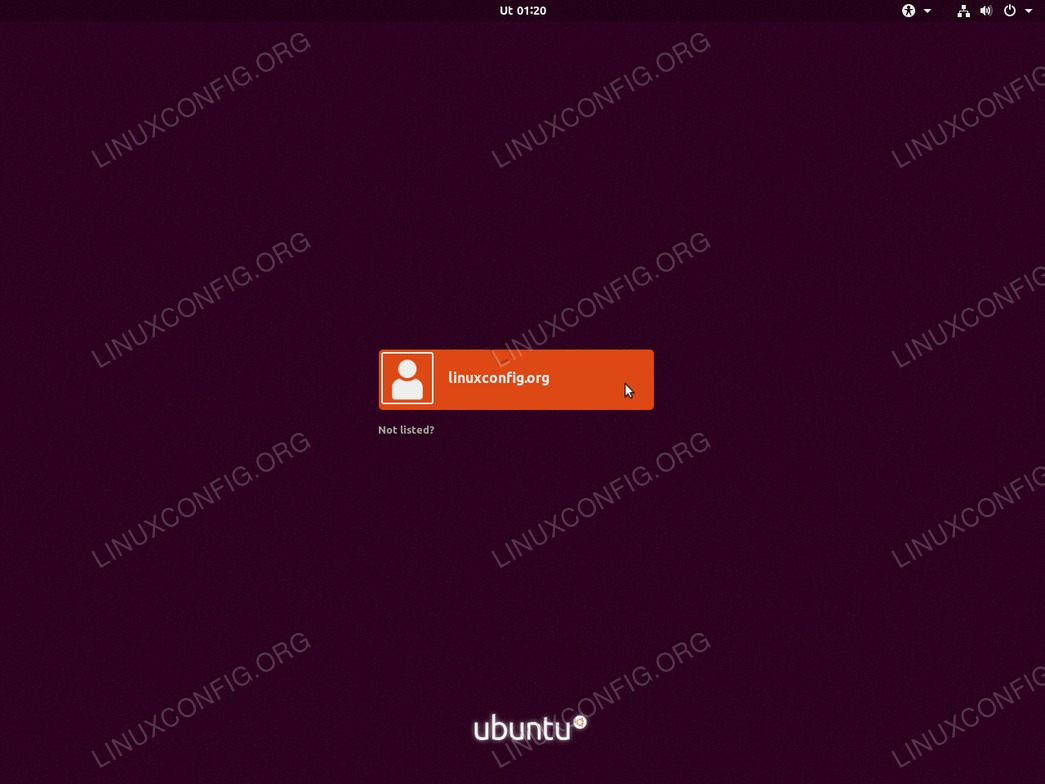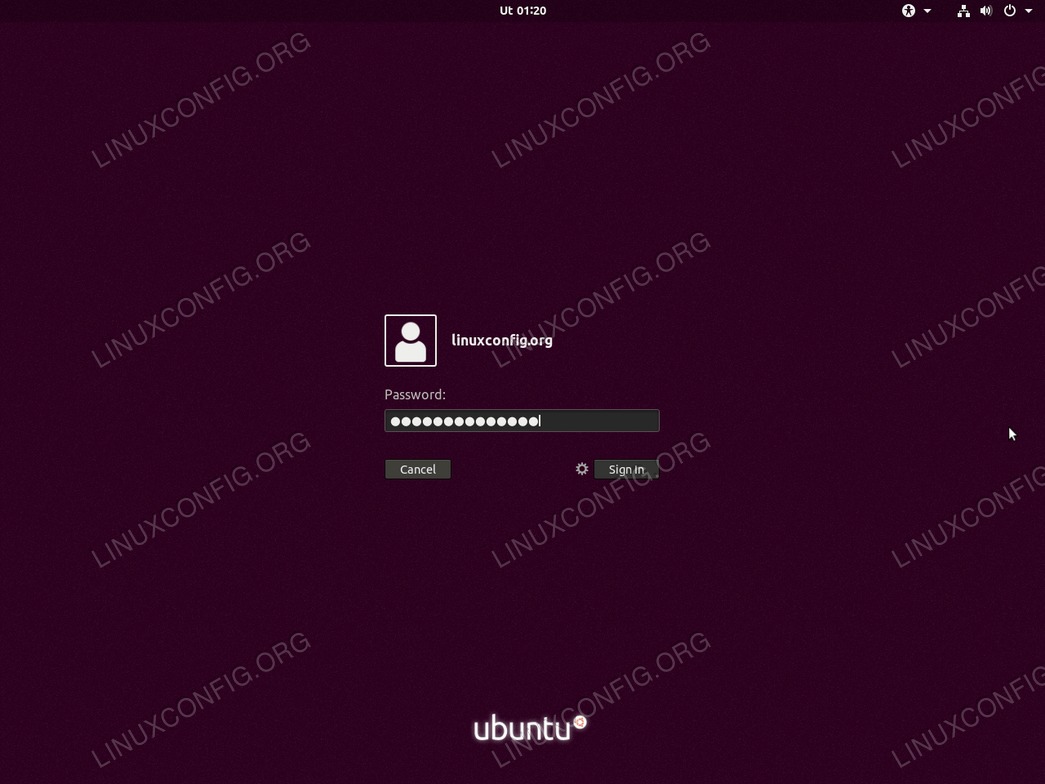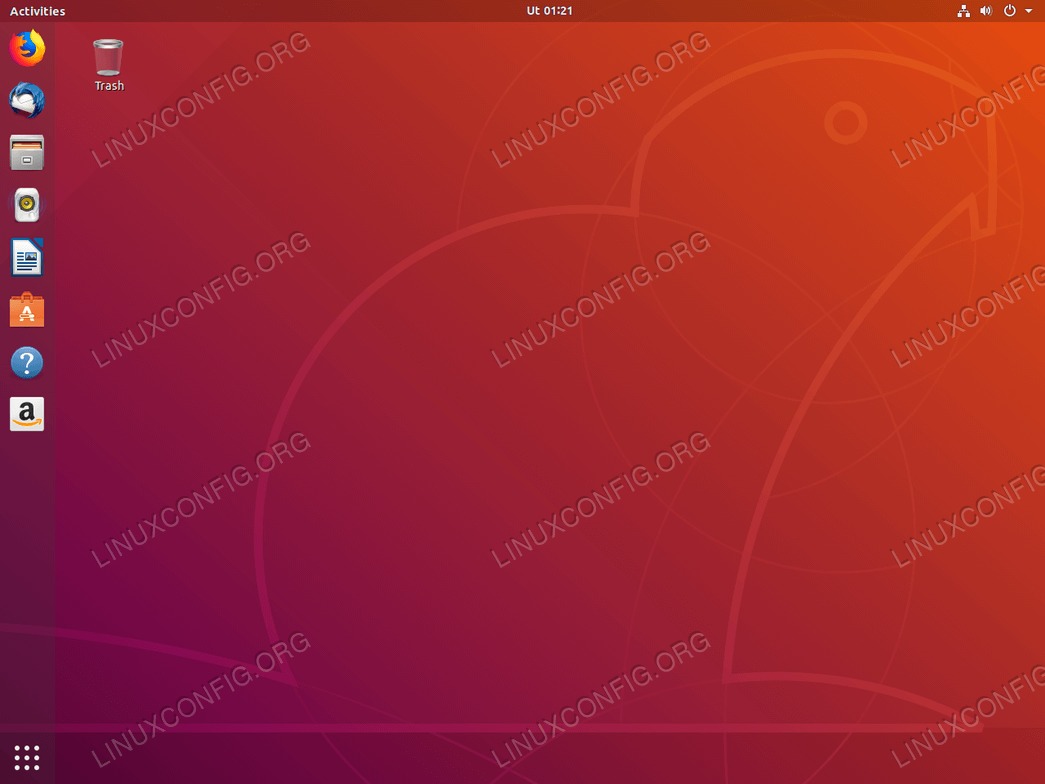目的
本指南的目的是提供有关以下内容的简单,循序渐进的指南如何安装Ubuntu 18.04 Bionic Beaver在你的电脑。
操作系统和软件版本
- 操作系统:-Ubuntu 18.04仿生海狸
要求
- 具有硬盘驱动器的64位体系结构计算机,不含个人不可恢复的数据。这可以是任何备用的,旧的,低调的台式机或笔记本电脑。
- 网络连接
- 具有空白DVD介质或最小2GB大小的USB闪存的DVD刻录机
本教程的其他版本
介绍
Ubuntu是最受欢迎的Linux发行版之一。原因是要非常努力地成为那里有最多的user-friendly非怪胎Linux操作系统。如您不久将看到的那样,Ubuntu安装过程非常简单易行。
本文旨在针对初学者指导您完成Ubuntu安装过程。我会故意避免冗长的解释和很多技术术语。
下载Ubuntu
首先,我们需要做的是下载可启动的ISO映像。将您的浏览器导航到官方Ubuntu下载页面并下载64位PC(AMD64)桌面映像。
创建可启动DVD或USB
接下来,从哪种介质中选择要执行Ubuntu安装。大多数初学者会发现使用DVD作为可启动媒体是一种更简单的方法。如果是这种情况,请使用当前操作系统将以前下载的ISO映像刻录到空白DVD介质。刻录ISO映像时,没有需要选择的特定设置,只需在使用刻录软件时查找“刻录ISO映像”映像功能即可。
或者,使用以下指南介绍如何创建使用MS Windows的可启动USB闪存驱动器。如果您已经在使用Linux,请继续阅读此处如何创建Ubuntu USB闪存盘。
(adsbygoogle = window.adsbygoogle || [])。push({});
从USB或DVD引导
如果您不是技术人员,那么Ubuntu安装过程的这一部分很可能对您来说最难。不幸的是,关于如何从USB或DVD引导没有单一指南,因为那里有许多计算机和制造商尚未决定如何统一此过程。
但是,以下指南可能会为您提供一些提示如何从USB闪存驱动器启动计算机或者CD /DVD中。
在不安装的情况下尝试Ubuntu
假设您确实已从以前创建的Ubuntu可启动媒体成功启动,则将简要显示以下屏幕:
(adsbygoogle = window.adsbygoogle || [])。push({});
安装Ubuntu
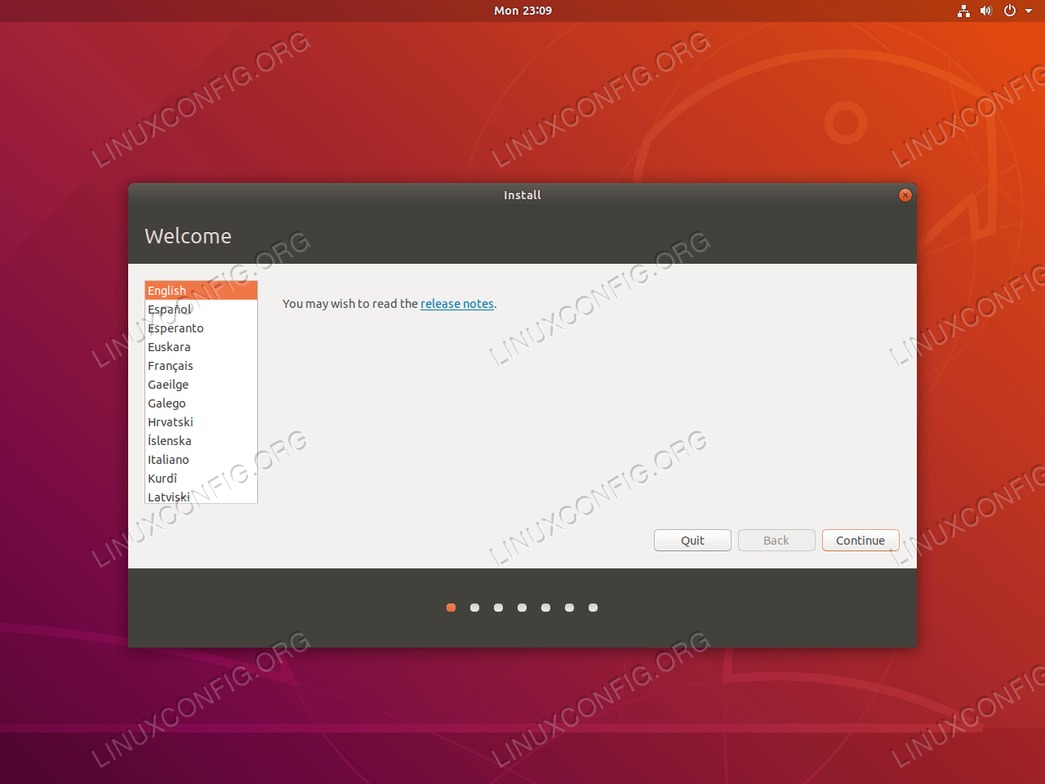
此时,选择您希望Ubuntu操作系统使用的语言。的系统语言可以随时更改安装后。
(adsbygoogle = window.adsbygoogle || [])。push({});
。
(adsbygoogle = window.adsbygoogle || [])。push({});
(adsbygoogle = window.adsbygoogle || [])。push({});
安装Ubuntu 18.04之后,您可能需要在系统上配置一系列软件或设置。查看我们的文章安装Ubuntu 18.04 Bionic Beaver Linux之后要做的事情想要查询更多的信息。通过单击下面的按钮导航到文章: