在打印,共享和通过电子邮件发送文档(尤其是较大的文档)时,PDF或可移植文档格式通常是我们的首选。对于Windows和MacOS,您可能非常熟悉,也依赖于广泛使用的Acrobat产品进行pdf查看和编辑。不幸的是,您的Linux系统上没有默认的pdf编辑器。但是,您可以在Ubuntu上通过Wine来安装Acrobat产品,也可以使用各种其他可用的Linux-supporting pdf查看和编辑工具。尽管与众多有用的Acrobat工具相比,这些产品没有什么用,但是它们仍然可以帮助您进行基本的pdf编辑。
以下是我们研究过的产品列表,然后提出了一些易于使用且免费的产品,可以满足您的目的:
- LibreOffice Draw(免费,大多数Linux发行版默认提供)
- Inkscape(免费,可在快照存储中使用)
- Qoppa PDF Studio(非免费,提供免费试用)
- 主PDF编辑器(非免费,提供基本免费版本)
- Okular(免费)
- 涂鸦(免费)
- PDF Escape(在线,基于浏览器和免费)
- 金普(免费)
- Foxit编辑器(提供非免费的免费试用版)
在本文中,我们将解释从哪里可以找到免费的免费软件,以及如何将它们下载到系统上以进行简单的pdf编辑。
我们已经在Ubuntu 18.04 LTS系统上运行了本文中提到的命令和过程。
方法1:使用LibreOffice Draw编辑PDF文件
如果您正在寻找基本的pdf编辑功能(例如文本编辑),那么LibreOffice Draw是适合您的工具。它是LibreOffice软件包的一部分,在大多数Linux发行版中默认情况下大多数都可用。如果您的系统缺少它,则可以从Ubuntu Software Manager轻松安装它:
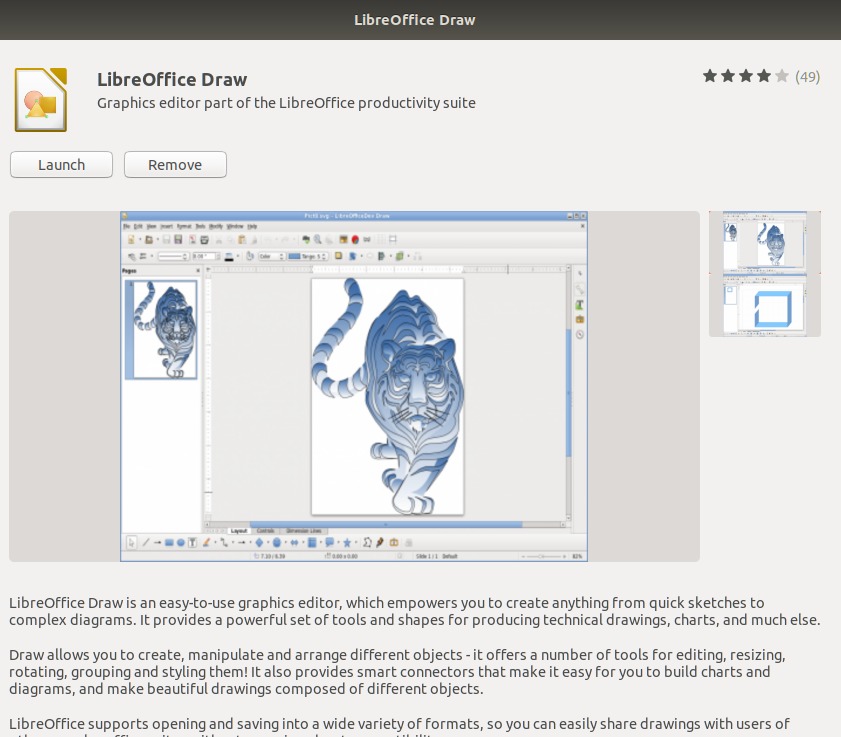
为了编辑pdf文件,请从系统Dash启动LibreOffice Draw,如下所示:
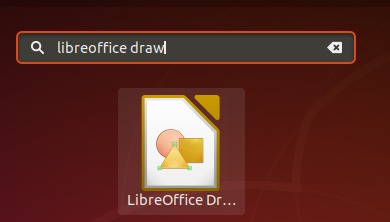
然后从“文件”菜单中打开要编辑的pdf文件:
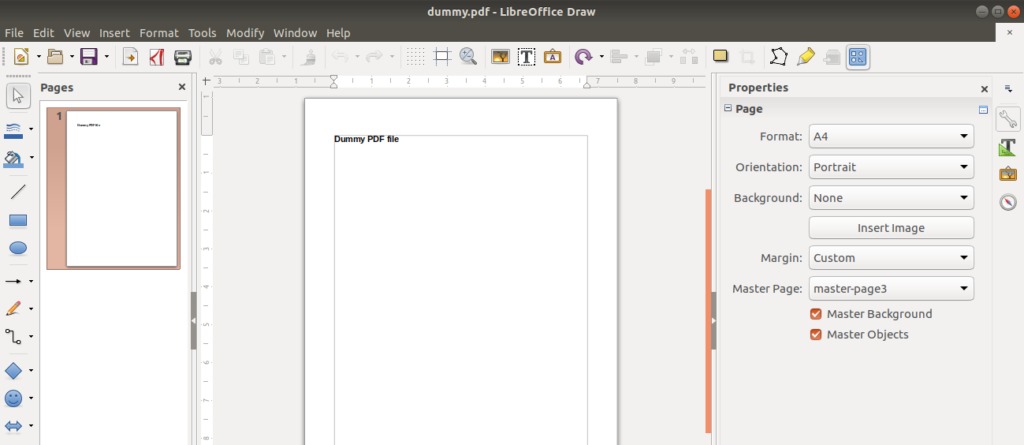
然后,对文件进行更改;我在虚拟PDF文件中添加了一些随机文本:
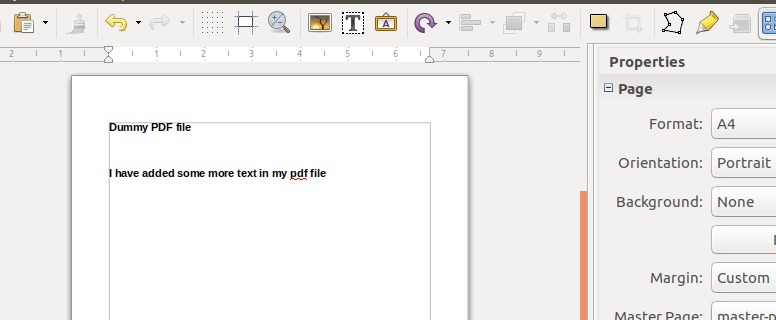
然后,您需要使用以下图标将编辑后的文件导出为pdf:
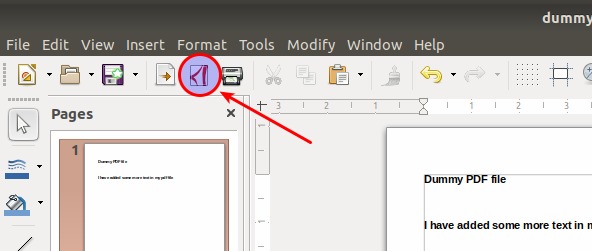
这会将输出另存为pdf文件。
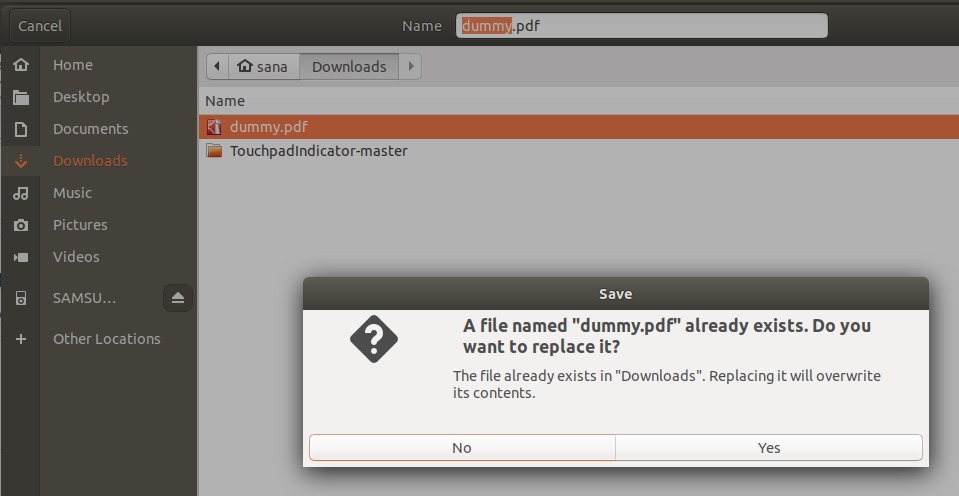
如果导出文件时出现输入/输出错误,则可以使用其他名称保存文件。当关闭文件时,当您收到以下消息时,无需保存文件:
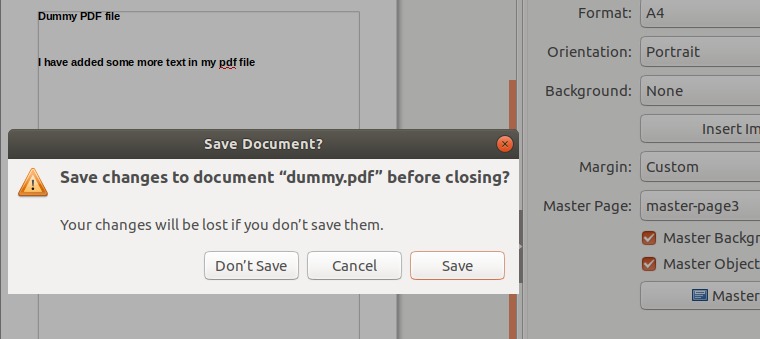
点击不保存按钮,您的文件将仅保存为pdf文件。
方法2:使用PDF编辑器编辑PDF文件
好的老式PDF编辑器是一个非常简单的PDF编辑工具。
您可以通过以下方法安装它:
通过系统Dash或Ctrl + alt + T快捷方式打开Ubuntu命令行终端。
然后以sudo身份输入以下命令,因为只有授权用户才能在Ubuntu上添加/删除和配置软件:
$ cd /tmp
$ wget http://mirrors.kernel.org/ubuntu/pool/main/l/lcms/liblcms1_1.19.dfsg-1ubuntu3_amd64.deb
$ wget http://mirrors.kernel.org/ubuntu/pool/main/libm/libmng/libmng1_1.0.10-3_amd64.deb
$ wget http://mirrors.kernel.org/ubuntu/pool/main/libp/libpng/libpng12-0_1.2.54-1ubuntu1_amd64.deb
$ wget http://mirrors.kernel.org/ubuntu/pool/main/q/qt-x11-free/libqt3-mt_3.3.8-b-8ubuntu3_amd64.deb
$ wget http://mirrors.kernel.org/ubuntu/pool/universe/p/pdfedit/pdfedit_0.4.5-2_amd64.deb
sudo dpkg -i *.deb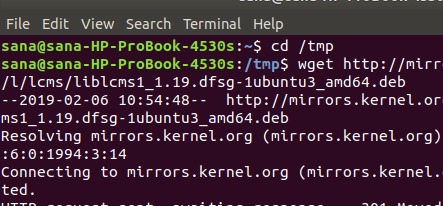
您可以按以下步骤清理创建的文件夹:
$ rm *.deb然后,您可以从Dash搜索中启动pdf编辑器,如下所示:
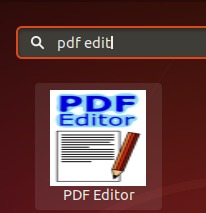
在工具中打开您的pdf文件,并进行相应的编辑,如下所示:
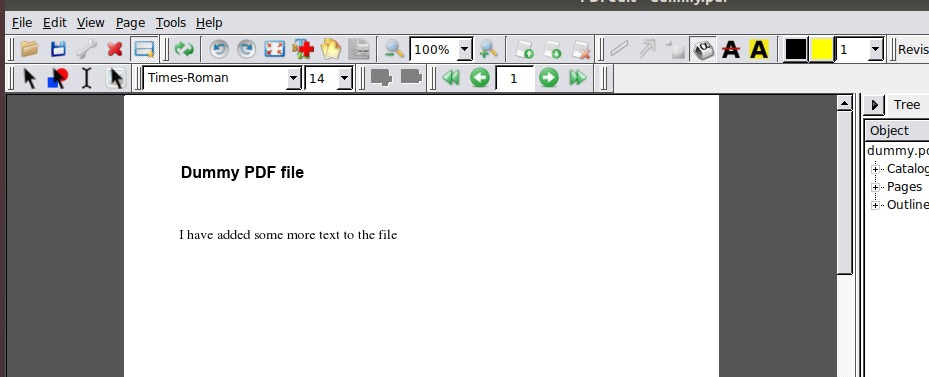
只需保存文件即可将其另存为pdf文件。
如果卸载该工具,则可以通过运行以下命令来这样做:
$ sudo apt自动删除liblcms1 libmng1 libpng12-0 libqt3-mt pdfedit
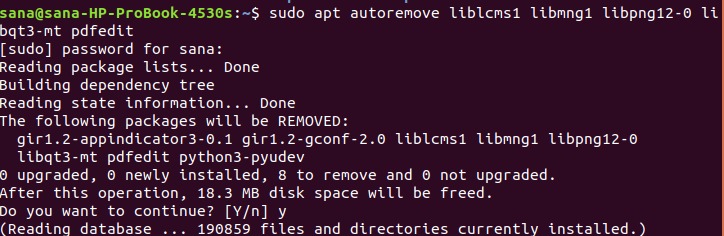
方法3:使用Inkscape编辑PDF文件
Inkscape是插图编辑器,具有创建professional-quality计算机艺术所需的一切。您可以使用它制作图表和插图,技术图纸,网络图形,剪贴画以及图标和徽标。 hands-on教程的集合向您展示了如何组合不同类型和样式的线条,形状和文本来构建图片。您可以使用此工具按以下方式编辑pdf文件:
通过Ubuntu软件管理器或命令行从快照存储或Ubuntu-bionic-universe存储库安装它。
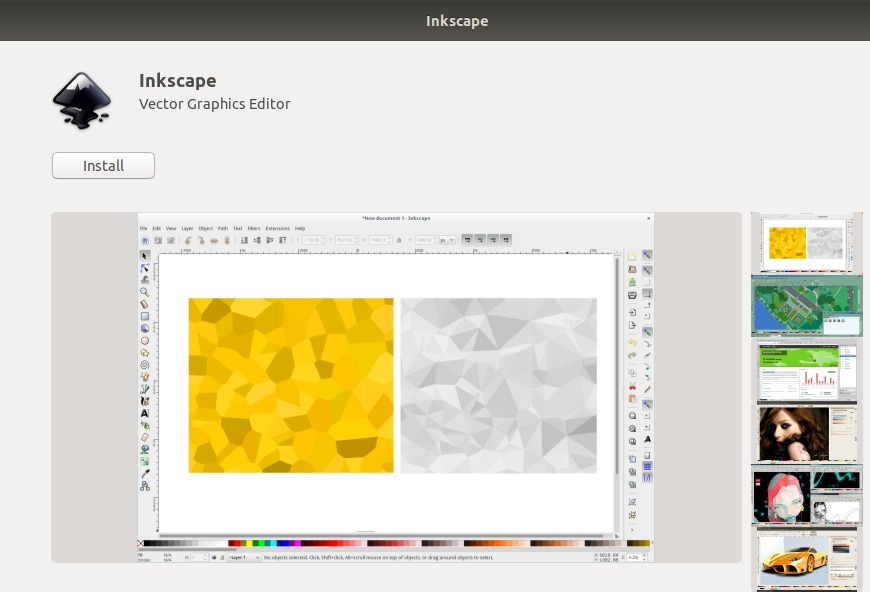
您可以在终端中输入以下命令以安装该工具:
$ sudo add-apt-repository ppa:inkscape.dev/stable
$ sudo apt update接着,
$ sudo apt install inkscape通过命令行或系统Dash启动该工具,然后在Inkscape中打开文件:
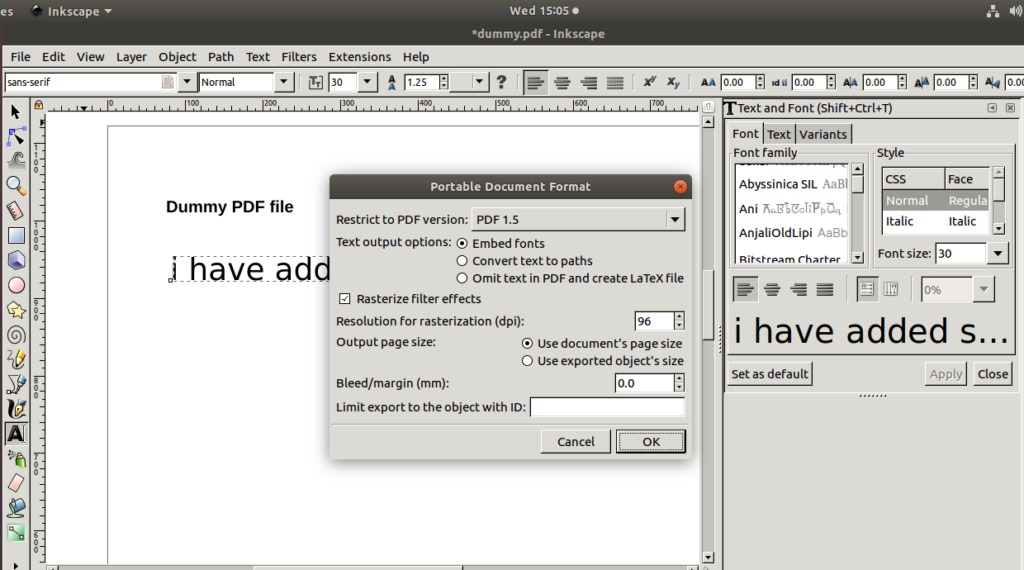
它提供了丰富的功能来编辑pdf文件。之后,使用可自定义设置将文件另存为pdf。
如果需要,可以按照以下步骤从系统中删除软件:
$ sudo apt-get remove inkscape方法4:使用GIMP编辑PDF文件
GIMP是高级图片编辑器。您可以使用它来编辑,增强和修饰照片和扫描,创建工程图以及制作自己的图像。它包含大量的professional-level编辑工具和滤镜,类似于您在Photoshop中可能会找到的工具和滤镜。
可以通过ubuntu-bionic-universe存储库中的Ubuntu软件管理器或通过Snap Store安装GIMP。
您还可以以sudo身份运行以下命令,以便通过Ubuntu命令行终端安装软件:
$ sudo apt-get install gimp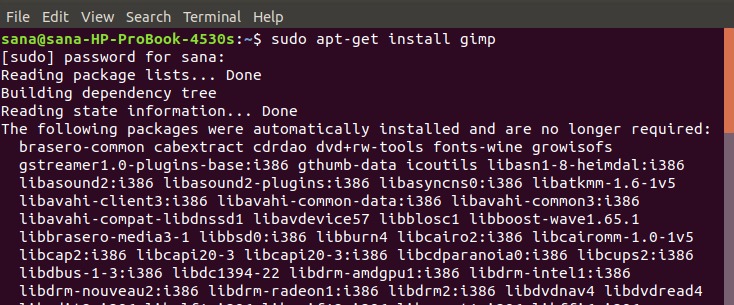
系统可能会以y /n选项提示您确认安装。请输入Y,然后按Enter,之后将在系统上安装该软件。
您可以通过输入以下命令来通过命令行启动软件:
$ gimp或者,通过系统Dash进行如下操作:
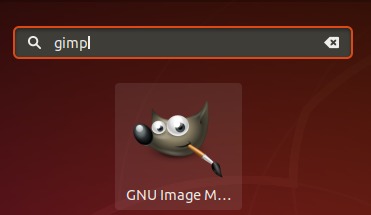
为了编辑您的pdf文件,请按照以下说明在GIMP中打开文件,并使用其丰富的Toolbox-tool选项来编辑文件。
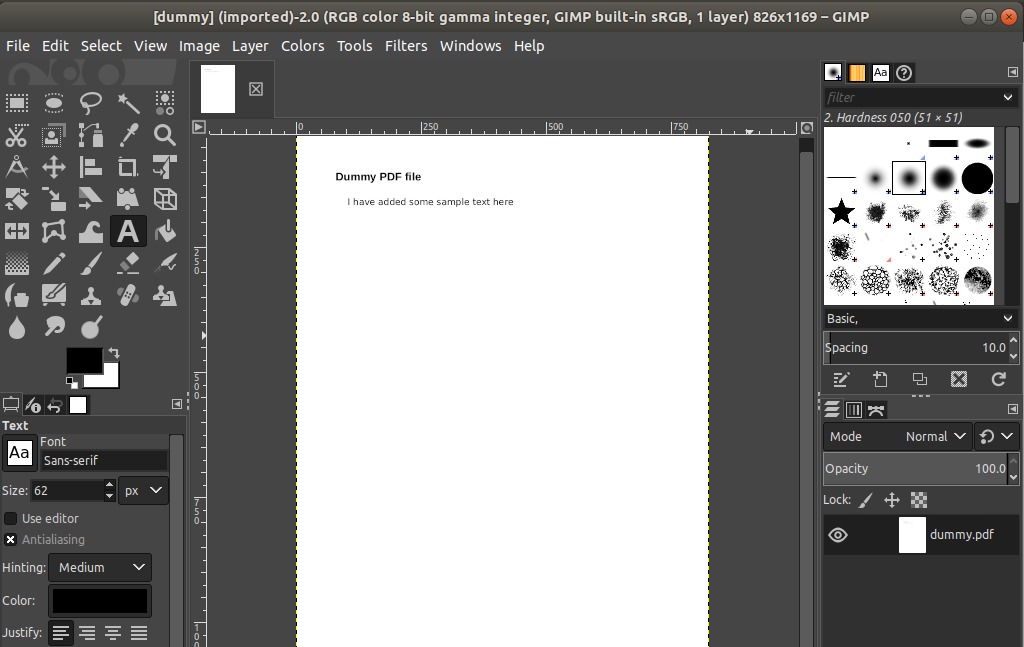
如果要删除软件,可以通过Ubuntu软件管理器或在终端中使用以下命令来删除:
$ sudo apt-get remove gimp方法5:使用PDF Escape在线编辑PDF文件
PDF Escape是基于浏览器的pdf编辑器,您可以直接从以下网站使用它:
只需通过“浏览”按钮将文件添加到网站,或将文件拖到“ “drop here””部分即可。
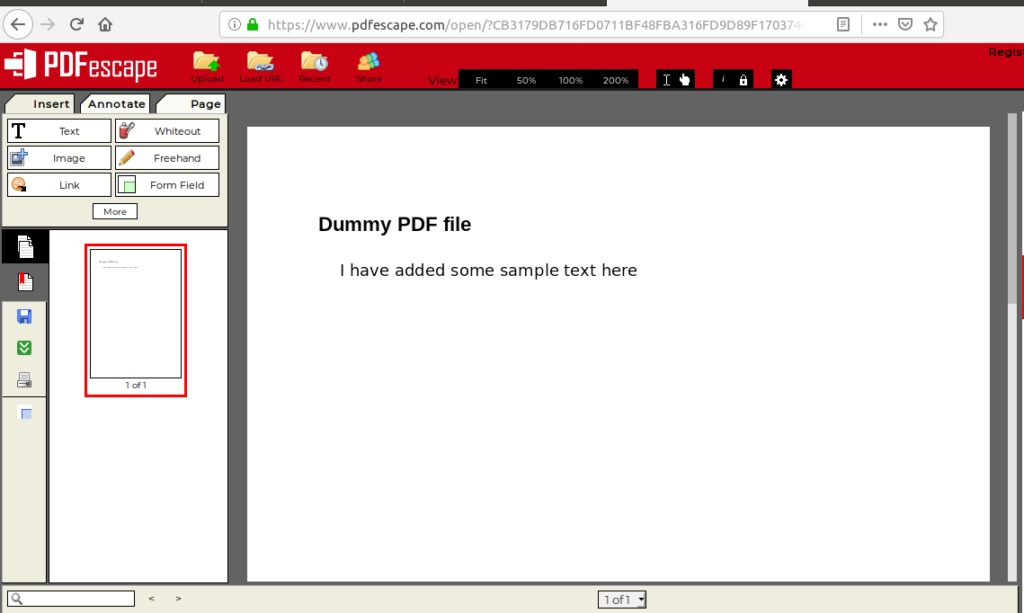
然后,单击左侧工具栏中的Save and Download(保存并下载)图标,以将编辑后的文件保存回系统。
这些是可以轻松安装并用于编辑pdf文件的工具。如果有这样的免费应用程序,并且它们可以很好地满足您的目的,那么为什么要选择昂贵的应用程序呢!
