默认情况下,您的Ubuntu系统正在运行Gnome Screensaver应用程序。最近,Gnome开发人员已对应用程序进行了更改,使其仅在Ubuntu屏幕闲置特定时间后才运行空白屏幕。您可以通过在Ubuntu命令行终端中输入以下命令来验证此应用程序是否在系统上运行:
$ gnome-screensaver
但是,我们已经习惯于在空闲屏幕(例如Windows和Mac)上运行这些移动的模式和图像,以至于在Ubuntu上都错过了它们。最初,这些屏幕保护程序是您的操作系统限制等离子和CRT上的Phospor燃烧的方式。对于现代的显示屏,情况并非如此,但是当我们错过某些东西时,应该有一种方法可以找回它!
在本文中,我们将描述如何安装Xscreensaver实用工具,在启动时自动启用它,并根据您的特定要求使用它在系统上设置屏幕保护程序。
我们已经在Ubuntu 18.04 LTS系统上运行了本文中提到的命令和过程。
安装Xscreensaver
Xscreensaver软件包可在Ubuntu官方存储库(ubuntu-bionic-universe)中找到,并且可以使用apt-get命令通过命令行轻松安装。
通过系统“应用程序启动器搜索”或通过Ctrl + Alt + T快捷方式打开“终端”应用程序。
下一步是通过以下命令更新系统的存储库索引:
$ sudo apt-get update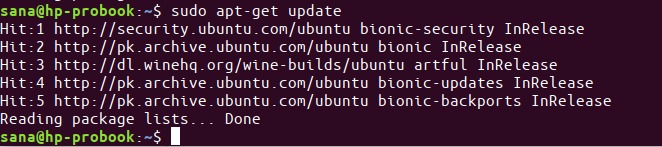
这可以帮助您从Internet安装软件的最新可用版本。请注意,只有授权用户才能在Ubuntu上添加,删除和配置软件。
现在您可以安装Xscreensaver和一些必需的软件包了。您可以通过以sudo运行以下命令来执行此操作:
$ sudo apt-get install xscreensaver xscreensaver-gl-extra xscreensaver-data-extra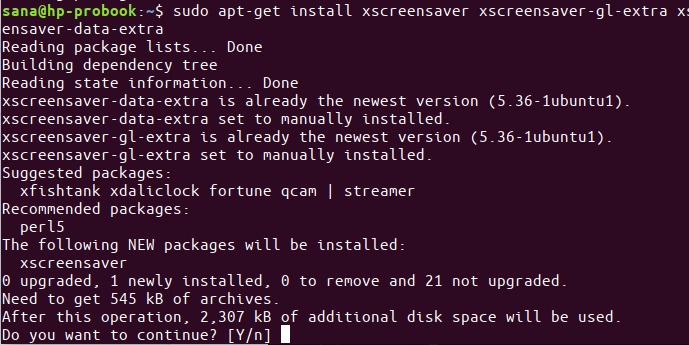
系统可能会询问您sudo的密码,并且还会为您提供一个Y /n选项以继续安装。输入Y,然后按Enter;软件和相关软件包将安装在您的系统上。但是,该过程可能需要一些时间,具体取决于您的Internet速度。
为了验证您的系统上确实安装了该软件并获取版本信息,请运行以下screensaver命令:
$ xscreensaver -help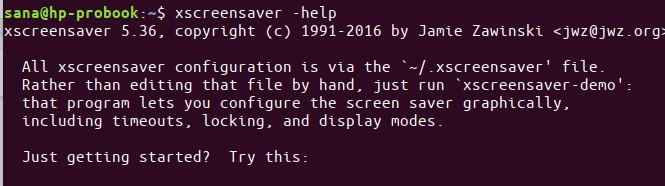
删除默认的Ubuntu屏幕保护程序
如上所述,默认的Gnome屏幕保护程序仅在系统长时间闲置时才会显示空白屏幕。为了使系统不再使用该屏幕保护程序应用程序,让我们通过以下命令将其删除:
$ sudo apt-get remove gnome-screensaver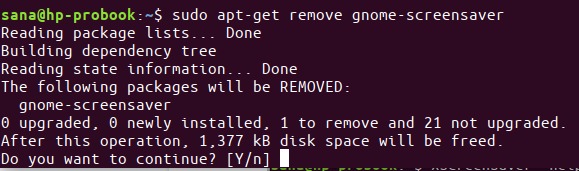
重要:要完全删除此屏幕保护程序应用程序,您需要重新启动系统。
将Xscreensaver添加到自动启动
Xscreevsaver现在出现在“应用程序”列表中,可以随时启动。但是,我们不希望每次重新启动系统时都启动它以使屏幕保护程序处于活动状态。因此,最好将Xscreensaver实用程序添加到系统启动中。
通过在“应用程序”列表中找到它或通过在系统“应用程序启动器”搜索中进行如下搜索来打开“启动应用程序”实用程序。
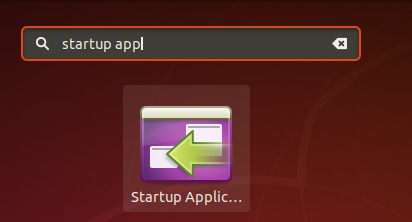
注意:尽管我已经使用启动应用程序实用程序很长时间了,但是在撰写本文时,我找不到将其安装在Ubuntu上。如果遇到类似情况,可以通过以下命令将此应用添加回系统中:
$ sudo apt-get install gnome-startup-applications也可以通过运行以下命令通过终端启动该应用程序:
$ gnome-session-properties当“启动应用程序”实用程序打开时,单击“添加”按钮以将新程序添加到启动中。
在“添加启动程序”对话框中,输入以下信息:
名称:屏幕保护
命令:xscreensaver -nosplash
nosplash标志意味着应用程序将在不显示UI的情况下运行
评论:启动时启动屏幕保护程序应用程序(或任何其他相关注释)
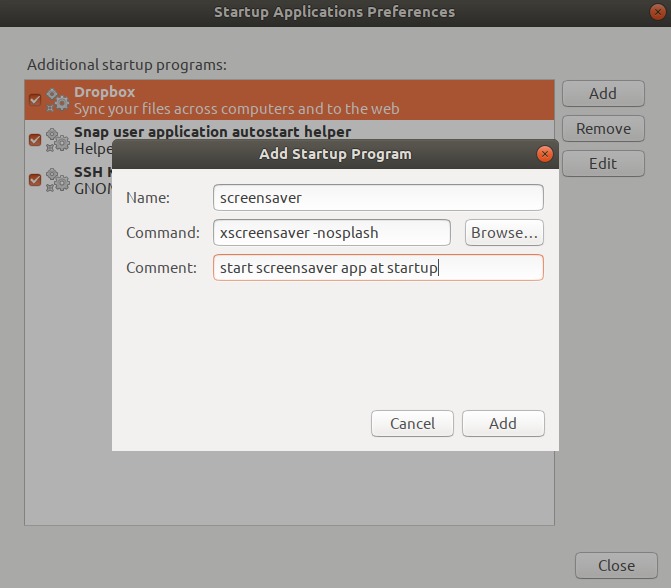
现在单击添加按钮。每次启动系统时,此启动程序都会开始运行Xscreensaver实用程序,以便您的屏幕保护程序按照您配置它的方式变为活动状态。
如何设置屏幕保护程序
为了通过Xscreensaver实用程序设置屏幕保护程序,请通过Application Launcher搜索打开应用程序,如下所示:
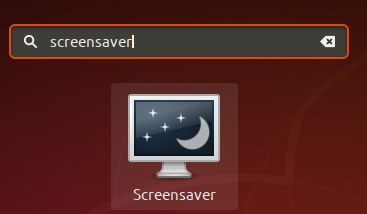
或者,通过以下终端命令:
$ xscreensaver首次打开该应用程序时,它将在以下视图中打开:
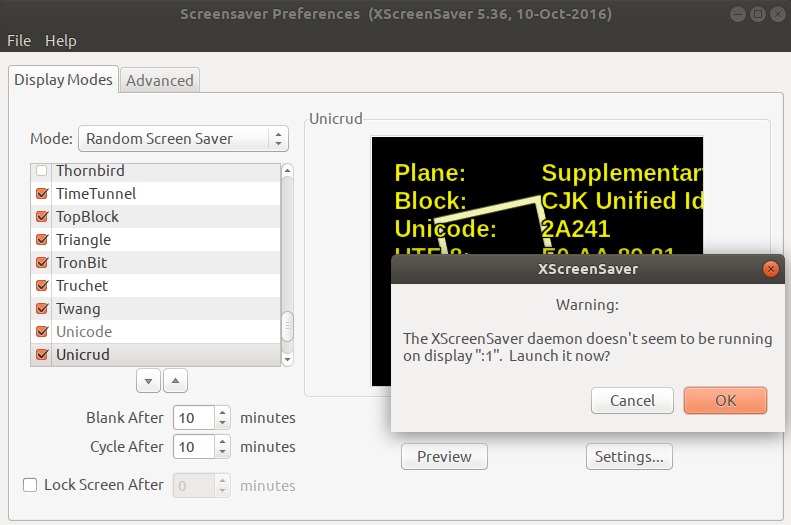
如果出现如上所示的对话框,请单击“确定”,以便在当前显示屏幕上运行Xscreensaver。默认情况下,当屏幕空闲10分钟时,此屏幕保护程序实用程序将在系统上运行随机屏幕保护程序。每隔10分钟,它还将随机更改屏幕保护程序。
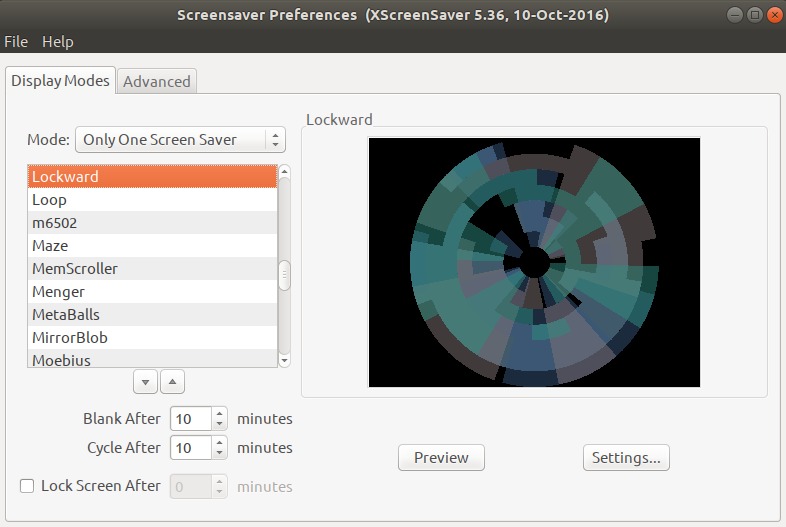
通过“模式”下拉菜单,您甚至可以将实用程序配置为仅设置一个屏幕保护程序,然后从“Mode”下可以看到的列表中选择一个屏幕保护程序。您还可以设置空闲时间,在此之前屏幕保护程序将通过“空白后”选项运行。如果进一步探索该实用程序,您将了解到可以通过Xcreensaver对屏幕保护程序的行为进行许多其他配置。
返回到Gnome-Screensaver
如果出于任何原因要删除Xscreensaver实用程序并切换回默认的Gnome Screensaver应用程序,请按照以下步骤操作:
1.通过终端中的以下命令,删除Xscreensaver实用工具和在安装Xscreensaver时添加的相关软件包:
$ sudo apt-get remove xscreensaver xscreensaver-gl-extra xscreensaver-data-extra2.通过以下命令安装Gnome Screensaver实用程序:
$ sudo apt-get install gnome-screensaver3.从启动应用程序中删除Xscreensaver应用程序。
您不需要将Gnome屏幕保护程序添加到系统启动中,因为该应用程序可以随时自动运行。您可以通过运行以下命令来验证这一点:
$ gnome-screensaver
4.重新启动系统。
这就是安装Xscreensaver应用程序所需的全部知识。现在,只要Ubuntu屏幕闲置了指定的时间,您就可以从屏幕保护程序列表中选择要运行的屏幕保护程序。
