图像捕获是一项强大的功能,尤其是在Internet上共享技术how-to,博客,教程和变通方法时。 Ubuntu附带了默认的图像捕获工具屏幕快照,但缺少许多有用的功能。同样,keyboard-oriented打印屏幕实用程序也非常基础,并且缺少捕获自定义屏幕截图所需的许多实用程序。在Ubuntu中,这些工具的替代方法是更强大的工具,称为“快门”工具。
在本教程中,我们将说明如何安装/卸载此工具,并列出一些可以使用Shutter执行的基本功能。本文提到的命令和过程已在Ubuntu 18.04 LTS系统上运行。
通过GUI安装快门截图工具
可靠的Ubuntu软件列表中提供流行的图像捕获和编辑工具Shutter,供您安装。它提供了使用图形界面安装工具的简便方法。
单击Ubuntu桌面上“活动”工具栏中的Ubuntu软件图标。
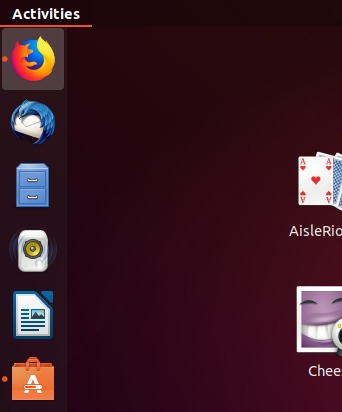
Ubuntu软件实用程序将打开,您可以在其中通过单击搜索按钮,然后在搜索栏中输入快门来搜索快门。
将根据您的搜索关键字显示以下结果:
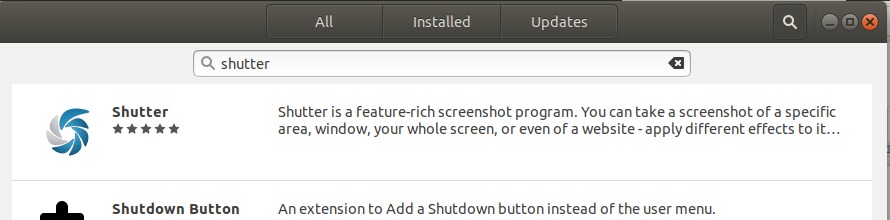
单击“快门”搜索条目时,将打开以下窗口:
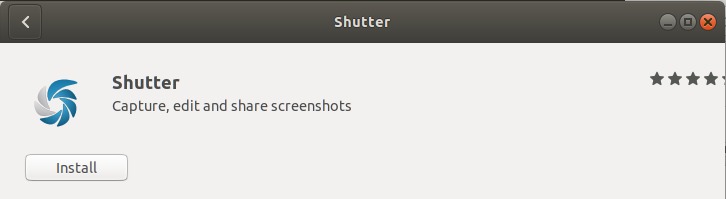
在此窗口中,您可以通过单击安装按钮来安装最新版本的快门工具。之后,系统将要求您通过以下对话框提供身份验证,因为只有授权用户才能在Ubuntu上添加/删除软件。
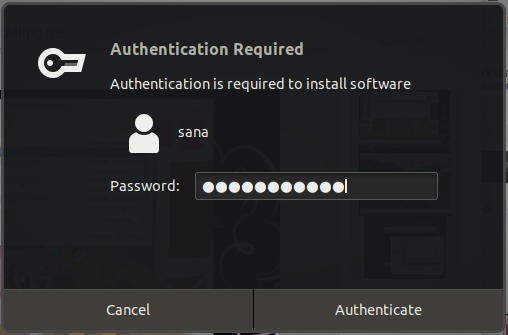
输入特权用户的密码,然后单击“身份验证”按钮,此后将开始安装过程。以下窗口指示该工具已成功安装。您可以通过此窗口直接启动它,也可以出于任何原因立即将其删除。
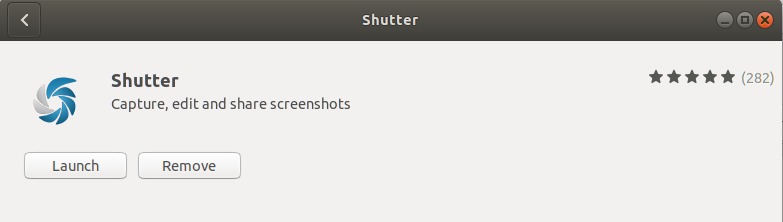
安装完成后退出Ubuntu软件。
发射百叶窗
为了启动“快门”工具,请在Ubuntu Dash中输入相关的关键字,然后单击“快门”图标,如下所示:
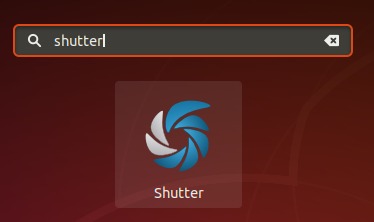
快门将以以下方式打开;您可以通过此工具拍摄整个屏幕/选择性区域,工具栏,菜单等的屏幕截图:
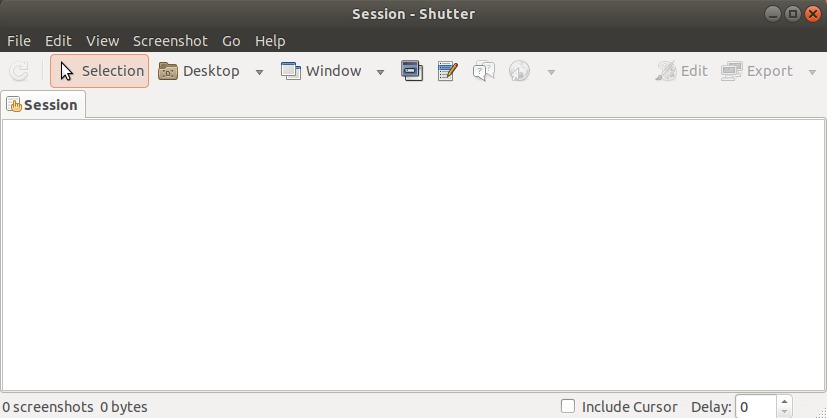
重要提示:如果在截屏后发现“编辑”按钮被禁用,请通读本文以获取启用此按钮的解决方法。
卸载百叶窗
通过图形界面卸载“快门”工具非常简单。从“活动”列表中打开Ubuntu软件,然后搜索“快门”。单击“快门”条目,然后从以下窗口中单击“删除”按钮
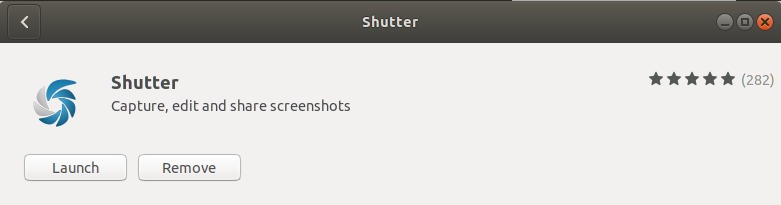
如果要删除该工具,将打开以下对话框re-confirming。
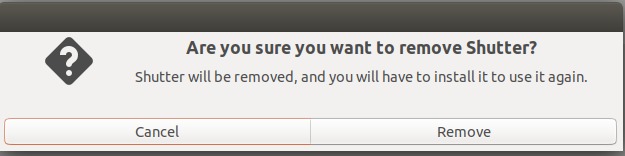
单击删除按钮以确认您的选择。请注意,只有授权用户才能在Ubuntu中安装/卸载软件包,因此将显示以下身份验证对话框:
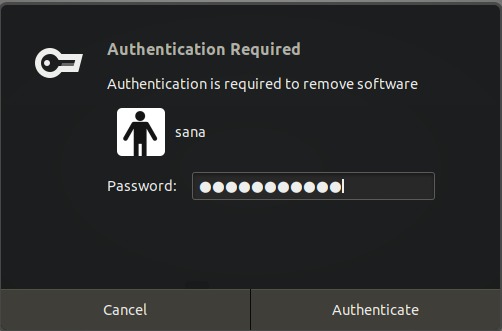
提供授权用户的密码,然后单击“身份验证”按钮。删除过程将开始,并且软件将从系统中卸载。
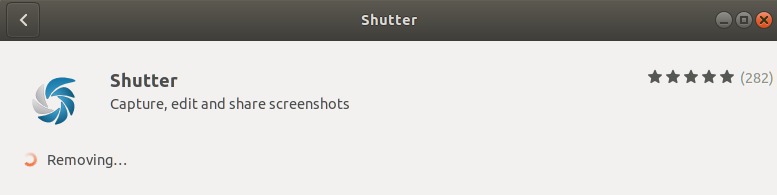
通过命令行安装百叶窗
通过Dash或Ctrl + Alt + T快捷键打开Ubuntu命令行终端。输入以下命令以安装快门工具:
$ sudo apt-get install shutter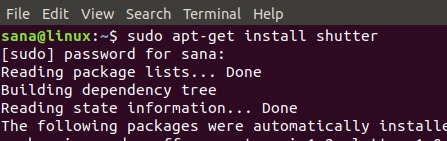
快门工具将安装在您的系统上,并且可以通过UI和命令行启动。
发射百叶窗
在终端中使用以下命令以启动“快门”实用程序:
$ shutter重要提示:如果在截屏后发现“编辑”按钮被禁用,请通读本文以获取启用此按钮的解决方法。
卸载百叶窗
如果要通过命令行卸载Shutter,请在终端中以root用户身份输入以下命令:
sudo apt-get remove shutter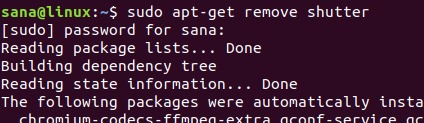
在快门中启用“编辑”按钮
快门使我们能够以多种方式编辑捕获的屏幕截图,使其成为比仅图像捕获更强大的工具。但是,对于某些版本的Ubuntu,可以按以下方式禁用“快门”窗口中的“编辑”按钮:
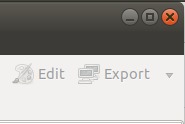
不幸的是,这意味着您将无法通过快门编辑屏幕截图。但是,这是一种解决方法!
打开终端并开始一个接一个地输入以下命令:
$ mkdir ~/libgoo-canvas-perl && cd ~/libgoo-canvas-perl
$ wget http://archive.ubuntu.com/ubuntu/pool/universe/libg/libgoo-canvas-perl/libgoo-canvas-perl_0.06-2ubuntu3_amd64.deb
$ wget http://archive.ubuntu.com/ubuntu/pool/universe/libe/libextutils-depends-perl/libextutils-depends-perl_0.405-1_all.deb
$ wget http://archive.ubuntu.com/ubuntu/pool/universe/libe/libextutils-pkgconfig-perl/libextutils-pkgconfig-perl_1.15-1_all.deb
$ wget http://archive.ubuntu.com/ubuntu/pool/universe/g/goocanvas/libgoocanvas3_1.0.0-1_amd64.deb
$ wget http://archive.ubuntu.com/ubuntu/pool/universe/g/goocanvas/libgoocanvas-common_1.0.0-1_all.deb
$ sudo dpkg -i *.deb
$ sudo apt install -f退出快门应用程序(如果已打开),然后重新启动。现在,您将能够看到启用编辑按钮,如下图所示:
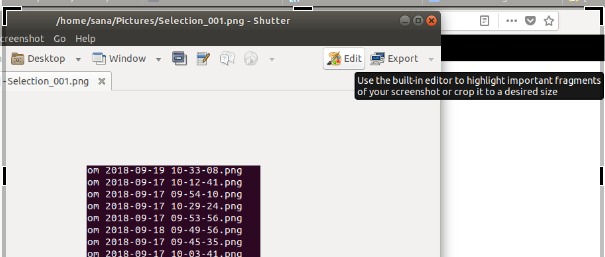
如何使用快门Screenhsot工具
这是您可以使用快门执行的一些基本功能。
屏幕捕获
使用快门,您可以捕获整个屏幕,桌面或选择性区域,例如菜单,sub-menus,工具提示和网站。所有这些都可以通过菜单栏实现。
定时截图
为了在延迟后拍摄屏幕截图,请在秒中输入时间,然后在bottom-right角的“延迟”字段中捕获屏幕截图。这有助于在基于特定时间和状态的方案中捕获屏幕。
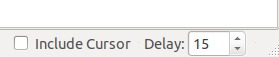
包含游标
如果您希望屏幕截图也包含光标,请选择位于底部栏中的“包含光标”复选框,如下所示:

编辑捕获的屏幕
捕获屏幕截图后,可以单击“快门”工作区中的“编辑”按钮进行编辑。此图像编辑工具将帮助您使图像更具表现力。我们使用以下图像来解释一些功能:
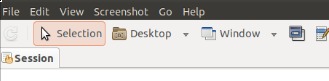
画一个形状
通过从工具栏中选择矩形或椭圆形图标,可以在屏幕快照的一部分上绘制矩形/椭圆形,从而专注于屏幕截图的一部分。
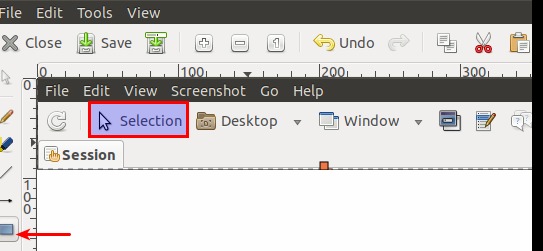
突出显示区域
您可以通过工具栏中的“突出显示”工具突出显示屏幕快照的特定区域,如下所示:
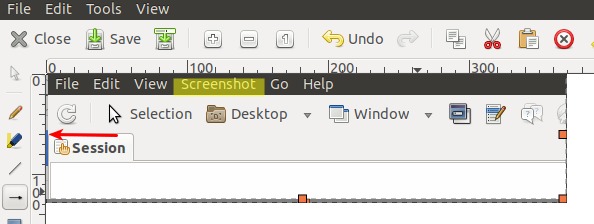
写文字
您可以通过单击工具栏上的文本图标将一些有用的文本添加到屏幕快照中。您还可以通过如下所示的对话框更改文本字体和颜色。
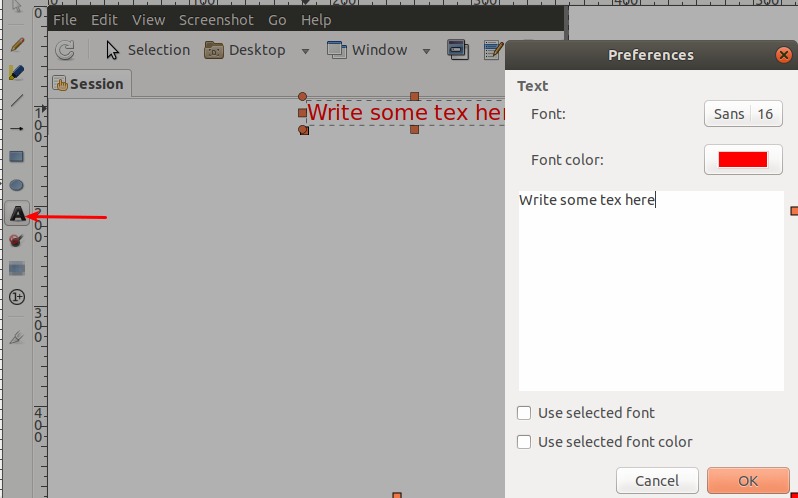
模糊区域
您可以使用工具栏中的两个模糊选项来模糊化捕获的屏幕截图的区域,以保护隐私:
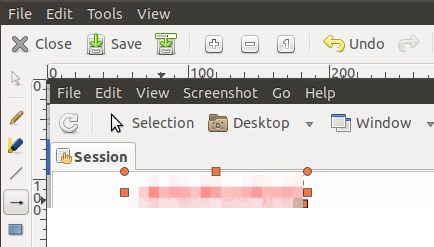
添加Auto-increment形状
添加递增的形状可以使您标记屏幕number-wise的区域,您可以在教程/博客中提及这些区域以供参考。
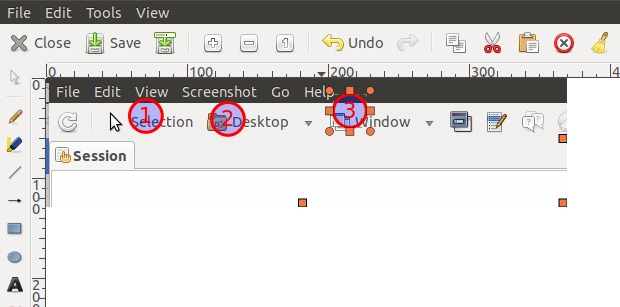
快门工具也可以以更高级的方式使用,但是,我们已经提到了一些初学者可以使用的基础知识。现在,您可以通过UI和命令行来安装/卸载它。您还知道如何通过Shutter的图像编辑功能来编辑图像,以使其更有用,更具表现力。我们还介绍了一种解决方法,如果默认情况下未启用编辑工具,则可以执行该解决方法。
