Etcher(现名为balenaEtcher)是一个免费的开源应用程序,用于刻录ISO和IMG文件,以及将文件夹压缩到USB驱动器和SD卡的功能。该工具可用于Linux,Windows和macOS,并且具有相同的UI,因此您可以在任何地方获得相同的用户体验。因此,无论何时要刻录闪存驱动器甚至是microSD卡,都可以依靠Etcher作为go-to工具。我们试图解释一种用于安装和使用Etcher的step-by-step过程,以使USB刻录/刷新过程对您来说更加简单。我们以从互联网上下载的Ubuntu 18.04 LTS ISO文件为例,为您描述整个过程。
我们已经在Ubuntu 18.04 LTS系统上运行了本文中提到的命令和过程。
请按照以下步骤操作,以轻松将ISO映像写入闪存/USB驱动器:
步骤1:下载Etcher .zip文件
Etcher下载包可在Balena官方网站上找到,网址为:
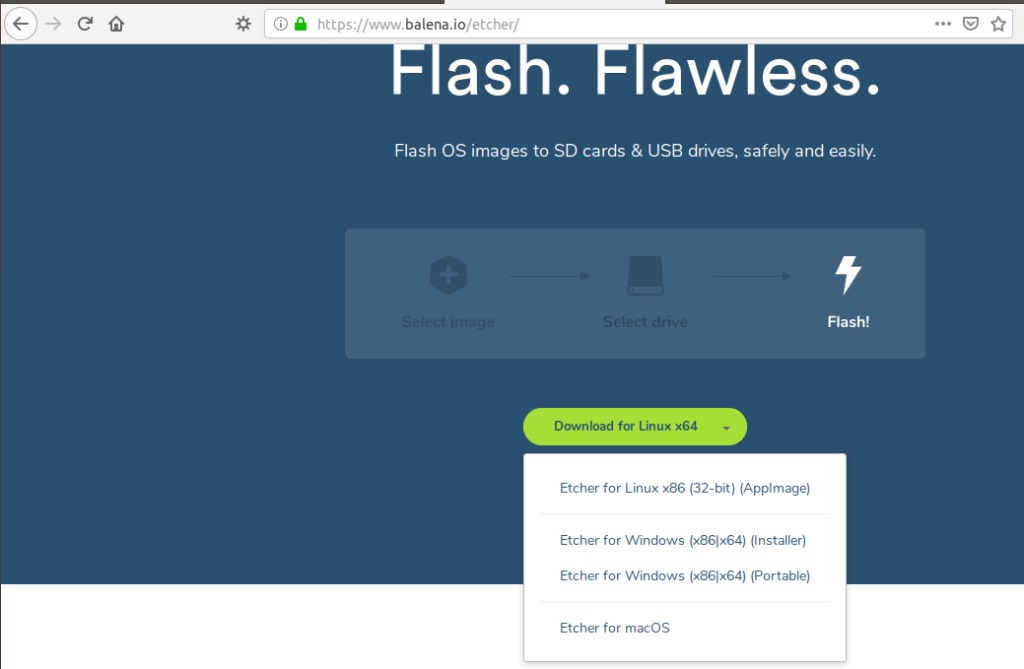
该网站提供适用于64位和32位Ubuntu版本的App映像。
您可以使用lscpu命令来检查Linux的风格。它从文件sysfs和/proc /cpuinfo获取详细信息:
$ lscpu此命令将显示以下输出:
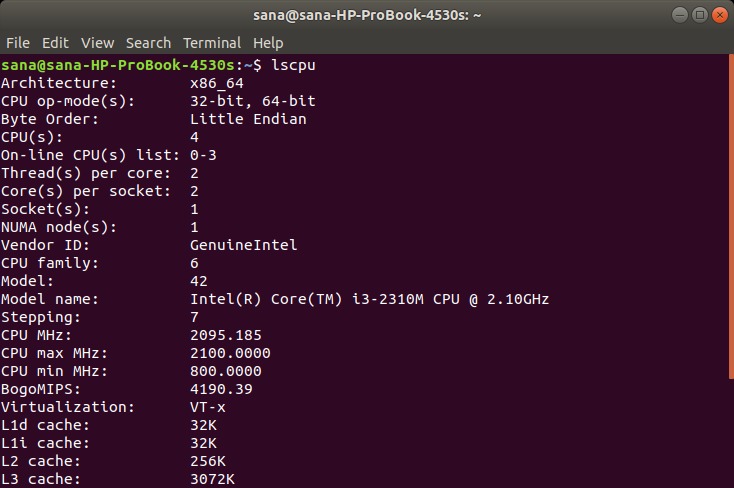
CPU op-mode(s)条目告诉您有关系统上运行的Ubuntu的风格;32位表示您正在运行32位Linux操作系统,32位,64位表示您正在运行64位操作系统。
由于我的系统是64位系统,因此我将点击“ Download for Linux x64”链接。将显示以下对话框:
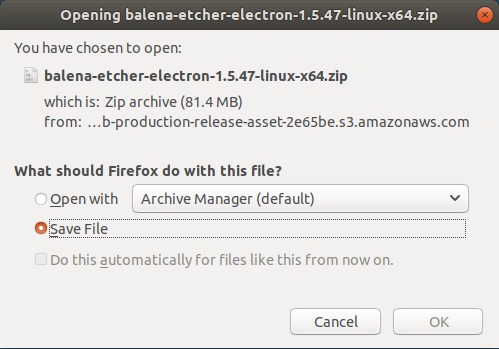
选择“保存文件”选项,然后单击“确定”。 .zip软件包将保存到您的“下载”文件夹中。
步骤2:从下载的.zip文件中提取AppImage
我们刚刚下载的Etcher软件包为.zip格式。现在,我们需要提取AppImage文件,以便我们可以安装和使用该软件。
通过Ubuntu应用启动器搜索或使用Ctrl + Alt + t快捷方式打开Ubuntu命令行,即终端。
然后,使用以下解压缩命令将AppImage文件从“下载”文件夹中提取到当前(主)文件夹中:
$ unzip ~/Downloads/balena-etcher-electron-1.5.47-linux-x64.zip
使用ls命令来验证AppImage文件现在位于当前目录中。
步骤3:运行Etcher AppImage
现在,您可以通过执行其AppImage轻松运行Etcher。您可以通过以下命令进行操作:
$ ./balenaEtcher-1.5.47-x64.AppImage这将在以下视图中打开Etcher应用程序:
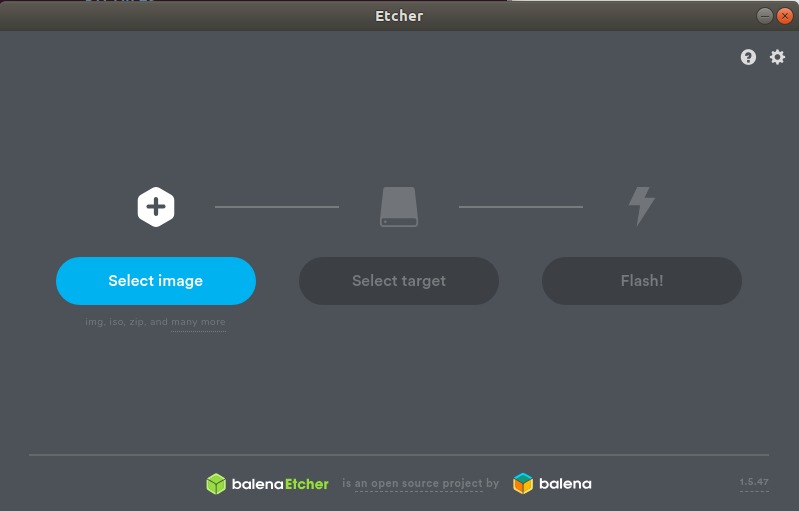
注意:每当您要从系统中卸载Etcher时,只需删除此AppImage。您无需使用AppImages运行任何其他下载过程。
步骤4:刷新ISO文件
单击选择图像按钮;这使您可以浏览到要选择进行写入的ISO映像。我选择了从Ubuntu官方网站下载的Ubuntu 18.04 ISO映像。
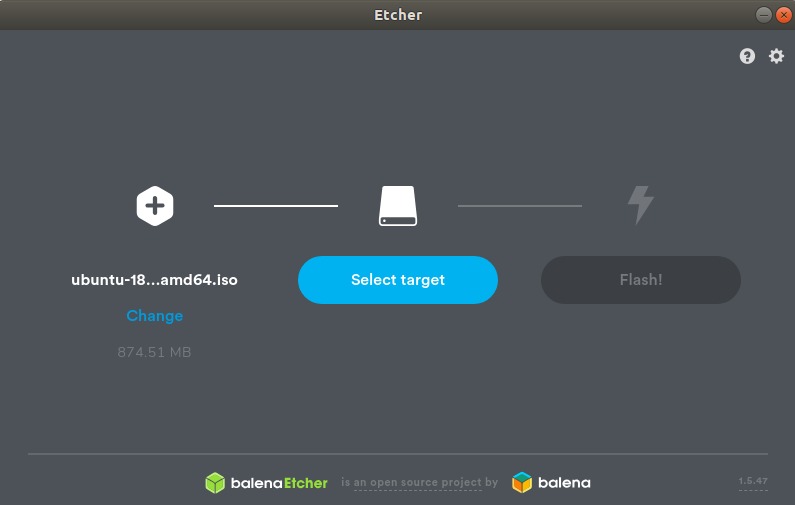
现在,您将看到“选择目标”按钮突出显示。插入USB驱动器;如果将单个设备连接到系统,则将看到如下所示:
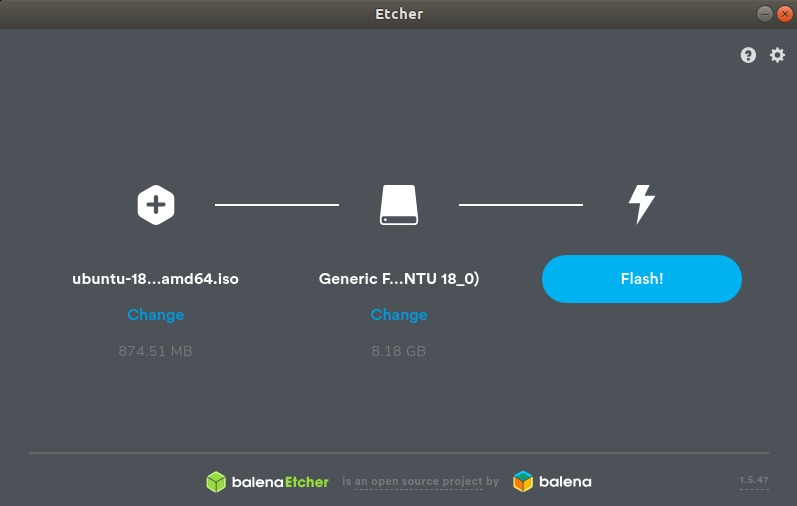
否则,将为您提供从可用设备中进行选择的选项。然后,您将看到Flash按钮突出显示。单击它,以便Etcher开始将ISO文件写入USB。由于只有授权用户可以闪存USB,因此还会显示“身份验证”对话框。
编写过程将开始,您将看到如下所示的进度条:
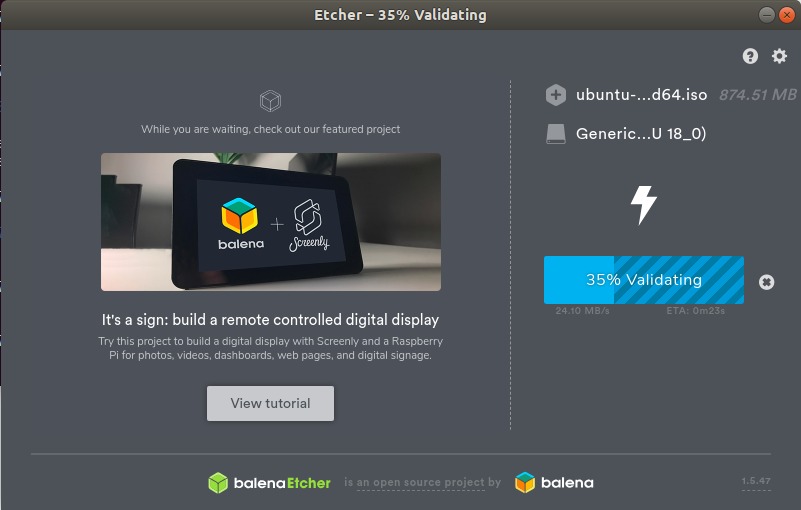
成功完成图像写入后,您将能够看到以下视图:
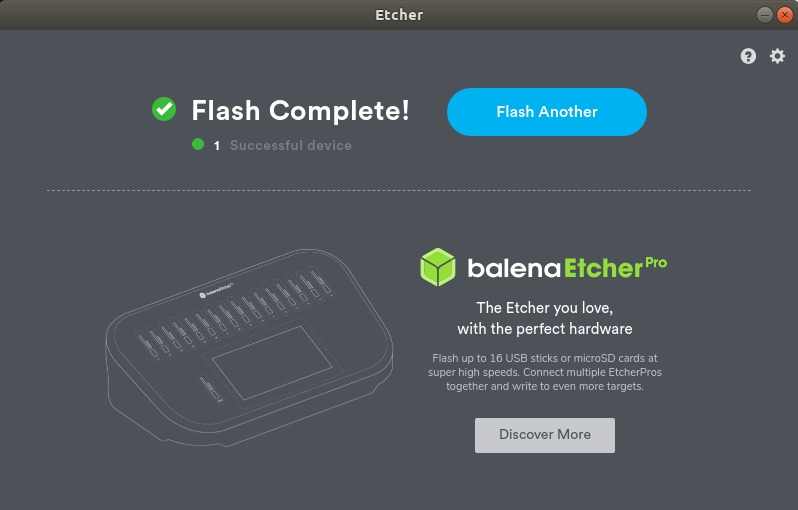
关闭窗口,您的过程就完成了!
这样您就可以利用这种高效的闪存工具在USB和microSD卡上写入OS映像。在SD卡上写入图像时,该过程几乎相同。
