您是否曾经想在Ubuntu PC上接收Android手机通知?然后看一下KDE的一个社区项目KDE Connect,它使您可以在Ubuntu桌面上完全不用触摸电话就可以接收电话通知。不仅如此,它还使您可以从桌面控制手机上的音乐播放,向手机发送文件和从手机发送文件,将手机用作Linux桌面的遥控器等等。
它允许您的手机和Ubuntu桌面通过同一网络进行无线通信。
KDE Connect的功能
以下是KDE Connect的一些功能:
- 在桌面上接收手机通知
- 可以调用电话
- 在桌面上运行命令
- 显示手机电池状态
- 可以播放/暂停通过手机在桌面上运行的媒体
- 浏览手机
- 从桌面和vice-versa共享文件/链接到移动设备
在本文中,我们将了解如何安装和使用KDE Connect在Ubuntu桌面上查看Android通知。我们还将通过Google Play商店在Android设备上安装KDE Connect应用。
我们将使用Ubuntu 18.04 LTS来描述本文提到的过程。
在Ubuntu桌面上安装KDE Connect
为了在Ubuntu中安装KDE Connect,请按Ctrl + Alt + T启动终端,然后以sudo键入以下命令:
$ sudo apt install kdeconnect当提示您输入密码时,输入sudo password:
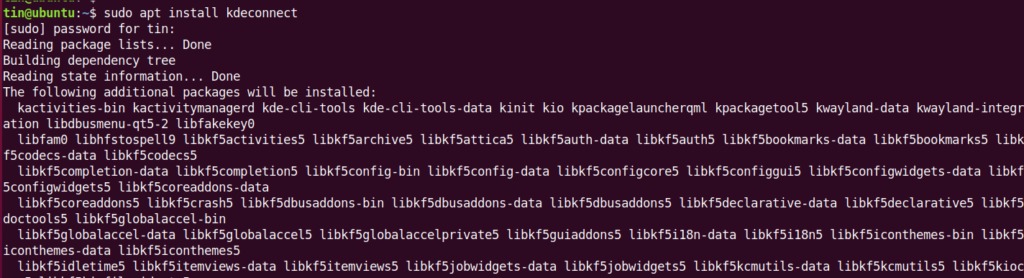
然后,我们将安装indicator-kdeconnect,它将在桌面中添加系统托盘。为此,请在终端中运行以下命令以添加其PPA:
$ sudo add-apt-repository ppa:webupd8team/indicator-kdeconnect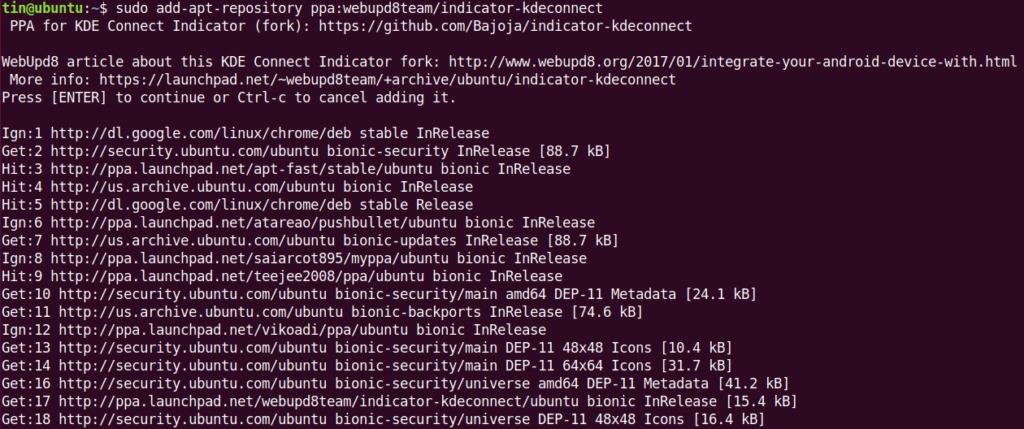
添加PPA之后,通过在终端中运行以下命令来更新本地apt存储库:
$ sudo apt update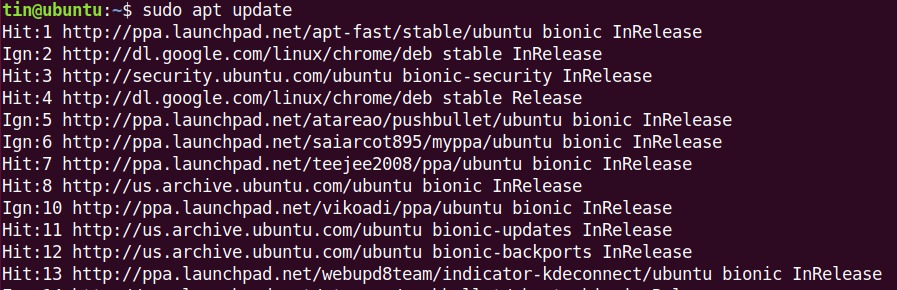
然后在终端中运行以下命令以安装indicator-kdeconnect:
$ sudo apt install kdeconnect indicator-kdeconnect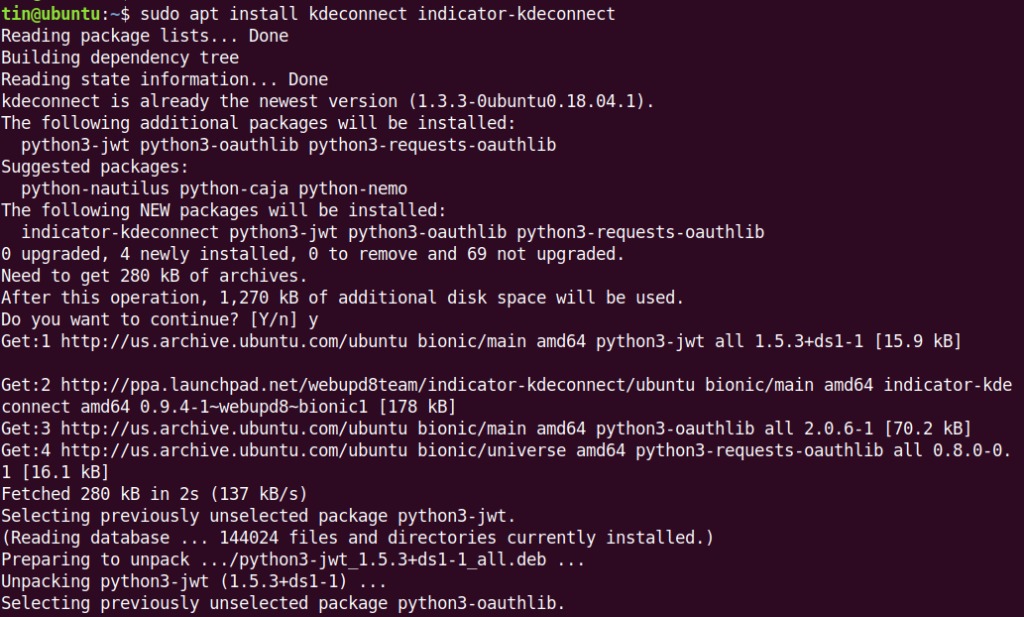
在Android设备上安装KDE Connect
现在下载并安装KDE Connect应用程序在Google Play商店的Android设备上。
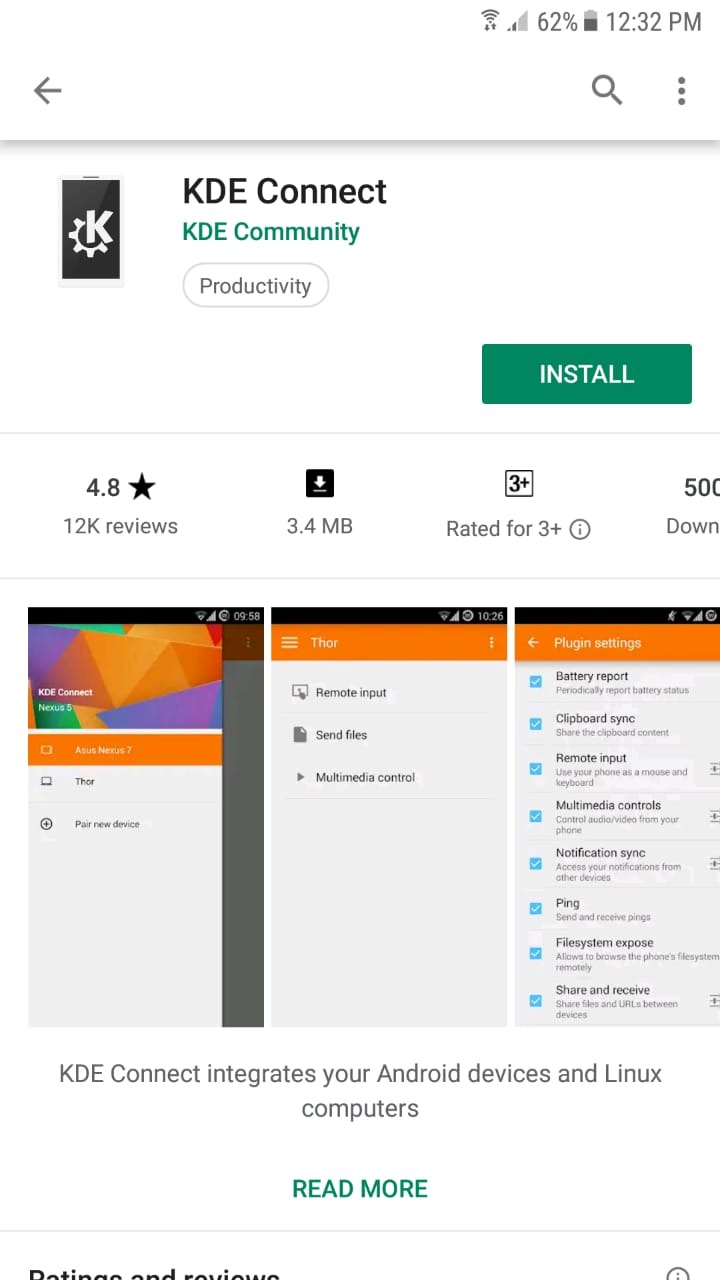
将Ubuntu PC与Android设备集成
现在,KDE Connect已安装在Ubuntu PC和Android设备上,现在该将两者集成了。要集成两个设备,我们需要将它们配对。另外,请记住,两个设备应位于同一网络上。
在您的Android设备上启动已安装的KDE Connect应用程序。 KDE Connect自动发现网络中的设备。启动应用程序时,您将在应用程序屏幕上看到可用设备
万一找不到设备,可以通过其IP地址添加它。点击移动屏幕右上方的三个垂直点,然后点击通过IP添加设备。输入IP地址或主机名,然后点击添加主机/IP按钮。
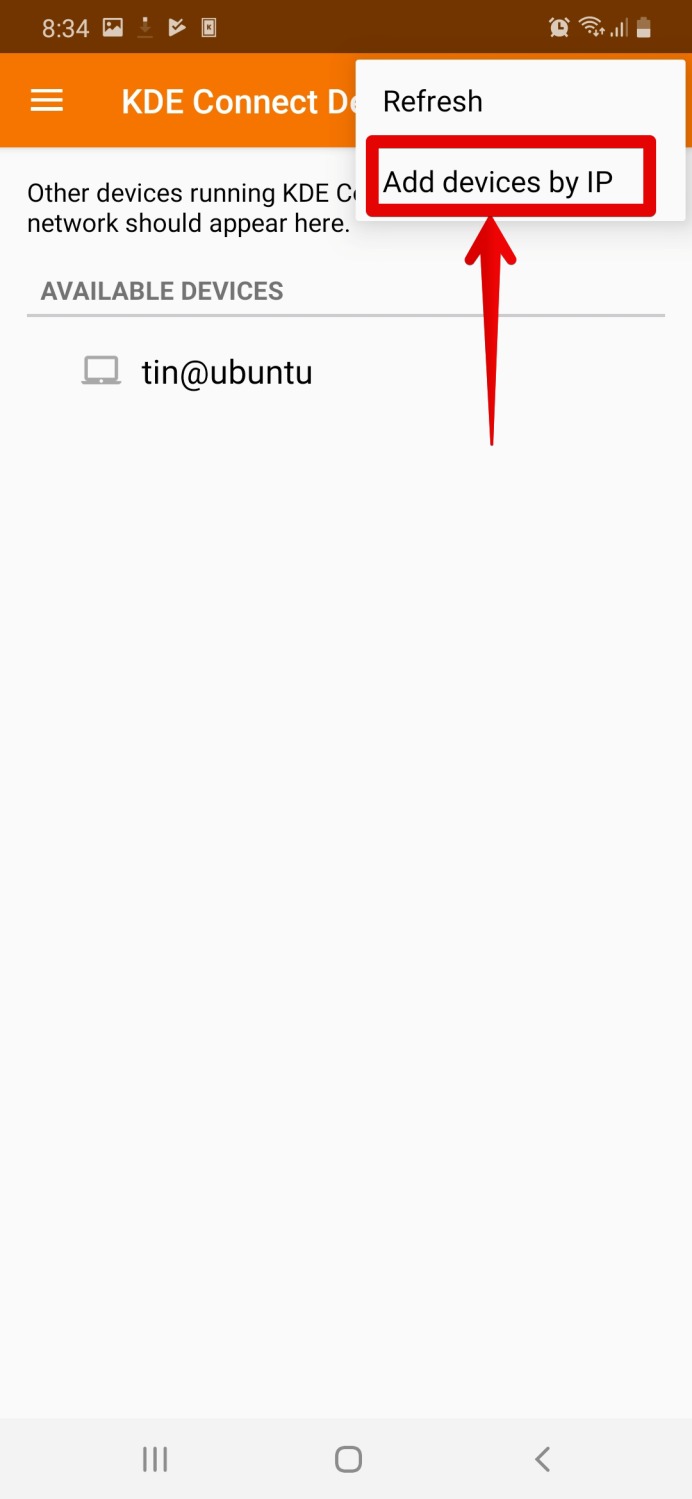
之后,您将在“可用设备”下看到您的设备。点击设备以将其选中。
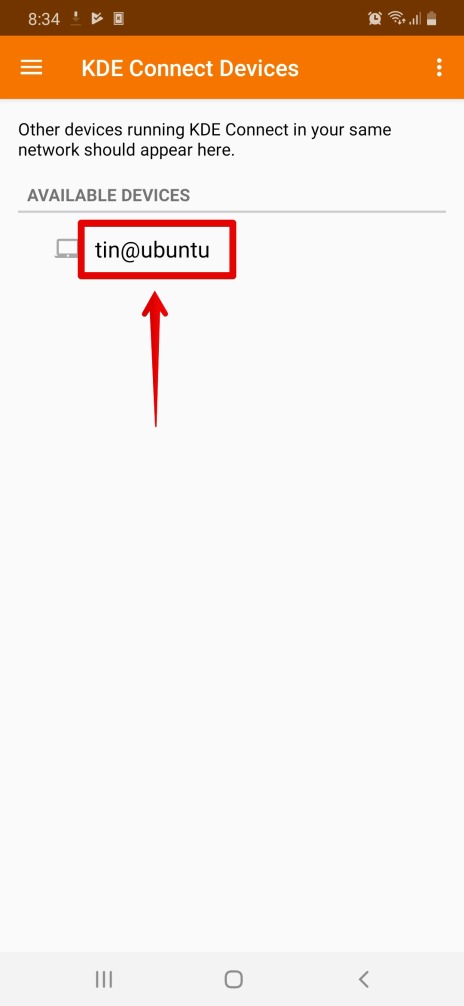
然后点击请求配对将其与Ubuntu桌面配对。
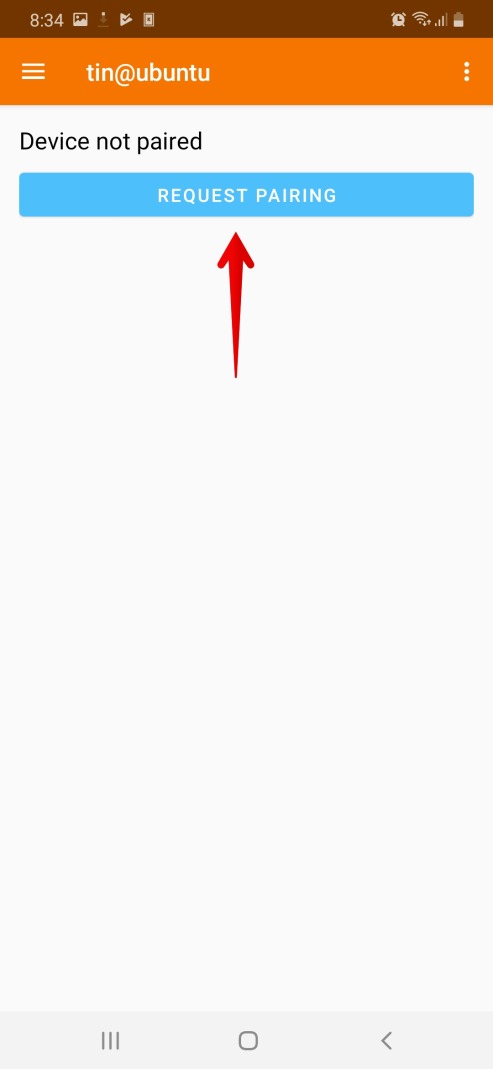
一旦请求配对,您将在Ubuntu桌面上看到一条通知。点击接受将Ubuntu桌面与Android设备配对。
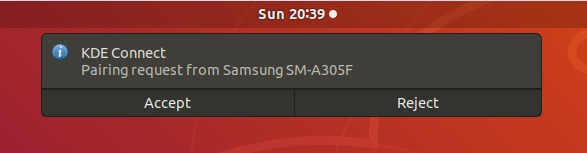
接受配对请求后,您的设备将建立连接,您将在android设备上看到以下视图。将为您的Ubuntu计算机提供各种选项。但是,要使某些选项起作用,您将必须分配某些权限。
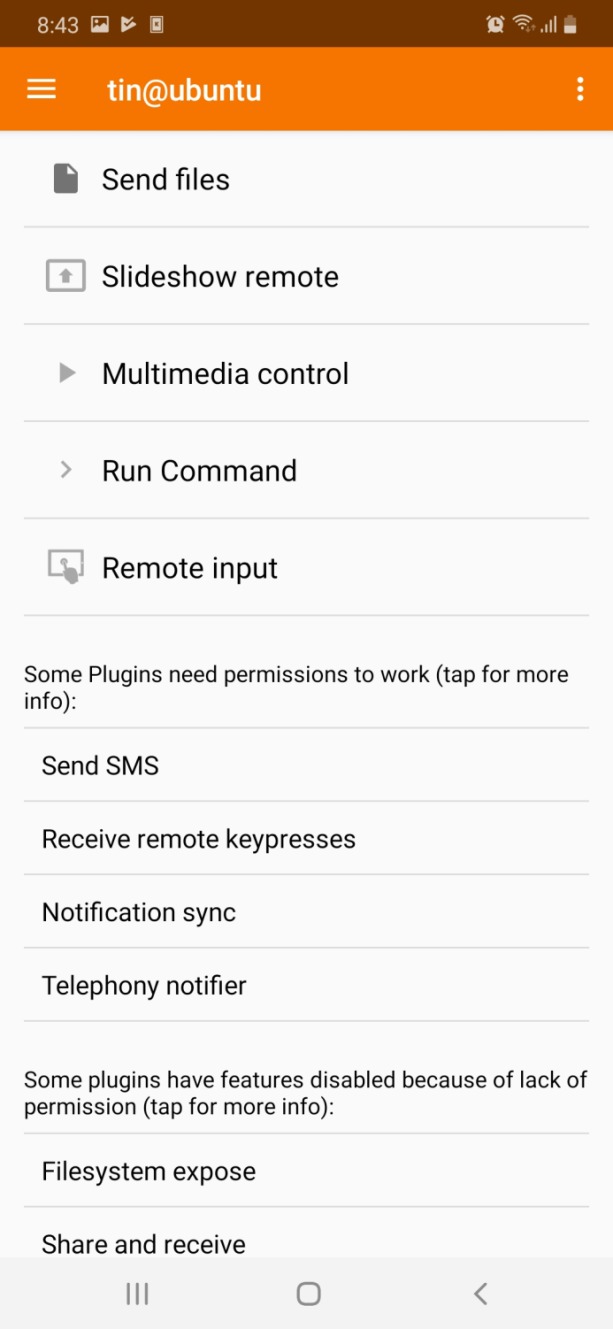
点击以选择选项,然后转到“设置”以允许权限。
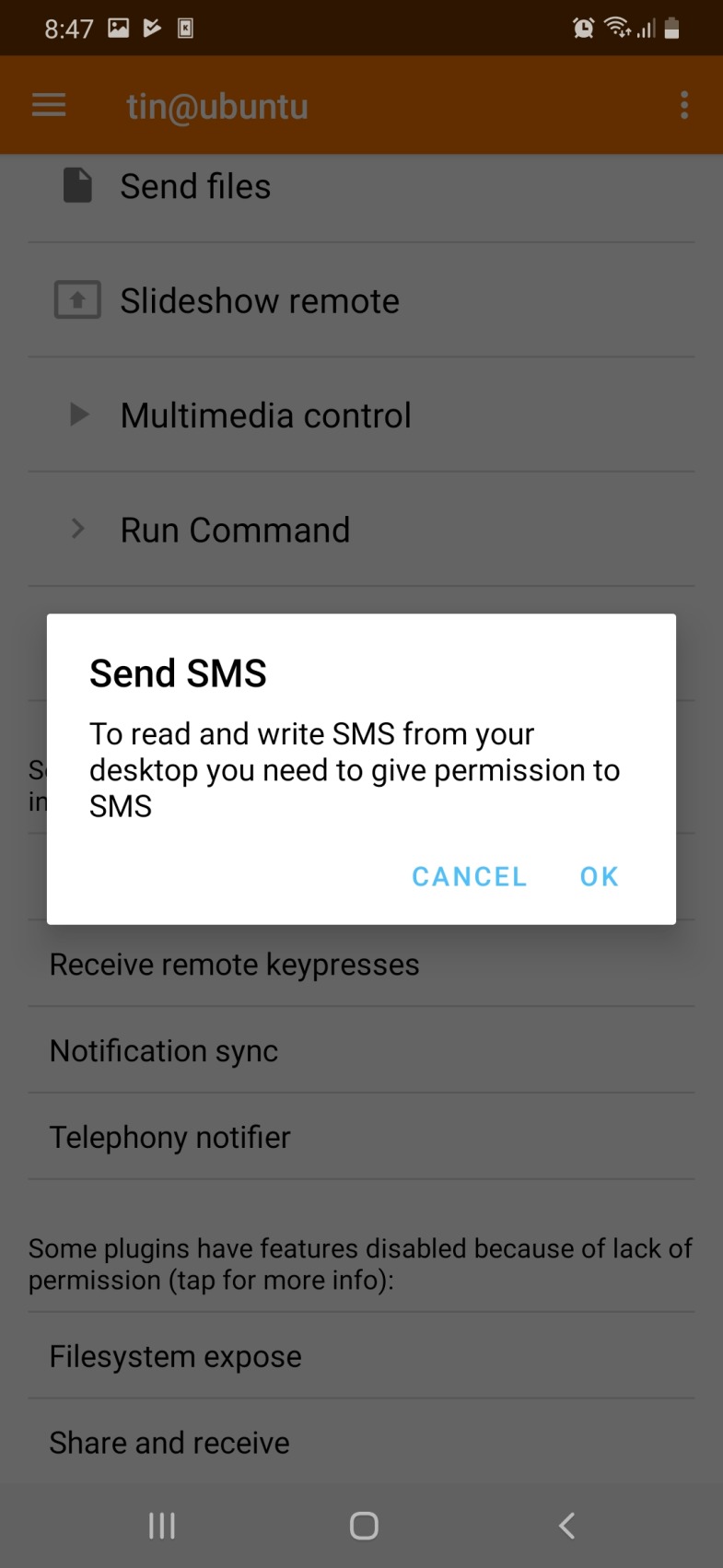
KDEConnect的用法
在Ubuntu桌面上,您会在系统托盘中看到一个新图标。单击它以打开drop-down菜单。在这里,您可以查看手机的电池状态,进行浏览,响铃并发送文件。
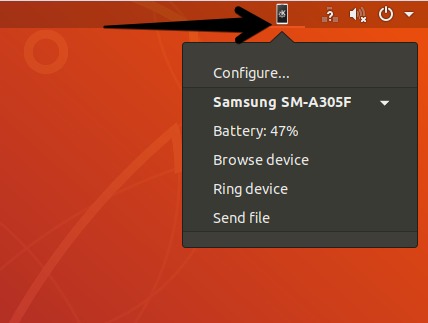
通过使用KDE Connect,您可以在Ubuntu桌面上接收移动通知。
您将看到所有电话通知,包括短信,电话,WhatsApp以及有关手机上运行的不同应用程序的信息。
例如,当您在移动设备上播放任何媒体时,您将在Ubuntu PC上看到其通知。
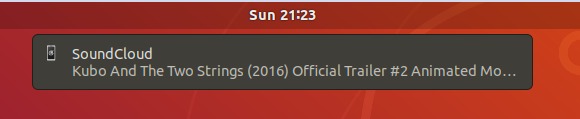
收到WhatsApp消息时,您将在Ubuntu桌面上看到其通知。
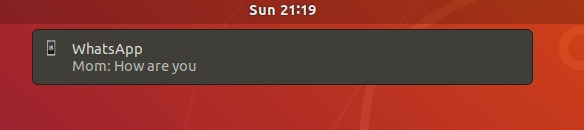
同样,当您收到消息或电话时,您还将在Ubuntu PC上收到通知。

KDE connect提供了多媒体控制选项,使您可以控制在Ubuntu PC上运行的音频/视频。例如,如果您在Ubuntu PC上运行任何音乐,您将在android移动设备的通知区域中关注通知。您可以从手机上轻松控制它。
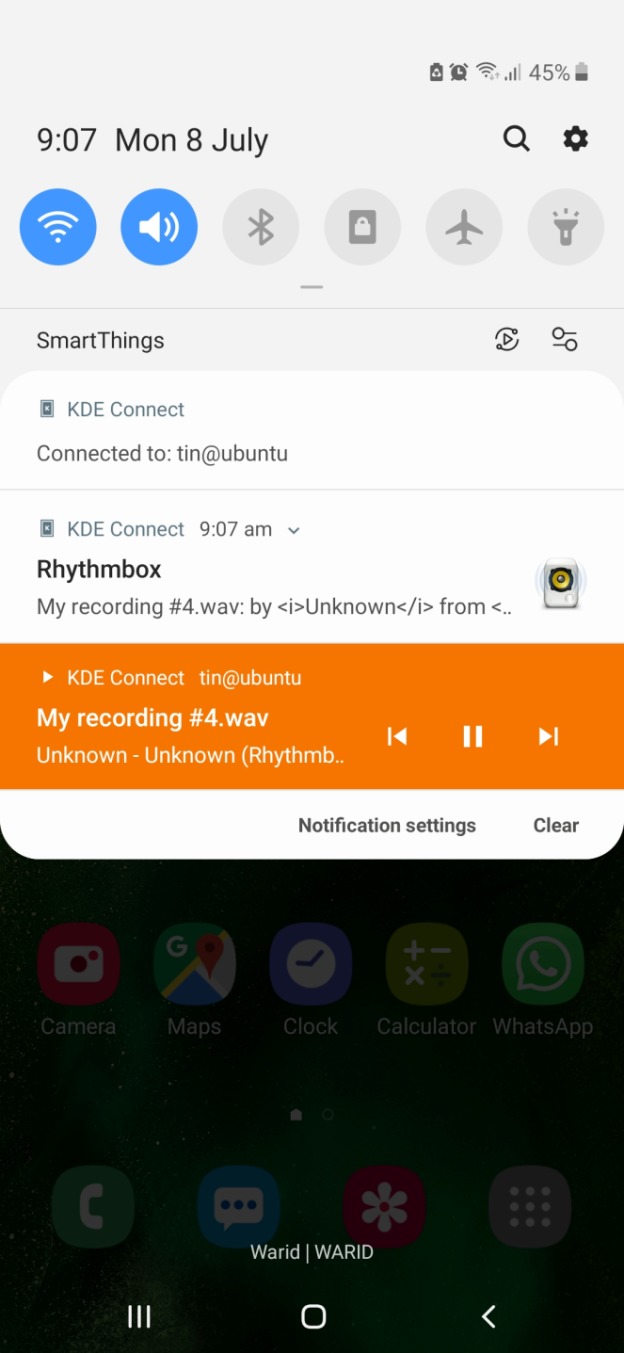
这就是安装和设置KDE Connect以便在Ubuntu桌面上接收android通知的全部内容。此应用程序通过在Ubuntu桌面上向您发送通知来帮助您节省大量时间,并且您不必在每次收到通知时都切换到手机。
