您的Ubuntu Dock是访问常用应用程序以及添加到收藏夹的有用工具。 “点击”功能区中图标的默认行为是:
- 如果相应的应用程序尚未运行,则将其打开。
- 如果相应的应用程序已经在运行,它将成为重点。
- 如果聚焦,相应的应用程序不会最小化。
这是我们要在此处更改的第三种行为。尽管我们许多人认为它应该是停靠图标的默认“点击”行为,但不幸的是,并非如此。另外,“设置”实用程序不提供任何自定义此行为的方法。
但是,Ubuntu是非常可定制的,并且有很多方法可以更改许多工作区项目(包括扩展坞)的行为。在本文中,我们将介绍三种自定义停靠图标行为的方法:
- 通过Dconf编辑器
- 通过命令行配置Gnome Shell扩展
- 通过用户界面配置Gnome Shell扩展
我们已经在Ubuntu 18.04 LTS系统上运行了本文中提到的命令和过程。
方法1:通过Dconf编辑器
为了通过dconf编辑器配置桌面设置,首先需要通过在Ubuntu终端中运行以下命令来安装它:
$ sudo apt-get安装dconf-editor
您可以通过系统Dash或Ctrl + Alt + T快捷方式打开终端。
如果要求您输入sudo的密码,请输入密码,因为只有授权用户才能在Ubuntu上安装/卸载和配置软件。
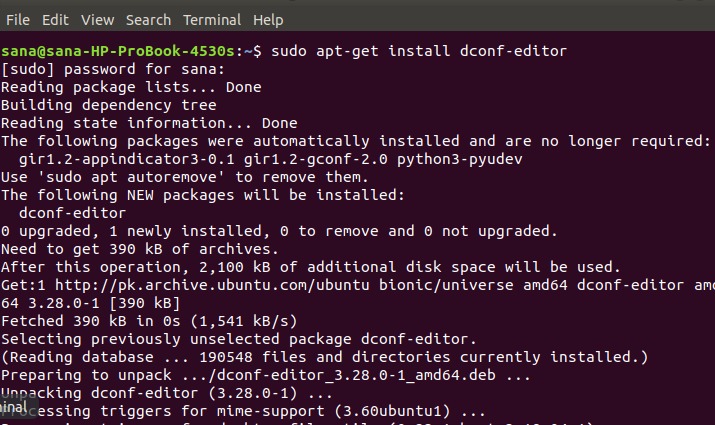
您可以通过GUI在系统Dash中搜索Dconf编辑器来启动它:
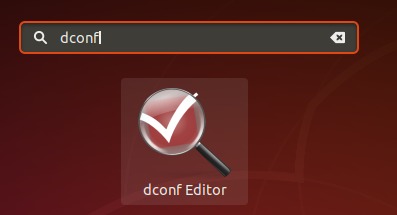
或者,通过在终端中输入以下命令来通过命令行启动它:
$ dconf-editordconf编辑器将启动,显示以下消息:
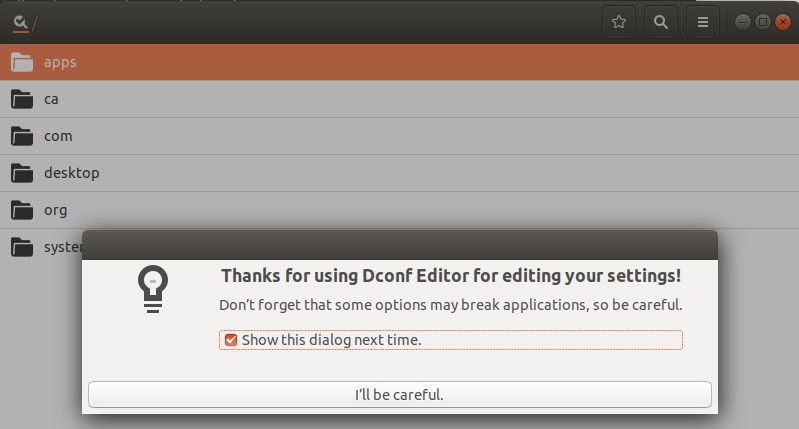
该消息表示您在执行系统配置时需要非常小心,因为它可能会干扰敏感设置并破坏系统。点击“我会小心”按钮后,通过搜索按钮搜索“dash-to-dock”。这将显示以下结果:
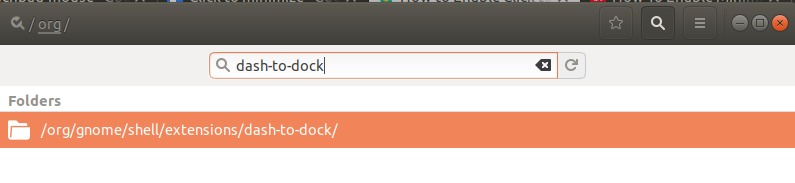
单击/org /gnome /shell /extensions /dash-to-dock /文件夹。这将打开以下视图:
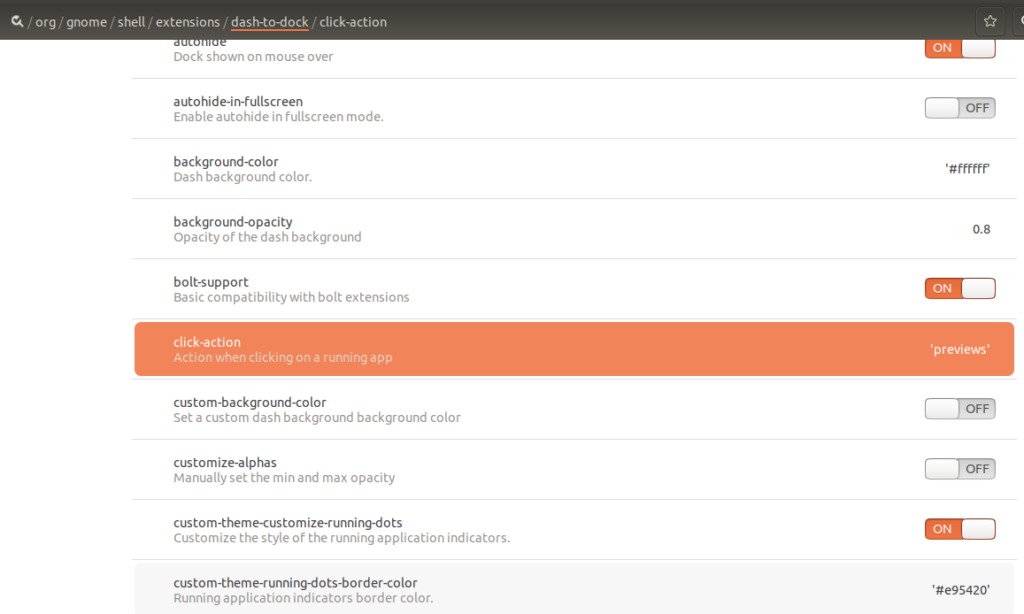
尝试通过在同一窗口中向下滚动,然后单击它,找到click-action键。将打开以下窗口:
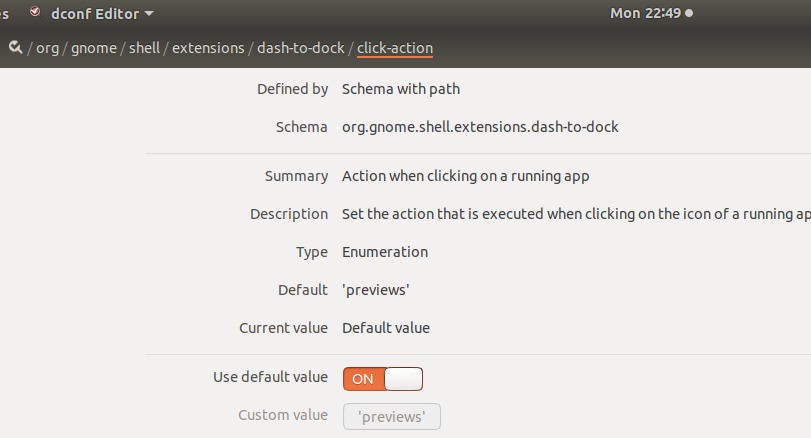
关闭使用默认值滑块按钮;这将为您激活自定义值drop-down。
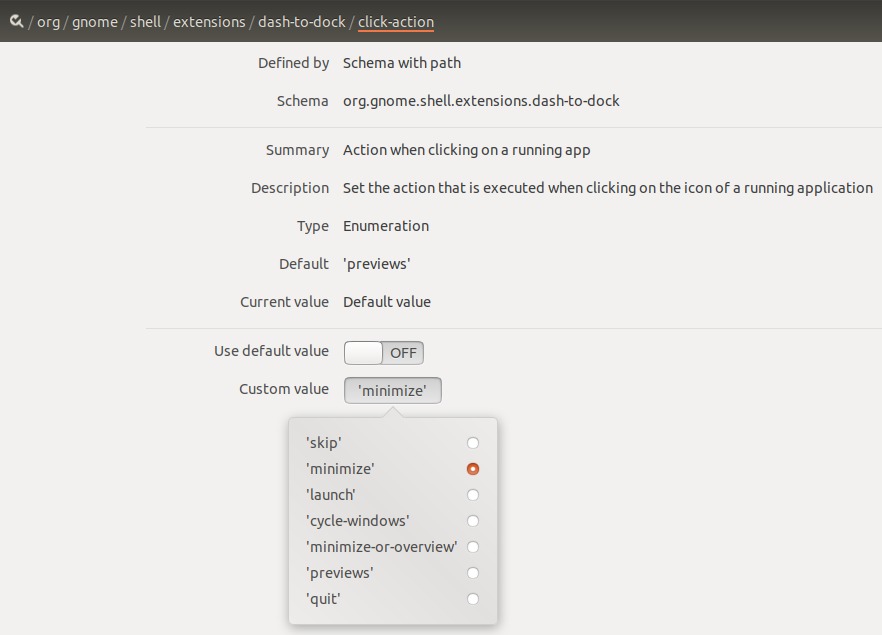
选择“最小化”选项,以将Dock图标设置为在单击时最小化,然后单击“应用”按钮。这样做之后,点击图标的行为就会改变。现在,您可以退出DConf编辑器。
方法2:通过命令行配置Gnome Shell扩展
对于Terminal-savvy人员,以下是建议的方法,以将您的停靠图标设置为在单击时最小化:
通过系统Dash或Ctrl + Alt + T快捷键打开Ubuntu命令行终端。
然后输入以下命令以配置新的扩展坞设置:
$ gsettings set org.gnome.shell.extensions.dash-to-dock click-action 'minimize'
一旦这样做,您的新设置将立即生效。
您现在可以退出终端。
还原配置
如果要取消对停靠图标的行为所做的设置,可以在终端中运行以下命令:
$ gsettings reset org.gnome.shell.extensions.dash-to-dock click-action方法3:通过Gnome Shell扩展(UI)
为了通过UI使用Gnome扩展“ Dash到Dock”来配置Dock图标的行为,请按照以下方法操作:
打开Ubuntu软件管理器,然后查找Gnome调整项:
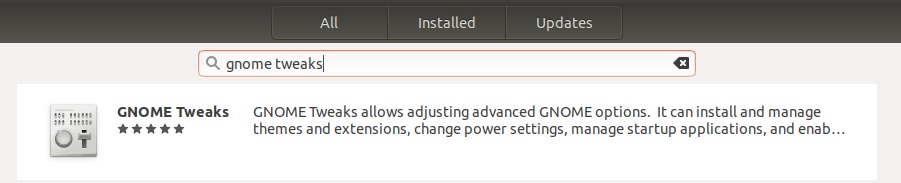
单击上面看到的类似搜索结果,然后将其安装在系统上。
然后从“软件管理器”中搜索“ Dash to Dock”扩展,并在系统上安装此扩展。
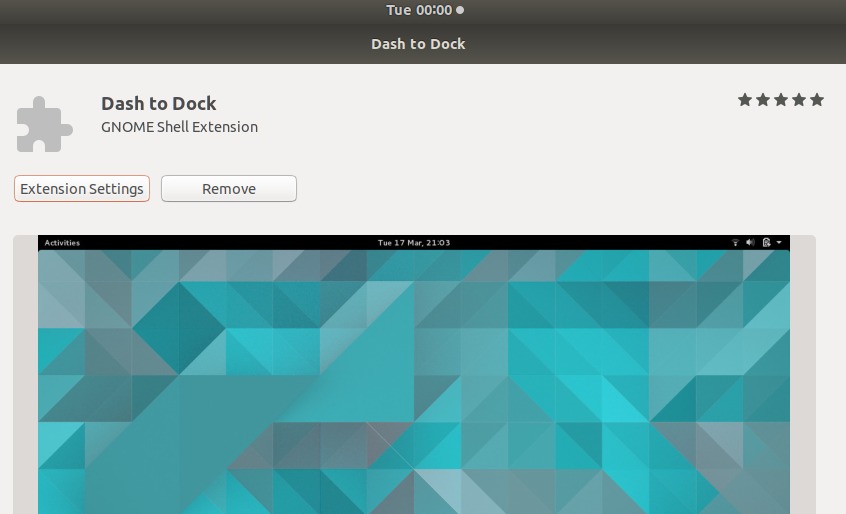
现在,从系统仪表板中打开“调整”工具,然后切换到“扩展”选项卡: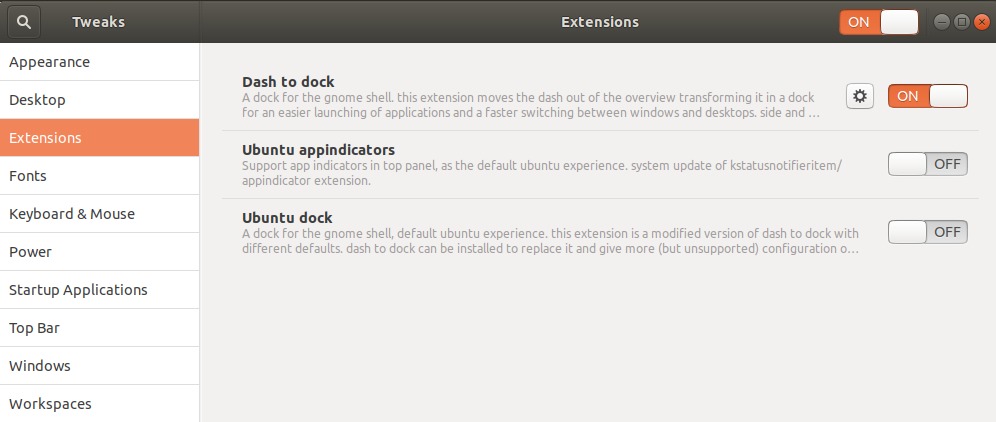
在扩展视图中,您将能够看到Dash停靠扩展,该扩展将默认启用。因此,您还将看到扩展坞的行为和外观上的一些变化。如果您似乎不需要这种行为,只需关闭滑块按钮即可。
现在,单击滑块按钮旁边的设置图标以进行所需的设置。
短跑到停靠设置将出现。单击“行为”选项卡,然后从“单击”操作drop-down中选择“最小化”选项。
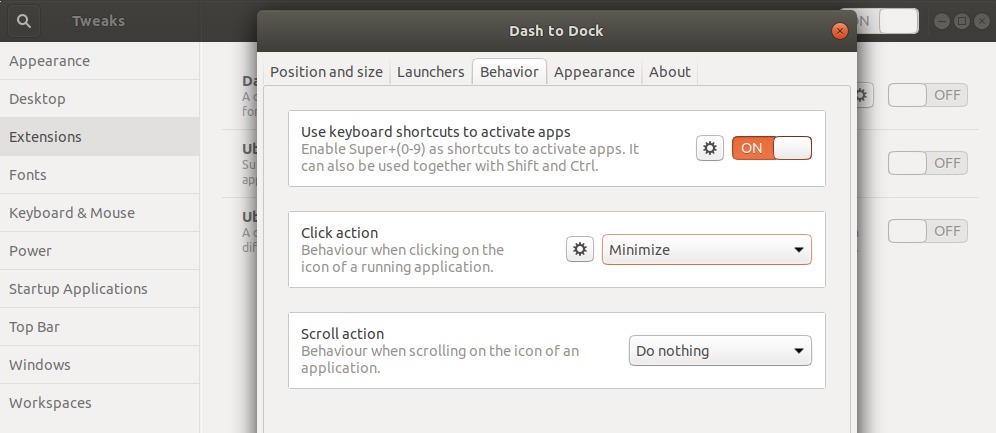
这样做后,停靠图标的行为将根据新设置而改变。
因此,现在您没有三种方法可以通过设置三种方式来最小化单击时的停靠图标。
