什么是VMware Workstation?
VMware Workstation是VMware公司于1998年成立的虚拟化软件。VMwareWorkstation于2001年启动,它是一个平台,用于安装不同操作系统的多个实例,尤其是客户端和服务器系统。它支持硬盘,CD ROM和USB设备的硬件兼容性,并在主机和虚拟机之间建立桥梁。构建这样一个平台的目的是使系统管理员可以测试和验证client-server软件和硬件环境。 VMware管理员还可以同时在不同的虚拟机之间切换。
安装VMware Workstation
本文介绍如何在Ubuntu系统上安装和启动VMware Workstation。本文中使用的命令和过程描述了在Ubuntu 18.04 LTS系统上安装VMware Workstation 15的过程。
步骤1:下载官方的VMware二进制软件包
可以从其官方网站下载最稳定和最新版本的VMware Workstation。通过系统Dash或Ctrl + Alt + T快捷键打开Ubuntu命令行终端。然后,输入以下wget命令以将二进制软件包下载到您的系统:
$ wget -O ~/vmware.bin https://www.vmware.com/go/getWorkstation-linux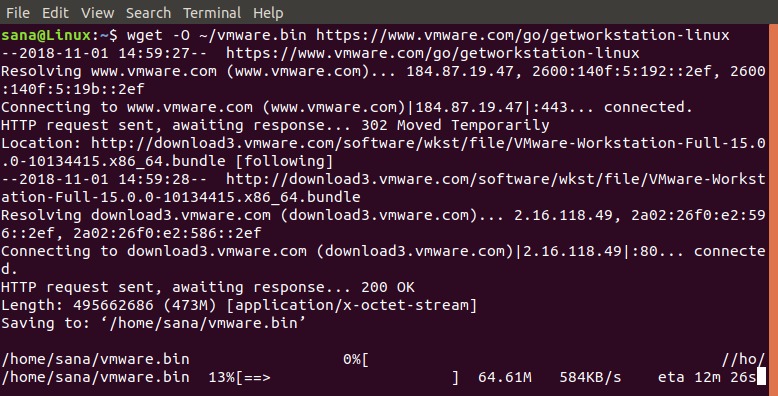
此命令会将软件包下载到名为vmware.bin的文件中的当前用户的主文件夹中。
步骤2:在系统上安装Build Essential
为了安装VMware Workstation,首先需要在系统上具有一个称为Build Essential的先决条件。 Built Essential包含对编译Ubuntu二进制安装软件包所需的所有软件包的引用。
以sudo身份运行以下命令以进行安装:
$ sudo apt install build-essential
系统将提示您是/否选项以继续安装过程。请输入Y以继续。
步骤3:启动VMware Installer
现在,我们将通过命令行启动图形化VMware Installer,它将指导您完成其余的安装过程。请运行以下命令以启动安装程序:
$ sudo bash ~/vmware.bin安装程序将如下启动:
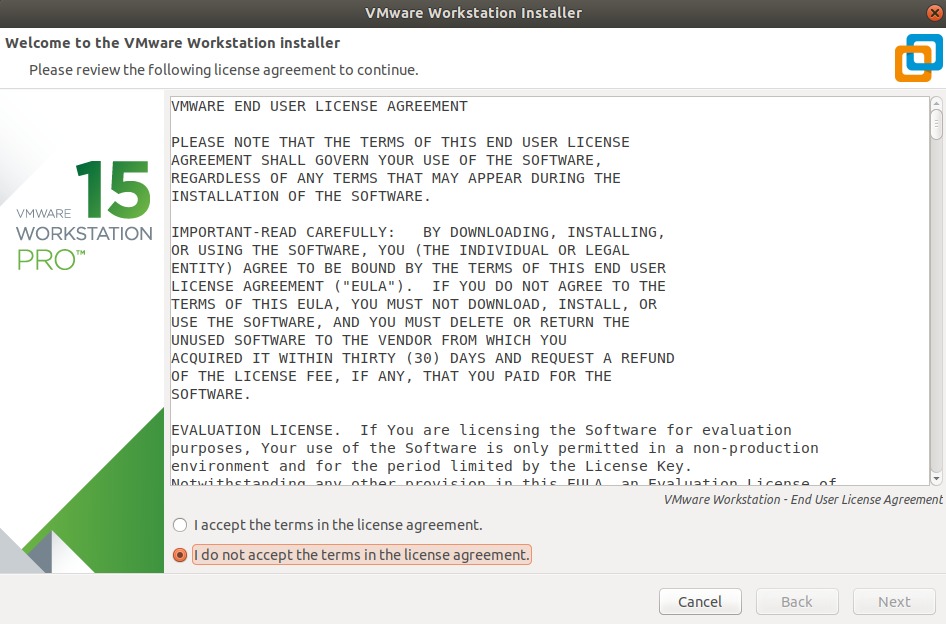
安装程序将允许您进行一些自定义设置,例如为VMware指定默认管理员,选择安装文件夹并为工作站服务器选择HTTP端口。您还将被要求提供许可证密钥。您可以提供此键(如果有的话),或者甚至只是单击“下一步”按钮就可以跳过此步骤。
以下窗口将指示安装过程成功结束。
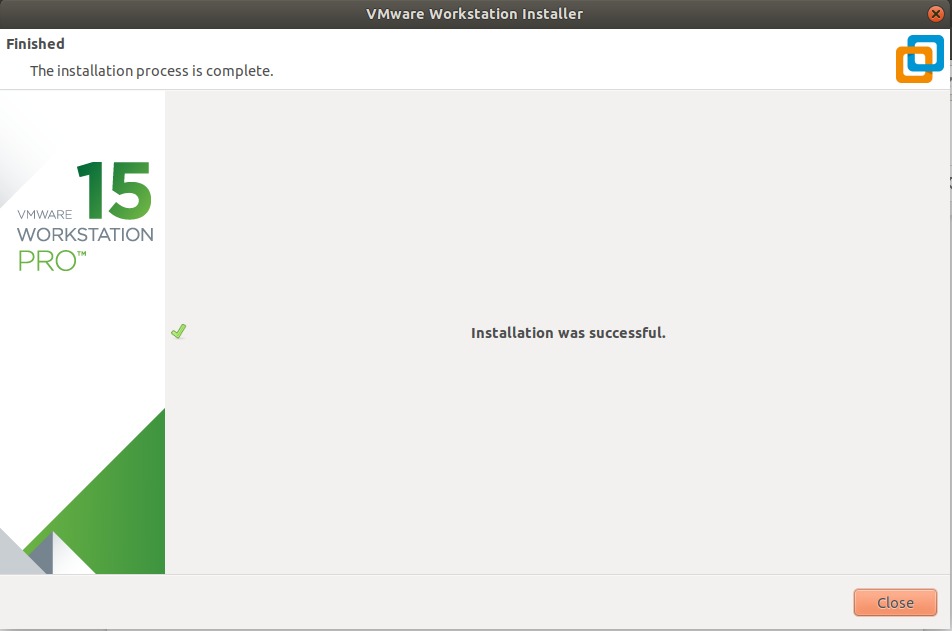
步骤4:启动VMware Workstation
您可以通过命令行和GUI启动VMWare工作站。
输入以下命令作为sudo来启动VMware,因为只有管理员可以使用它:

或在系统Dash中输入VMware关键字,然后从搜索结果中单击VMWare Workstation图标。
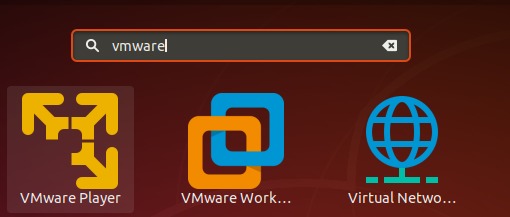
首次启动VMware时,它将询问您是否要输入许可证密钥,购买许可证或使用该软件的试用版30天。
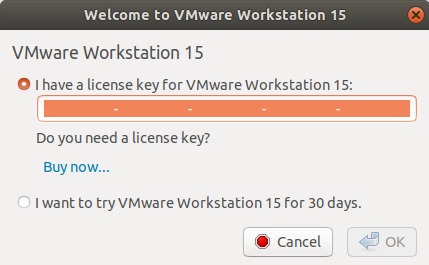
选择您的选择,然后单击好。
如前所述,您需要成为管理员才能使用VMware Workstation。因此,将出现以下身份验证对话框,要求您提供密码:
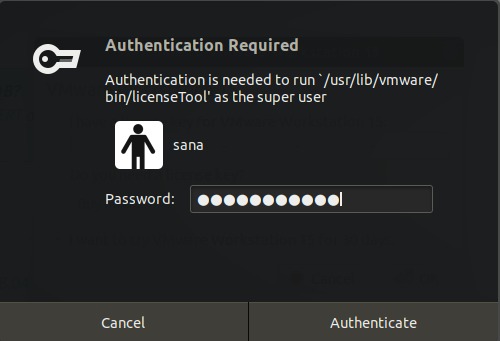
输入密码,然后单击“身份验证”按钮以启动VMware。
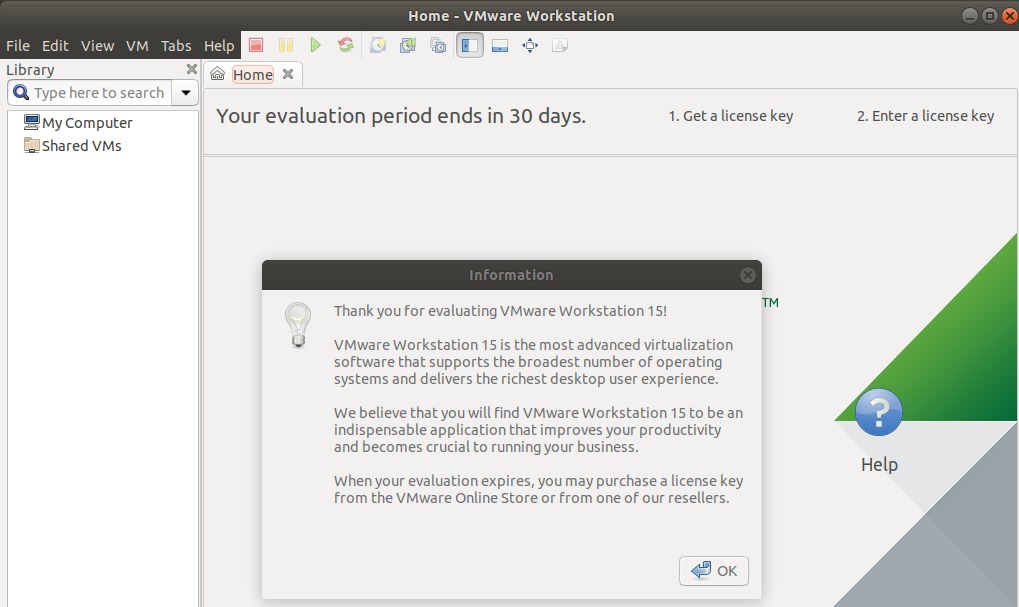
点击好信息对话框上的按钮。
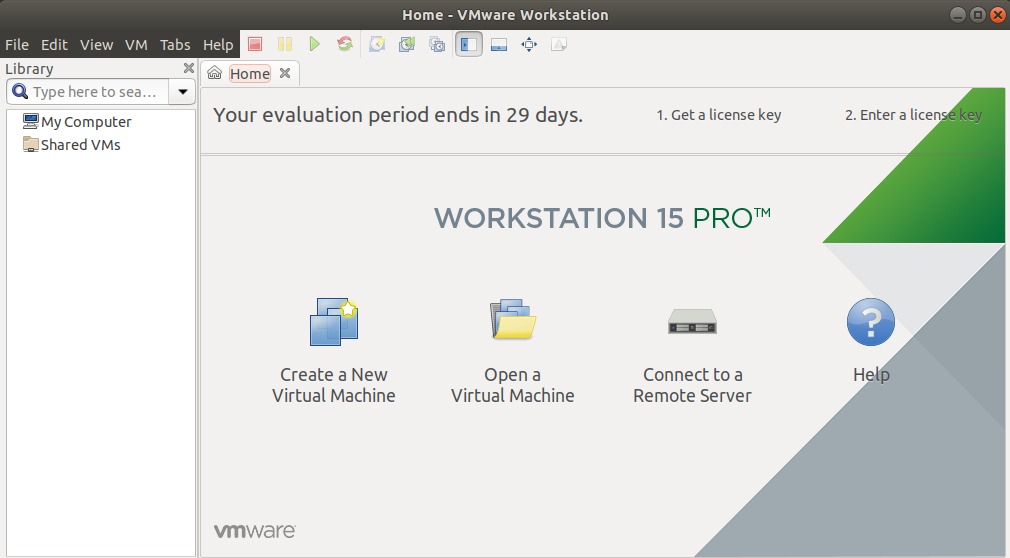
在这里,您可以执行操作,例如创建和打开新文件,连接到远程服务器以及以管理员身份进行其他自定义。
按照本文中提到的分步安装说明,您可以通过官方二进制软件包安装VMware Workstation,然后以管理员身份在Ubuntu系统上启动它。
