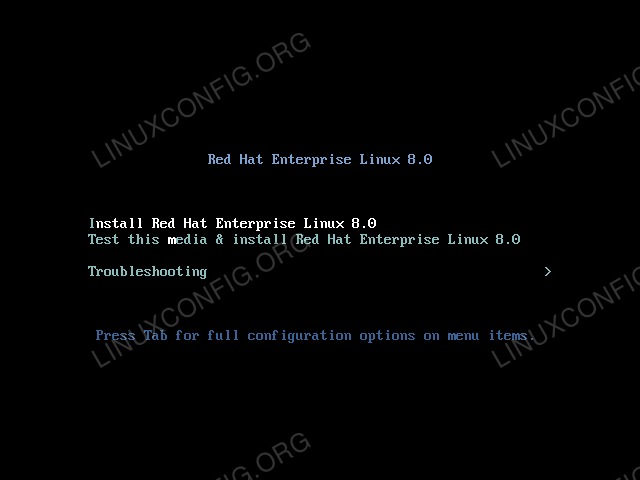可以使用以下命令将RHEL 8 ISO传输到USB闪存驱动器:
ddrescue命令,从而创建可引导的RHEL 8 USB闪存驱动器。
在本教程中,您将学习:
- 如何创建可启动的RHEL 8 USB闪存驱动器。
- 如何访问启动菜单。
- 如何访问BIOS /UEFI。
使用的软件要求和约定
| 类别 | 使用的要求,约定或软件版本 |
|---|---|
| 系统 | 红帽企业Linux 8 |
| 软件 | ddrescue |
| 其他 | 以root身份或通过Linux特权访问Linux系统sudo命令。 |
| 约定 | #-要求linux命令可以直接以root用户身份或通过使用root特权以root特权执行sudo命令$-要求linux命令以普通非特权用户身份执行 |
如何从USB逐步安装RHEL 8
- 获取Red Hat Enterprise Linux 8 ISO映像。登录到您的Redhat客户门户并下载最新的RHEL 8 iso映像。例:
$ ls rhel-server-8.0-x86_64-dvd.iso - 安装
ddrescue下一步将用于创建可启动RHEL 8 USB闪存驱动器的命令行工具:REDHAT/CENTOS # yum install ddrescue DEBIAN/UBUNTU # aptitude install gddrescue - 使用
fdisk -l命令以找到USB闪存驱动器的块设备名称。样本输出:# fdisk -l Disk /dev/sdb: 14.4 GiB, 15500673024 bytes, 30274752 sectors Units: sectors of 1 * 512 = 512 bytes - 创建可引导的RHEL 8闪存驱动器。使用
ddrescue转移命令rhel-server-8.0-x86_64-dvd.iso到USB闪存驱动器上/dev/sdX。用正确的ISO映像路径,名称和块设备修改bellow命令。无需事先格式化USB闪存驱动器:# ddrescue rhel-server-8.0-x86_64-dvd.iso /dev/sdX --force -D - 将RHEL 8可引导USB闪存驱动器插入计算机并访问引导菜单。
要启动USB引导,请关闭PC并将USB可引导闪存驱动器插入计算机。建议删除所有其他USB设备(例如存储卡,打印机)。之后,打开计算机电源。如果正确设置了BIOS /UEFI,则PC将从USB外部介质启动启动顺序,以便从USB安装RHEL 8。
进入启动菜单
要访问计算机上的启动菜单,您将需要根据计算机类型按不同的键(或组合键)。这是您可能需要按下的按键列表,具体取决于您的PC:
用于访问启动菜单的组合键 设备 按键组合 评论 宏cer Esc,F12要么F9F12最有可能的关键华硕 F8要么Esc康柏 Esc要么F9戴尔电脑 F12电子机器 F12富士通 F12生命值 Esc要么F9联想 F8,F10要么F12其他可能性: Novo按钮或Fn + F11三星 Esc要么F2要么F12对于三星的超极本,请禁用快速启动选项在BIOS /UEFI中。请参阅下一节。 VAIO Esc,F10要么F11其他可能性: Assist纽扣东芝 F12访问BIOS /UEFI
要访问计算机上的BIOS /UEFI,您还需要根据计算机类型按不同的键(或键组合)。这是您可能需要按下的按键列表,具体取决于您的PC:
用于访问BIOS /UEFI的组合键 设备 按键组合 评论 宏cer Del要么F2F2最有可能的关键华硕 Delete要么Del康柏 F10戴尔电脑 F2电子机器 Tab要么Del富士通 F2生命值 Esc,F10,F11其他可能性:在Pavilion上- F1联想 F1要么F2其他可能性:电源按钮旁边的小按钮(如果是笔记本电脑) 三星 F2对于三星的超极本,可能是 F10VAIO F1,F2,F3其他可能性: Assist纽扣东芝 F1,F2,F12要么Esc - 选择
Install Red Hat Enterprise Linux 8从启动菜单中,然后照常继续安装RHEL 8。