
Linux上有许多开放源代码的媒体播放器供Linux用户使用。选择的偏好来自于易于安装和稳定版本的可用性。 VLC 3.0的稳定版本已经发布,可以使用。在本文中,我们将介绍几种安装播放器的方法,具体取决于您选择图形界面还是Ubuntu系统的命令行。
我们已经在Ubuntu 18.04 LTS系统上运行了本文中提到的命令和过程。
通过UI安装VLC Player
可靠的Ubuntu软件列表中提供流行的VLC多媒体播放器,供您安装。它提供了使用图形界面安装播放器的简便方法。
单击Ubuntu桌面上“活动”工具栏中的Ubuntu软件图标。将打开Ubuntu软件实用程序,从中可以通过单击搜索按钮,然后在搜索栏中输入VLC来搜索VLC。
将根据您的搜索关键字显示以下结果:
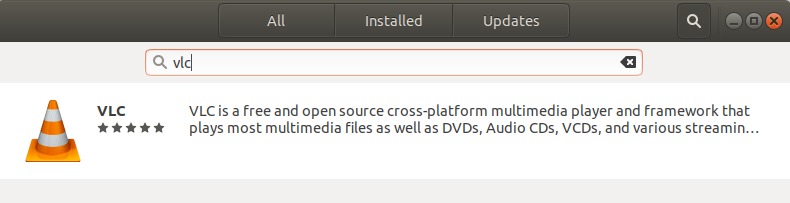
当您单击VLC搜索条目时,将打开以下窗口:
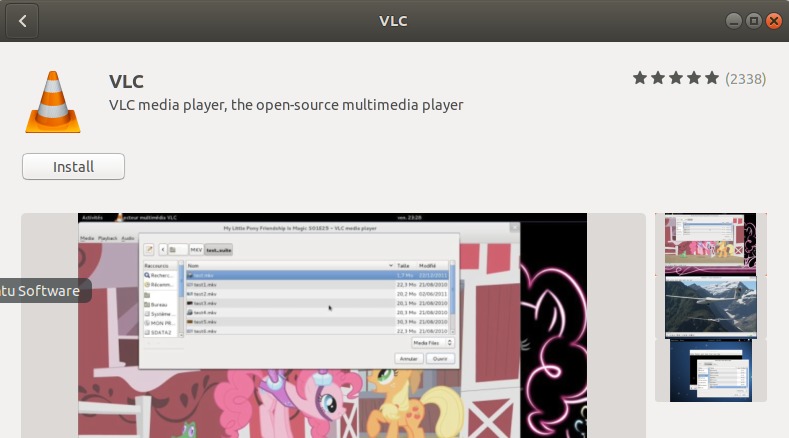
通过此窗口,您可以通过单击安装按钮来安装最新版本的VLC媒体播放器。之后,系统将要求您通过以下对话框提供身份验证,因为只有授权用户才能在Ubuntu上添加/删除软件。
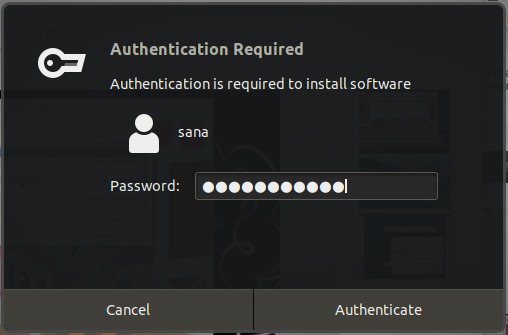
输入特权用户的密码,然后单击“身份验证”按钮,之后安装过程将开始如下:
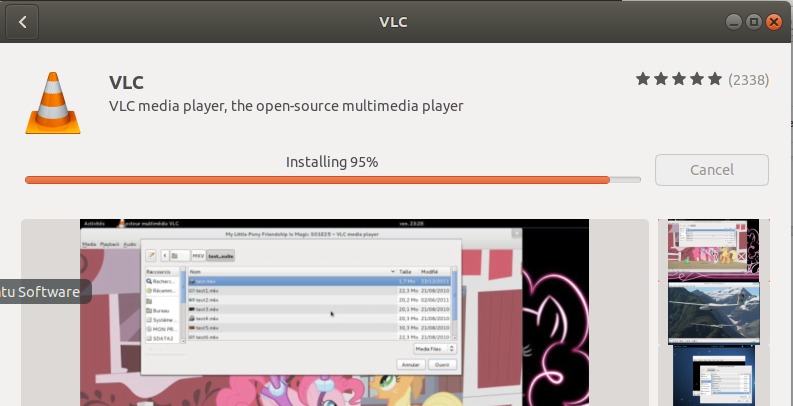
以下窗口指示播放器安装成功。您可以直接通过此窗口启动它,也可以出于任何原因立即将其删除。
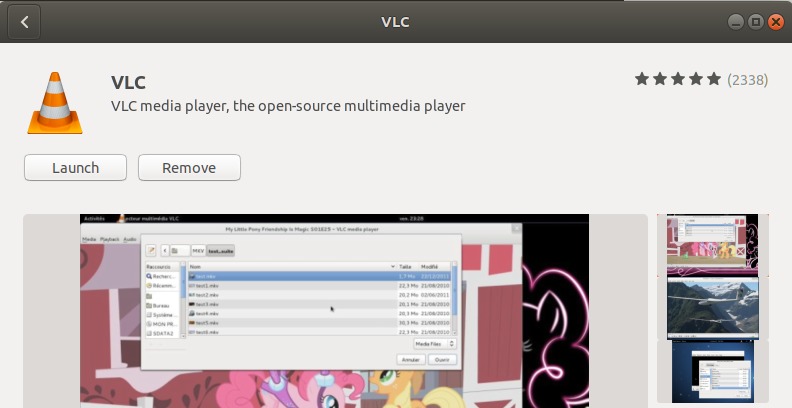
安装完成后退出Ubuntu软件。
启动VLC播放器
为了启动VLC播放器,请在Ubuntu Dash中输入相关的关键字,然后单击VLC媒体播放器图标,如下所示:
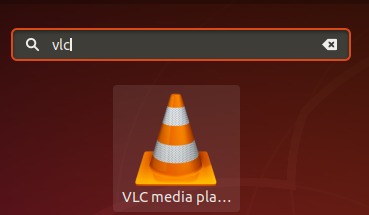
首次打开VLC播放器时,将显示以下隐私和网络访问策略。 VLC有时需要网络访问权限,因此您需要通过选中此处的复选框并单击“继续”按钮来允许其访问元数据网络。
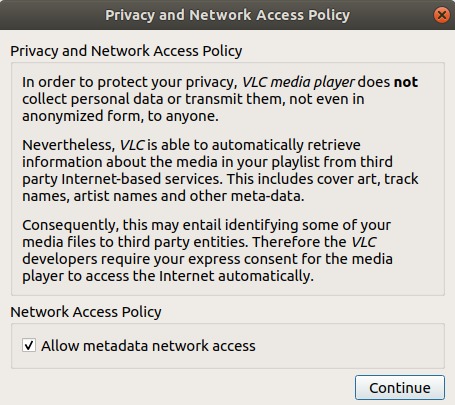
媒体播放器将按以下方式启动,以供您播放媒体文件:
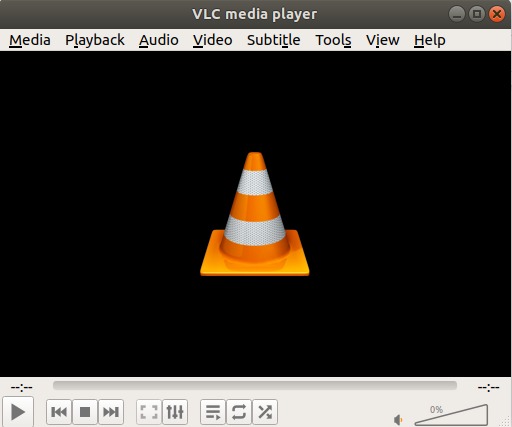
使VLC成为您的默认媒体播放器
默认情况下,Ubuntu使用RhythmBox实用程序播放媒体文件。但是,您可以通过进行以下更改将系统配置为通过VLC播放器播放音频和视频文件:
通过破折号或单击位于屏幕top-right角处的down-wars箭头来访问系统设置。然后,您可以单击以下视图的bottom-right角中的设置图标:
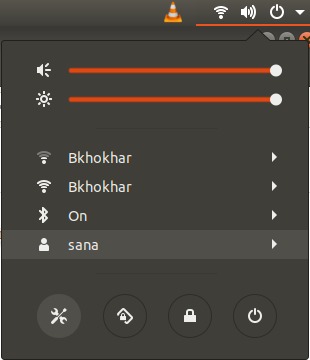
将打开“设置实用程序”,并且默认情况下会激活“ Wi-Fi”选项卡。单击左侧面板中的“详细信息”选项卡,然后单击“详细信息”视图中的“默认应用程序”选项卡。右侧将显示针对各个目的使用的默认应用程序。
单击音乐drow-down,默认情况下将其设置为Rhythmbox。从列表中选择CLV媒体播放器,之后默认情况下将在VLC媒体播放器中打开所有音乐文件。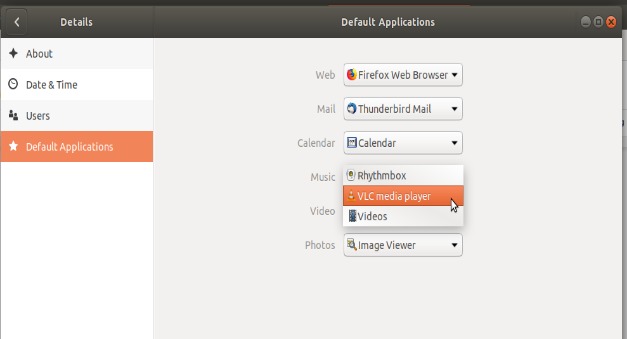
另外,从Video drop-down列表中选择VLC媒体播放器,以便默认情况下,所有视频也将在VLC播放器中打开。
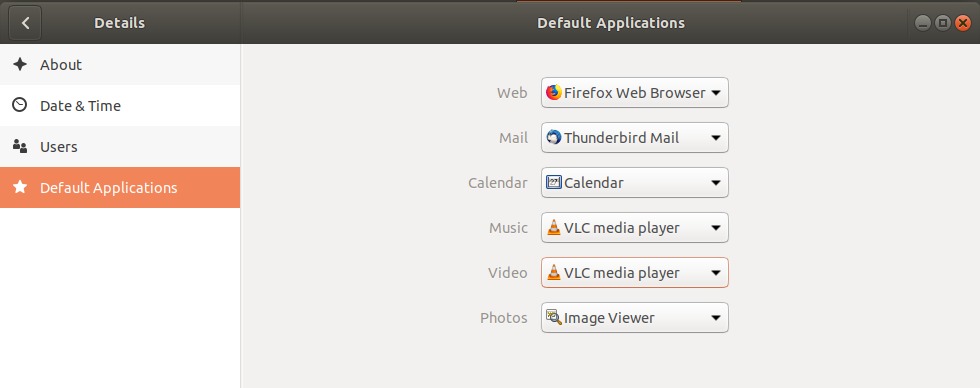
请关闭设置实用程序。
卸载VLC
通过图形界面卸载VLC播放器非常简单。从“活动”列表中打开Ubuntu软件,然后搜索VLC。单击VLC条目,然后从以下窗口中单击“删除”按钮:
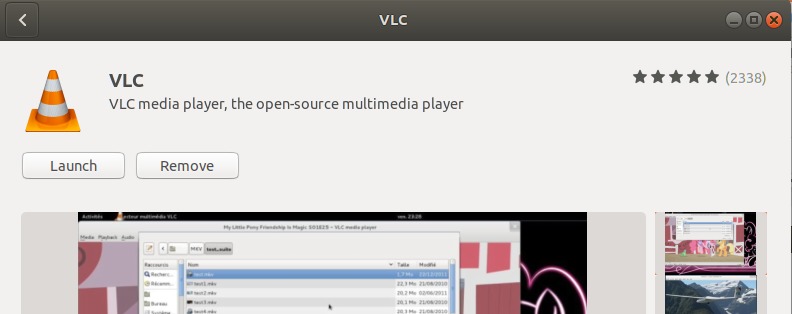
如果要删除播放器,将打开以下对话框re-confirming。
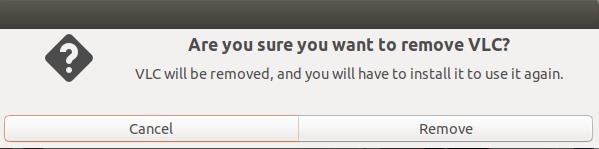
单击删除按钮以确认您的选择。请注意,只有授权用户才能在Ubuntu中安装/卸载软件包,因此将显示以下身份验证对话框:
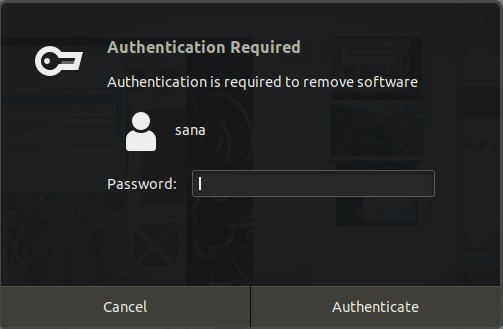
提供授权用户的密码,然后单击“身份验证”按钮。删除过程将开始,您的软件将从系统中卸载。
通过命令行安装VLC Player
如果像我一样喜欢通过命令行安装软件,则可以通过以下两种方式安装VLC媒体播放器:
- 通过快照包
- 通过PPA
安装快照包
通过Dash或Ctrl + Alt + T快捷键打开Ubuntu命令行终端。
为了安装快照程序包,首先需要在系统上启用快照功能。大多数情况下,Snap可以在Ubuntu的最新版本中使用,但是,对于较早的版本,可以使用以下命令来安装Snap:
$ sudo apt install snapd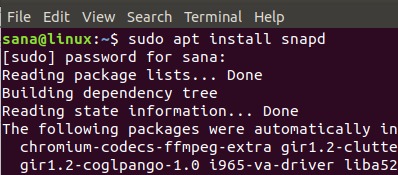
然后,您可以通过以下命令为VLC安装snap软件包:
$ sudo snap install vlc
以下输出将确认VLC播放器的成功安装以及系统上已安装的最新版本

您可以使用以下命令通过终端启动VLC:
为了运行软件的图形版本,请使用以下命令:
$ vlc为了在不带界面的命令行中启动vlc,请使用以下版本:
$ cvlc解除安装
通过命令行卸载软件包也非常简单。以root用户身份使用以下命令,以便从系统中删除vlc快照:
$ sudo snap remove vlc
尽管快照是一个很棒的软件打包实用程序,但是由于空间问题,您可以通过以下命令将其删除:
$ sudo apt-get remove snapd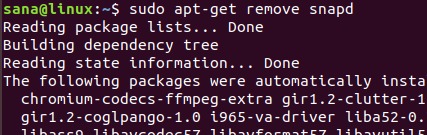
通过PPA安装VLC Player
对于基于Ubuntu的发行版,通过PPA安装软件也是安装稳定软件包的一种好方法。
为了将VLC的最新稳定版本添加/更新到存储库,请使用以下命令:
$ sudo add-apt-repository ppa:videolan/stable-daily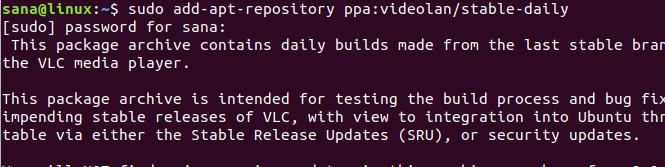
您可以选择继续进行存储库添加过程。请按Enter键以继续。输入以下命令以通过上述更改升级系统:
$ sudo apt-get update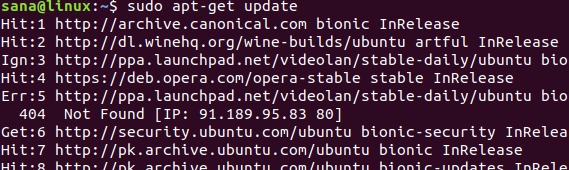
现在,您可以使用以下命令来通过PPA安装VLC:
$ sudo apt-get install vlc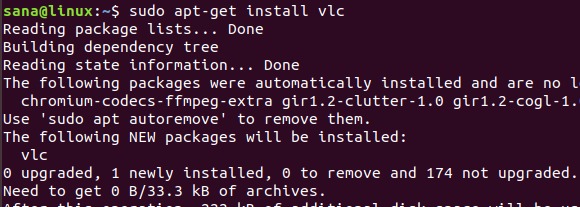
成功安装软件包后,可以通过以下命令检查其版本:
$ vlc -- version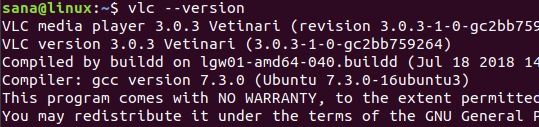
卸载
通过PPA安装VLC播放器后,可以使用以下命令通过命令行将其删除:
$ sudo apt-get remove vlc可以使用以下命令从存储库中删除ppa软件包:
$ sudo add-apt-repository --remove ppa:videolan/stable-daily通过本文,您学习了几种安装/卸载以及配置VLC媒体播放器的方法。无论您是命令行用户还是依赖于图形界面,您现在都可以安装和启动VLC播放器,还可以将其设为运行多媒体的默认播放器。
