在为我们的系统选择媒体播放器时,我们都有自己的偏好。有些人更喜欢VLC媒体播放器,它是一个开源软件,并且cross-platform软件充当媒体客户端,用于播放绝大多数媒体文件格式。然后是流行的Windows Media Player,它是Microsoft Corporation拥有的多媒体播放器,具有自己的独特功能。
如果您不熟悉Linux,可能会发现自己正在寻找可以在Ubuntu上使用的Windows Media Player的替代产品。不幸的是,Windows Media Player几乎没有其他选择可以为您提供相同外观的舒适感。毫无疑问,Ubuntu上有非常高效的媒体播放器,例如VLC,Amarok,Smplayer和XBMC Media Center。但是,有一种解决方法可能会帮助您拥有一个可以在Ubuntu上正常运行的媒体播放器,并为您提供Windows Media Player的视觉体验。解决方案是利用VLC Media Player的外观功能。 VLC上的这些外观可帮助您根据自己的喜好对其主题进行设置。下一页上有许多此类主题/外观可用于VLC:
这是默认情况下在Ubuntu系统上的VLC Media Player外观:
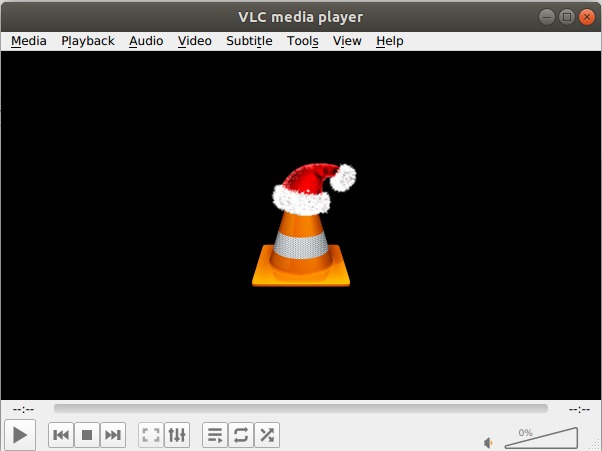
在本文中,我们将解释如何从上述网站下载WindowsMedia Player皮肤并在您的VLC播放器上对其进行配置。我们已经在Ubuntu 18.04 LTS系统上运行了本文中提到的命令和过程。
下载Windows Media Player皮肤
videolan.org网站维护着大量的皮肤数据,这些数据可以在以下链接上的VLC媒体播放器上进行配置:
打开网站并通过单击下载Media Player 12主题:
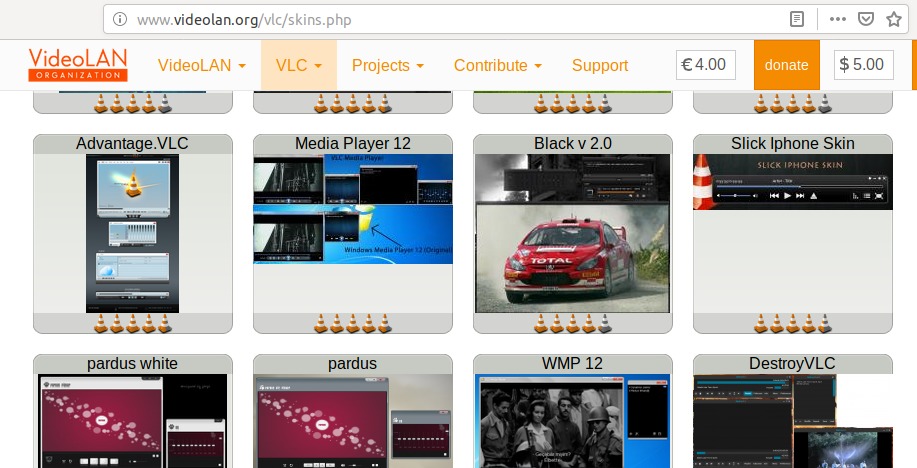
完成后,将打开以下页面,为您提供有关皮肤的信息和等级以及下载链接:
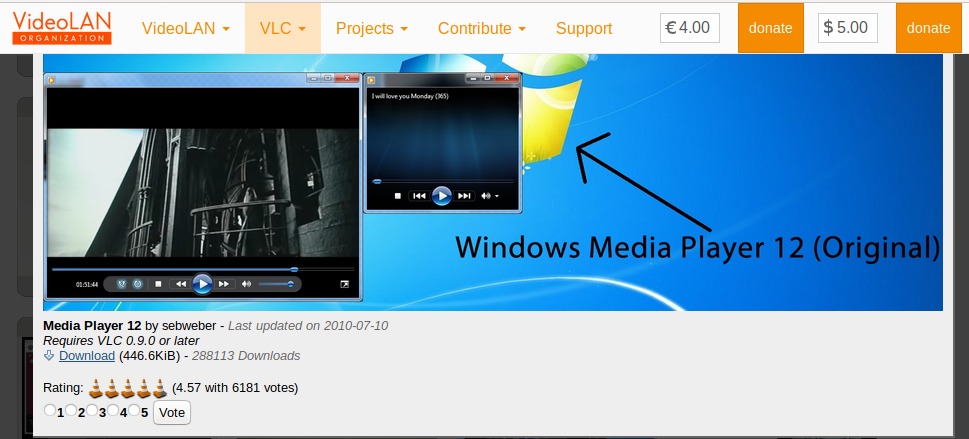
这种皮肤给您最接近Windows Media Player的感觉。
单击下载链接,随后将打开以下对话框,供您保存文件:
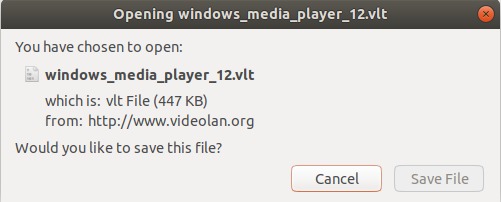
单击“保存文件”按钮,默认情况下会将.vlt文件保存在“下载”文件夹中。
在VLC播放器上配置新外观
现在,您已经以.vlt格式下载了皮肤,可以通过以下方法对其进行配置:
通过按Alt + F2打开“运行”对话框。在此对话框中,输入以下命令,然后按Enter键:
Vlc-l skins2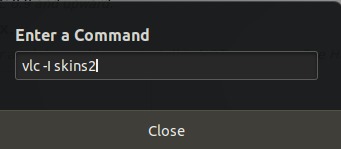
该命令将在“皮肤”模式下打开VLC播放器。帮助您轻松配置新下载的皮肤。
在播放器的此外观界面上,右键单击标题栏上的任意位置,选择界面,然后选择打开外观,如下所示:
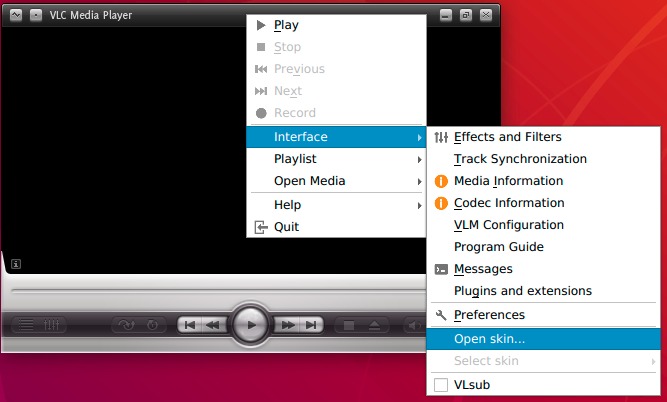
这样一来,您可以从保存皮肤的位置选择下载的皮肤
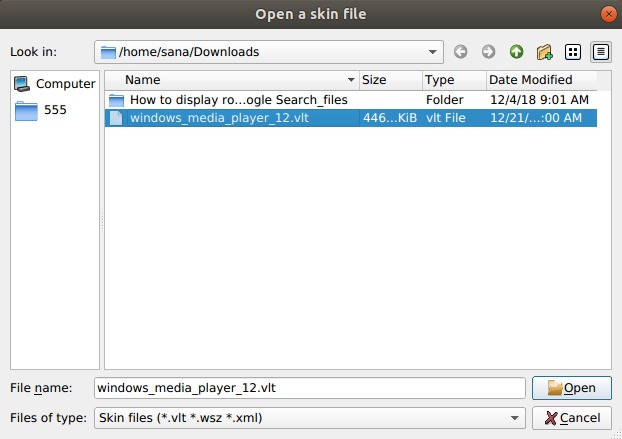
选择.vlt文件,然后单击“打开”按钮。您的VLC播放器的外观将会随处更改。 Windows Media Player 12外观将为您提供以下外观:
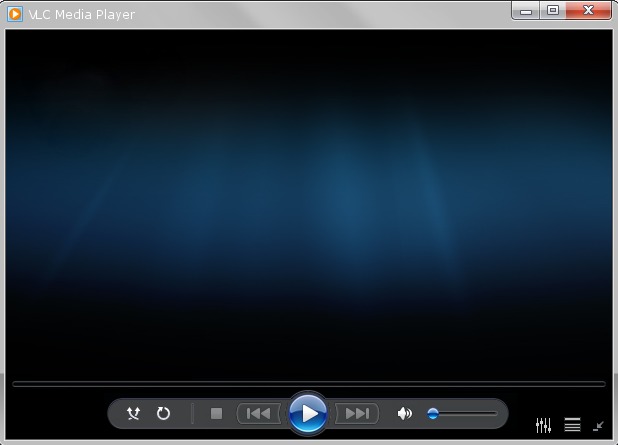
您可以立即看到它与Windows Media Player的距离。
恢复为VLC Player的默认外观
如上所述,在“外观”界面中打开VLC Player。右键单击标题栏上的任意位置,选择“界面”,然后选择“选择皮肤”。在这里,您将看到默认选项。
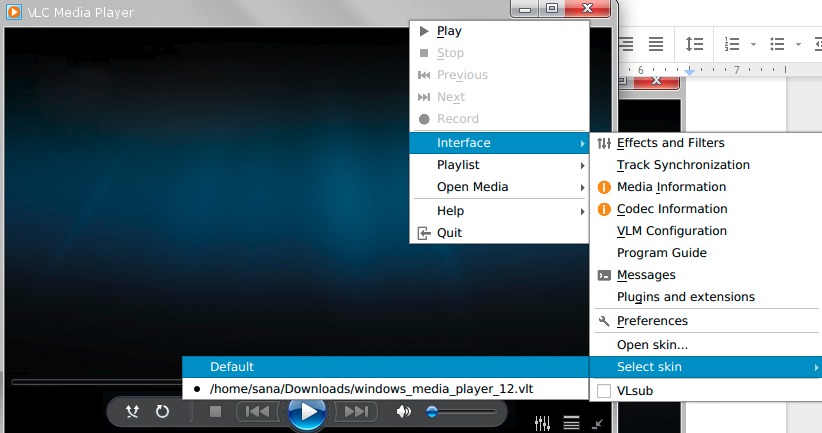
选择“默认”选项,之后您的VLC Player皮肤将更改为真实的VLC主题皮肤。
通过这个简单的技巧,您现在可以最接近Ubuntu上Windows Media Player的功能。一段时间后,您将习惯于基于Linux的媒体播放器并开始享受其功能,而无需回头看看Windows。
