Android Studio提供了用于为每种类型的Android设备构建应用程序的最快工具。 World-class代码编辑,调试,性能工具,灵活的构建系统以及即时构建/部署系统,使您可以专注于构建独特的high-quality应用程序。
在本文中,我们将说明如何通过Snap Store在Ubuntu上安装Android Studio。
我们已经在Ubuntu 18.04 LTS系统上运行了本文中提到的命令和过程。
安装先决条件
在安装Android Studio之前,您需要在系统上安装可行版本的Java。 Android开发和使用应用程序的所有工作都是用Java完成的,因此让我们通过Ubuntu命令行进行安装,如下所示:
通过应用程序启动器搜索或Ctrl + Alt + T快捷方式打开“终端”应用程序。
为了从Internet存储库安装该软件的最新可用版本,您的本地存储库索引需要与它们保持一致。以sudo身份运行以下命令,以更新您的本地存储库索引:
$ sudo apt-get update请以sudo身份运行以下命令,以便从APT存储库安装Java:
$ sudo apt install openjdk-8-jre openjdk-8-jdk请注意,只有授权用户才能在Ubuntu上添加,删除和配置软件。
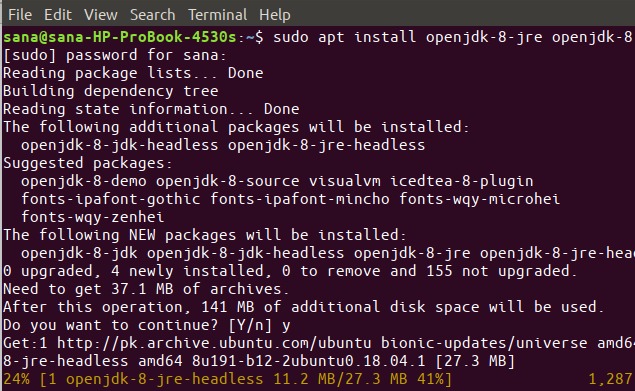
系统可能会询问您sudo的密码,并且还会为您提供一个Y /n选项以继续安装。输入Y,然后按Enter;然后将Java安装在您的系统上。但是,该过程可能需要一些时间,具体取决于您的Internet速度。
安装Android Studio
对于不想太多打开命令行的人,通过UI安装软件非常简单。尽管Android Studio在Ubuntu Bionic Universe存储库中不可用,但在Snap Store中可用,并且可以通过UI和命令行安装。
请按照以下步骤操作,以使用Ubuntu Software Manager安装Android Studio:
在Ubuntu桌面活动工具栏/扩展坞上,单击Ubuntu软件图标。
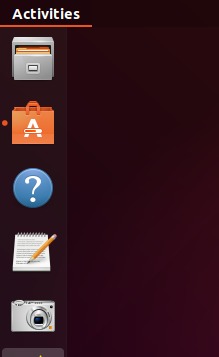
点击搜索图标,然后在搜索栏中输入Android Studio。搜索结果将列出相关条目,如下所示:
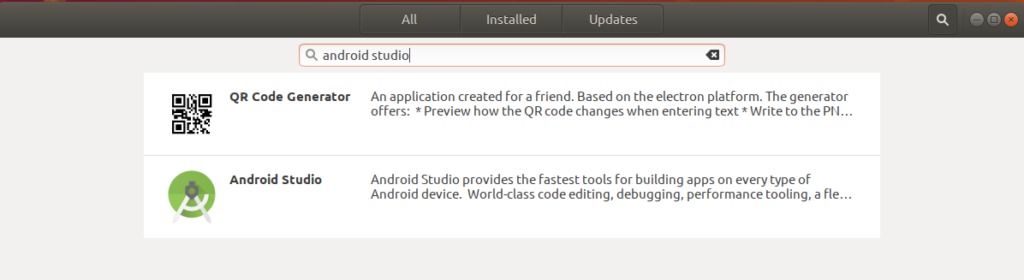
底部列出的Android Studio条目是Snap Store维护的条目。此快照由Snapcrafters社区维护,不一定由上游开发人员认可或正式维护。单击此搜索条目以打开以下视图:
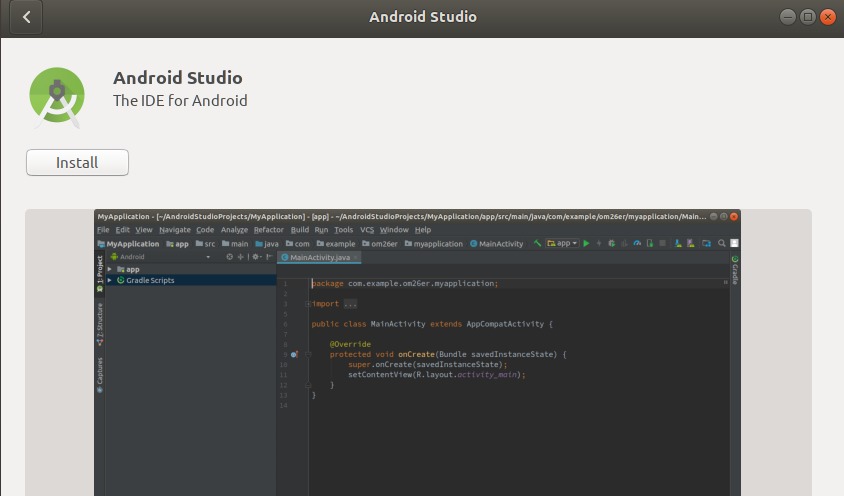
单击安装按钮以开始安装过程。将出现以下身份验证对话框,供您提供身份验证详细信息。
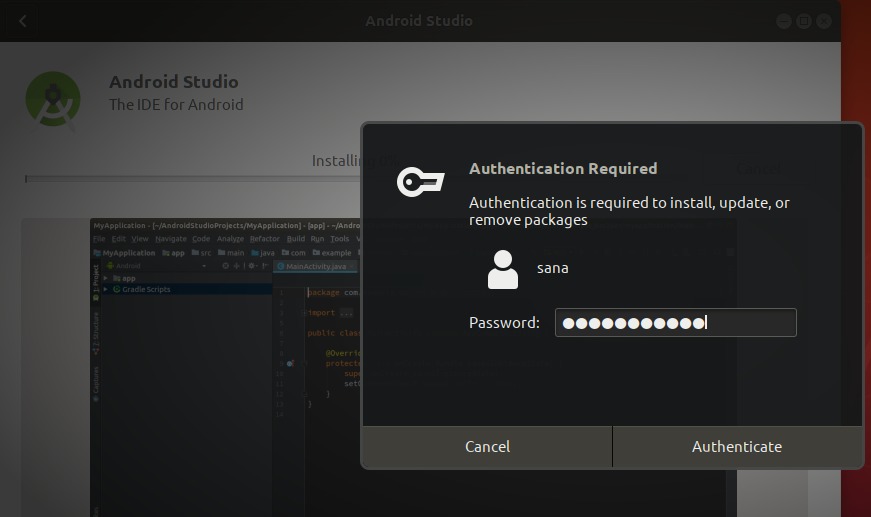
请注意,只有授权用户可以在Ubuntu上添加/删除和配置软件。输入密码,然后单击身份验证按钮。之后,安装过程将开始,显示进度条,如下所示:
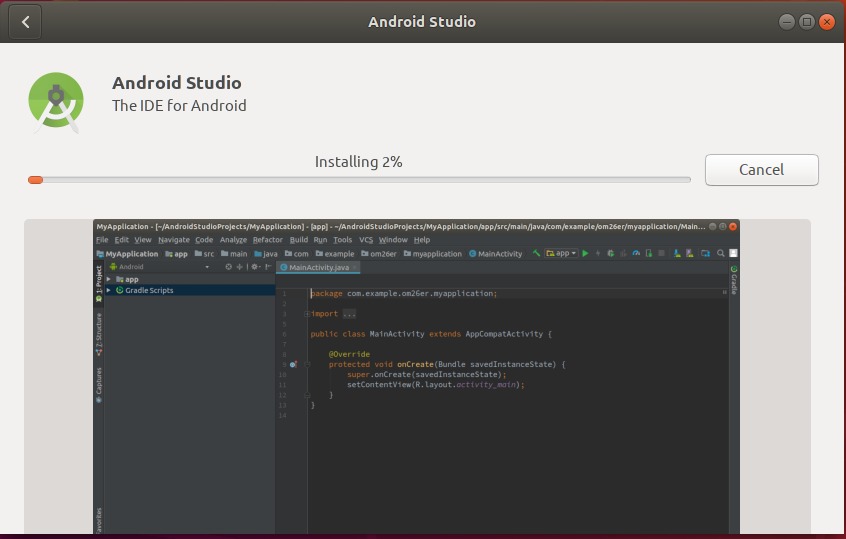
然后,将在您的系统上安装Android Studio,并在成功安装后收到以下消息:
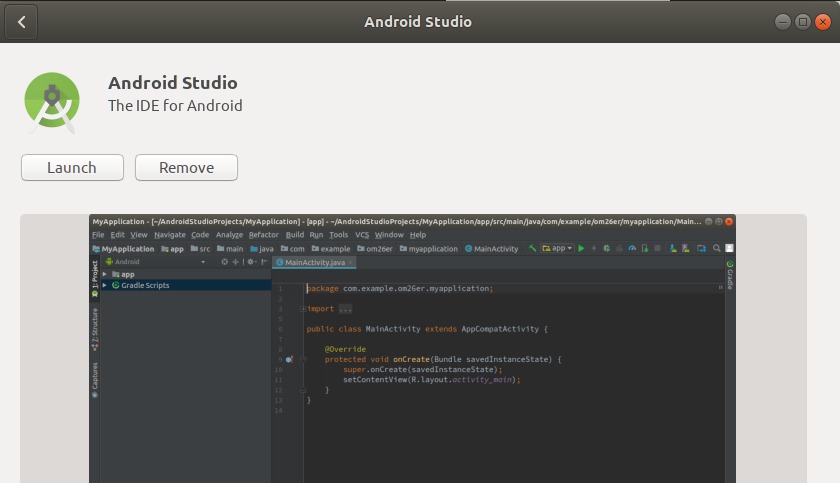
通过以上对话框,您可以选择直接启动Android Studio,甚至可以出于任何原因立即将其删除。
提示:通过在终端应用程序中以sudo输入以下命令,您可以通过命令行从Snap存储区安装相同版本的软件:
$ sudo snap install android-studio启动Android Studio
您可以按如下所示从Ubuntu应用程序启动器栏中访问Android Studio,或直接从应用程序列表中访问它:
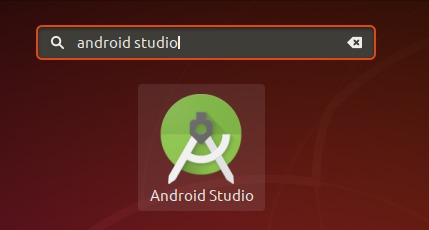
您也可以通过输入以下命令,通过命令行启动它:
$ android-studio首次启动时,将出现以下对话框:
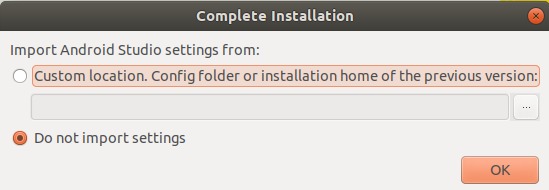
通常,您应该使用“不导入设置”选项。单击确定;数据共享对话框将出现:
我希望在此处选择“不发送”选项。
这将启动Android Studio安装向导,这很容易解释: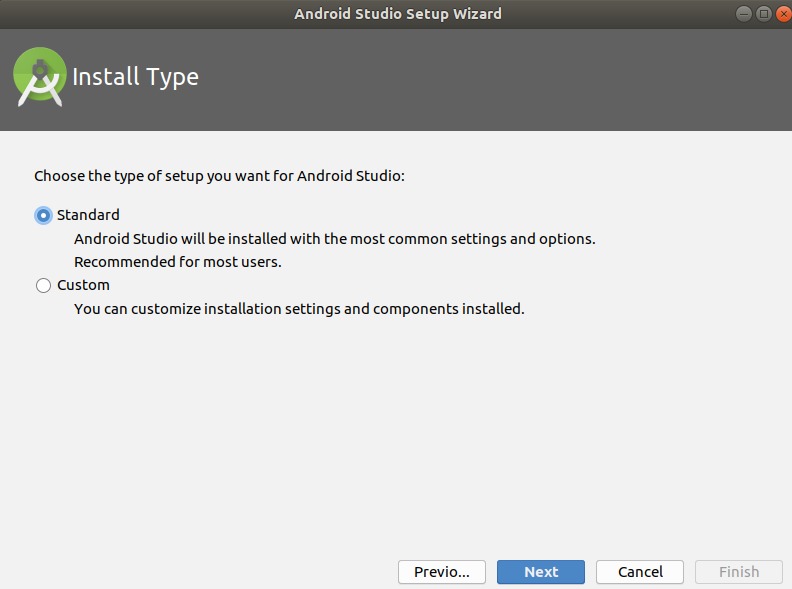
该向导还将安装一些其他软件包,这些软件包可能需要很长时间。请稍耐心,将出现以下视图,表明安装过程已结束。
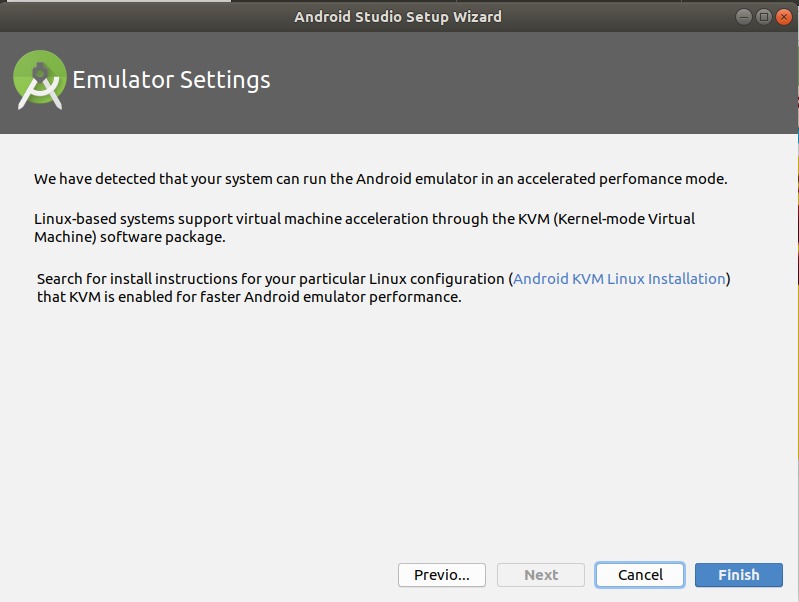
单击完成,您就可以使用Android Studio了。
这是您可以在Ubuntu上轻松安装稳定版本的Android Studio的方法!
