Ubuntu是open-source操作系统,它使您可以对最小的系统模块进行大量配置。其中之一就是您要使用外部USB鼠标的方式。在本文中,我们将介绍如何对鼠标设置进行以下更改:
- 将左/右按钮设置为主按钮(通过Ubuntu设置)
- 配置鼠标速度(通过Ubuntu设置)
- 启用/禁用自然滚动(通过Ubuntu设置)
- 配置加速配置文件(通过Gnome调整)
- 按下Ctrl键时突出显示指针位置(通过Gnome Tweaks)
- 中键粘贴(通过Gnome调整)
我们已经在Ubuntu 18.04 LTS系统上运行了本文中提到的命令和过程。
使用Ubuntu设置实用程序进行鼠标配置
如果您希望使用GUI执行简单的管理任务,则可以使用图形设置实用程序。
您可以通过系统Dash或按如下方式访问它来访问设置:
单击Ubuntu桌面的top-right角处的向下箭头,然后从以下视图中单击设置图标:
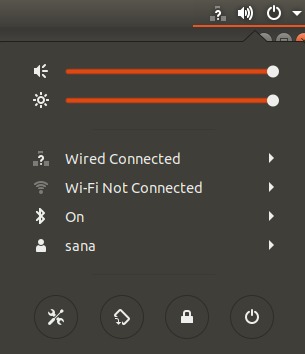
默认情况下,“设置”实用程序在Wi-Fi选项卡中打开。您需要点击设备标签,然后点击鼠标和触摸板才能进行所需的配置。
另外,您可以通过在Ubuntu Dash搜索中输入相关的鼠标和触摸板关键字来直接启动此视图,如下所示:

这就是鼠标和放大器的方式触摸板视图如下所示:
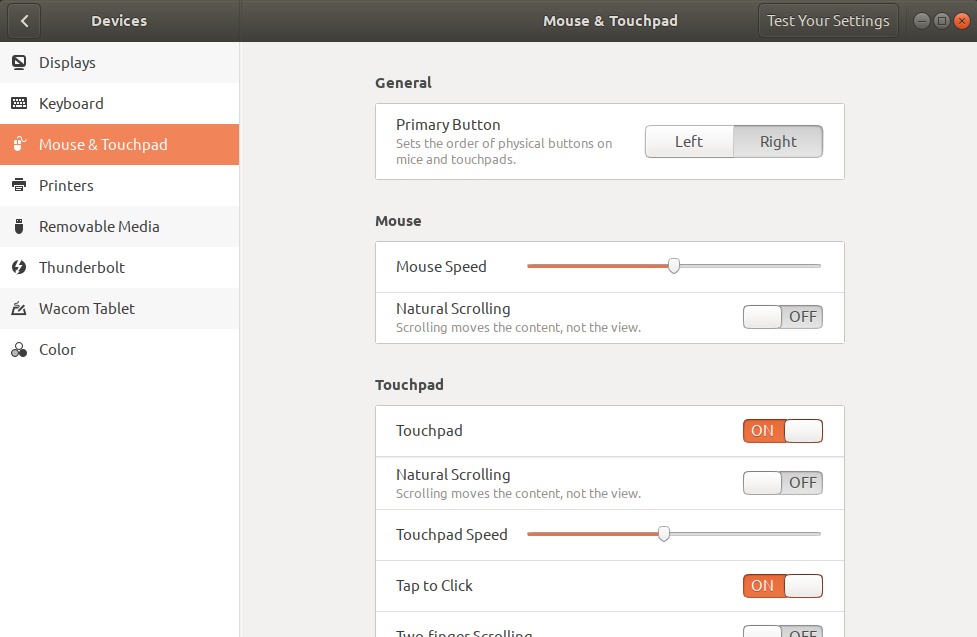
您可以通过此视图进行以下设置:
将左/右按钮设置为主按钮(通过Ubuntu设置)
为了使left-handed用户更舒适地使用鼠标,可以交换鼠标和触摸板上的物理按钮顺序。在“鼠标和鼠标”的“常规”面板中在触摸板视图中,单击要用作主按钮的按钮。
配置鼠标速度(通过Ubuntu设置)
并非所有的鼠标(硬件)都以Ubuntu上设置的默认鼠标速度完美地移动指针。您可以通过在“鼠标和鼠标”的“鼠标”面板上向左或向右滑动“鼠标速度”滑块来调整鼠标指针的移动速度。触摸板视图。
启用/禁用自然滚动(通过Ubuntu设置)
通过启用/禁用自然滚动,您可以配置滚动是移动内容还是浏览当前视图。在“鼠标和鼠标”的“鼠标”面板中,转动自然滚动滑块按钮。触摸板选项卡,打开或关闭,以启用/禁用自然滚动。
使用Gnome调整工具进行鼠标配置
Gnome Tweaks工具还允许您对USB鼠标进行一些配置。为了安装该实用程序,请打开Ubuntu软件管理器并查找Gnome Tweaks:
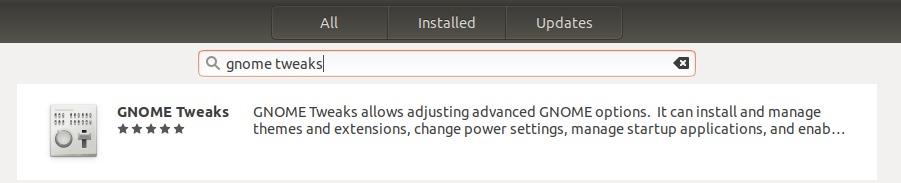
单击上面看到的类似搜索结果,然后将其安装在系统上。
现在,从系统Dash中打开“调整”工具,然后打开“键盘与键盘”。鼠标标签:
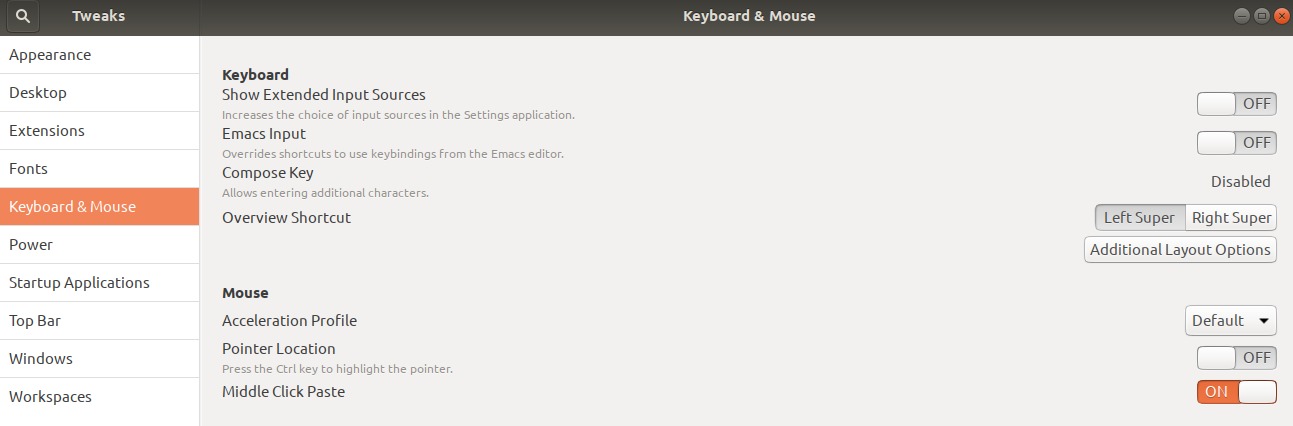
您可以通过此视图进行以下设置:
配置加速配置文件
键盘和键盘上的加速配置文件drop-down鼠标视图使您可以在三个配置文件中进行选择:
默认值:此配置文件可确保在短距离移动时,指针会非常平稳且准确地移动。
自适应:此配置文件在决定加速度时会考虑设备的当前速度。
平坦:无论运动速度如何,此配置文件都会为所有设备增量增加一个常数。
按下Ctrl键时突出显示指针位置
可以使用滑块按钮打开指针位置功能。启用此功能后,只需按Ctrl键,就可以突出显示指针当前所在的位置。
中键粘贴
如果您的鼠标在左右按钮之间有一个滚轮滚动,或者在这两个按钮之间有第三个按钮,则可以使用它来粘贴复制的内容(文本,图像等)。您可以使用“键盘和鼠标”中“中键粘贴”旁边的滑块按钮来打开或关闭此功能。鼠标视图。
因此,这些是您可以使用“设置UI”和Gnome Tweaks Tool进行的鼠标配置。您可以使用Dconf编辑器和某些命令行实用程序进行其他设置。我们将在其他时间讨论!
