就像您可能会使用多年的Windows Task Manager一样,Ubuntu也附带了内置进程和工具。资源监视实用程序,称为Gnome系统监视器。该Ubuntu任务管理器使您可以终止,终止,停止和恢复Ubuntu上的进程。尽管大多数Ubuntu系统默认都安装了该版本,但您可能会缺少该版本。在本文中,我们将说明如何通过命令行和Ubuntu GUI来安装/卸载和启动Ubuntu任务管理器。本文还介绍了可以通过系统监视器实用程序执行的一些基本功能。
我们已经在Ubuntu 18.04 LTS系统上运行了本文中提到的命令和过程。
通过命令行安装GNOME系统监视器
通过Dash或使用Ctrl + Alt + T快捷方式打开Ubuntu命令行,即Terminal。输入以下命令以刷新可用软件包的列表:
$ sudo apt-get update此命令将使用Internet更新系统的软件存储库索引,以便您可以安装最新版本的软件。
$ sudo apt-get update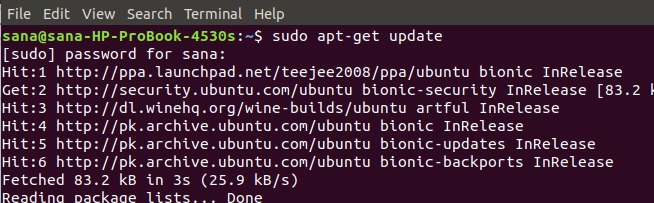
系统将要求您输入密码,因为只有授权用户才能在Ubuntu上添加,更新,删除和配置软件。
现在,输入以下apt-get命令以安装最新的Gnome系统监视器应用程序:
$ sudo apt-get install gnome-system-monitor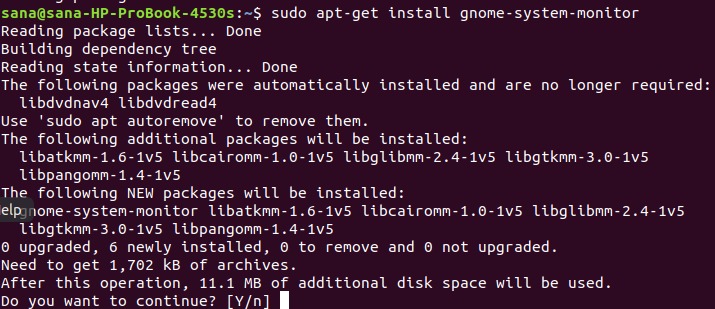
系统将以是/否提示您确认安装过程的开始。输入Y,然后按Enter。这将在您的系统上安装软件。
从命令行启动系统监视器
您可以通过在终端中输入以下命令来启动系统监视器:
$ gnome-system-monitor
这将在用户界面中启动Ubuntu Task Manager。
您可以使用Ctrl + C从终端退出应用程序,也可以通过键入Exit,然后按Enter退出终端。
卸载
为了从您的系统卸载系统监视器,请输入以下命令作为sudo:
$ sudo apt-get remove gnome-system-monitor系统将以是/否选项提示您,以开始卸载过程。请输入Y,然后按Enter开始。然后,将从您的系统中删除Gnome系统监视器。
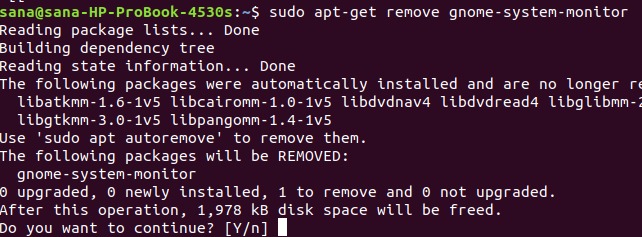
通过UI安装系统监视器
对于不想太多打开命令行的人,通过UI安装Ubuntu存储库中存在的软件非常简单。在Ubuntu桌面活动工具栏上,单击Ubuntu软件图标。
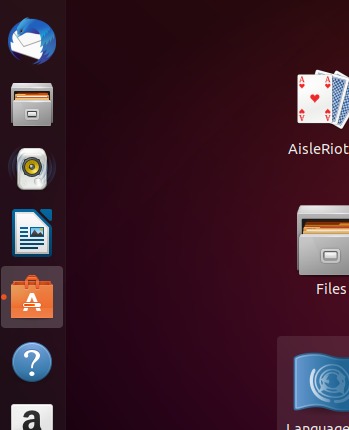
在下面的视图中,单击搜索图标,然后在搜索栏中输入系统监视器甚至任务管理器。搜索结果将列出GNOME系统监视器条目,如下所示:
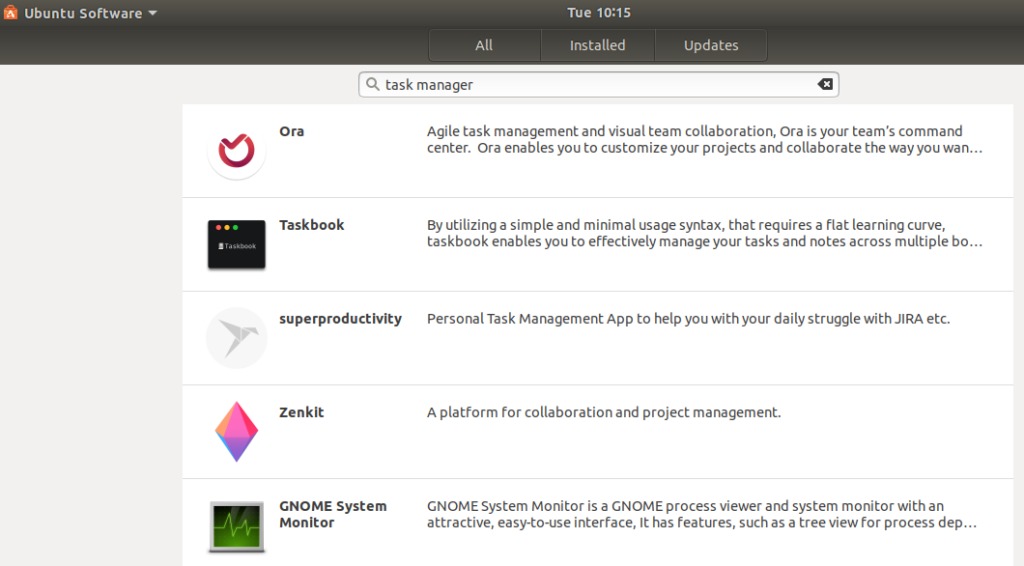
单击GNOME系统监视器条目,因为它是Canonical的官方系统监视应用程序。将出现以下对话框:
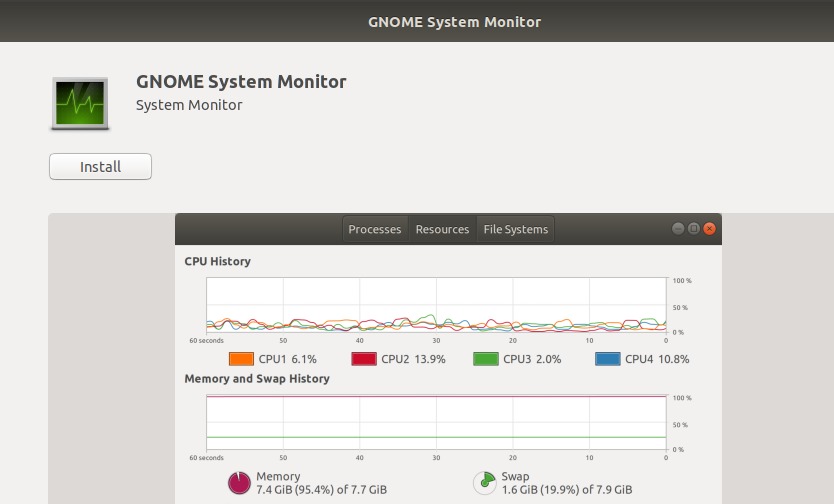
单击安装按钮以开始安装过程。将显示以下身份验证对话框,以供您提供身份验证详细信息,因为只有授权用户才能在Ubuntu上安装软件。
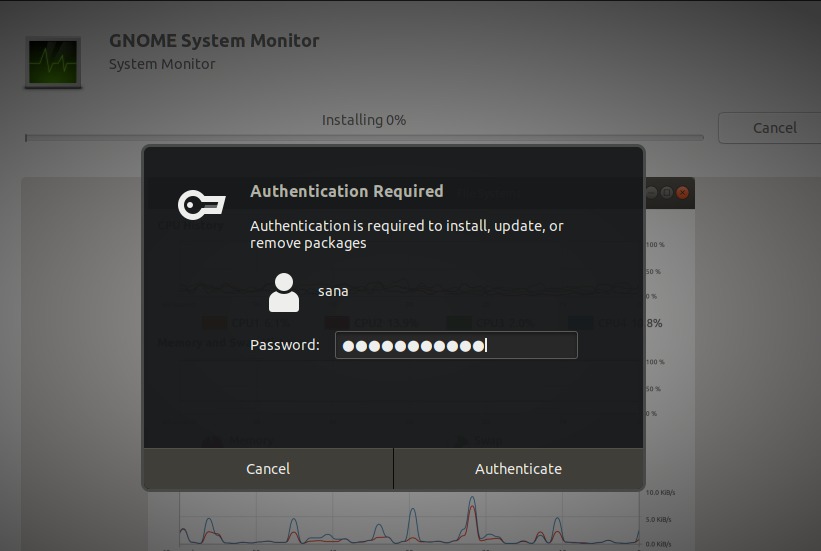
输入密码,然后单击身份验证按钮。之后,安装过程将开始,并显示如下进度条。
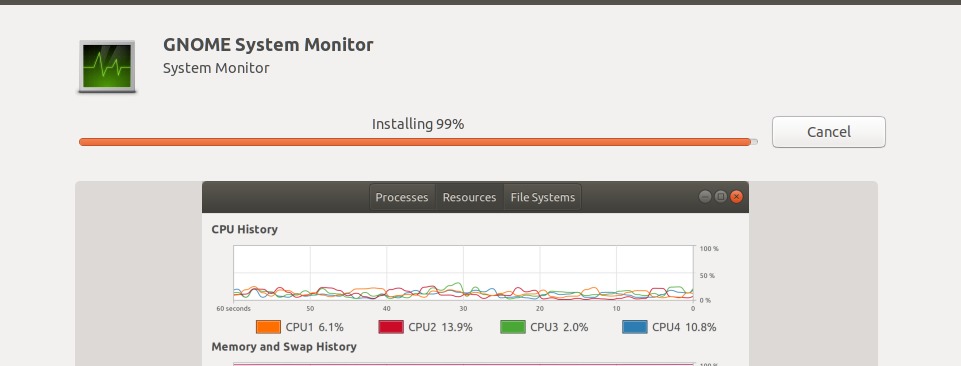
然后,系统监视器应用程序将被安装到您的系统中,并且在成功安装后,您会收到以下消息:
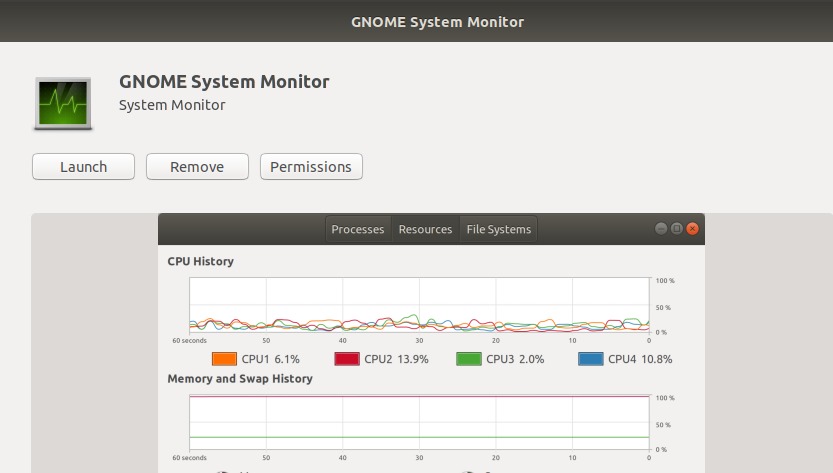
通过以上对话框,您可以选择直接启动系统监视器,甚至可以出于任何原因立即将其删除。
从桌面启动系统监视器
您可以随时通过UI在Ubuntu Dash中搜索系统监视器甚至任务管理器来启动Gnome系统管理器,或者直接从“应用程序”列表中访问它。
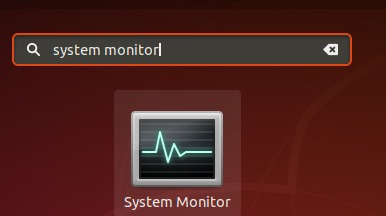
从GUI卸载
尽管Gnome System Monitor是非常有用的实用程序,但是您可以通过Ubuntu软件管理器将其卸载,方法是先通过“搜索”按钮进行搜索,然后从以下视图中单击“删除”按钮:
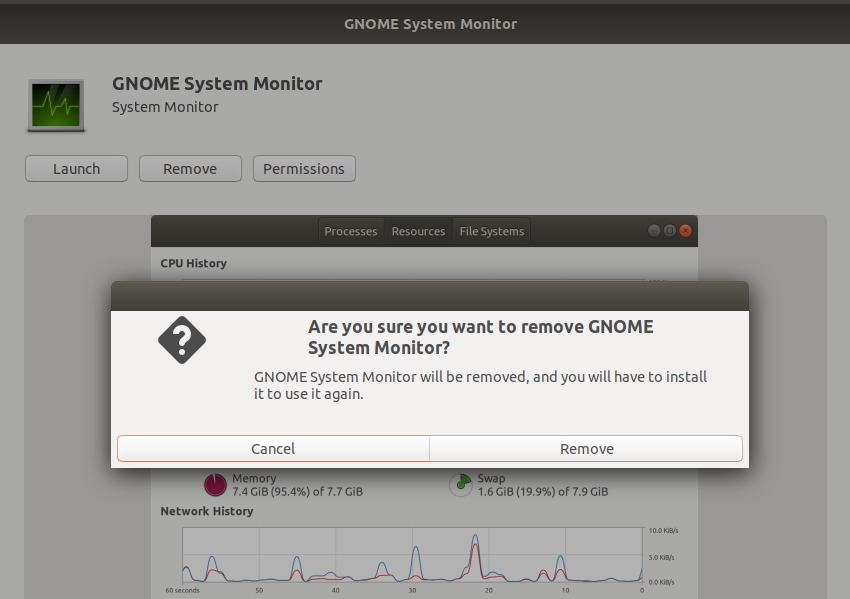
对话框将询问您是否确定要从系统中删除软件。请输入“删除”按钮以卸载软件。将显示一个身份验证对话框,为您提供sudo用户的身份验证详细信息,因为只有授权用户才能在Ubuntu上安装软件。输入密码,然后单击身份验证按钮。之后,卸载过程将开始,从系统中删除系统监视器。
使用GNOME系统监视器
我们都熟悉Ctrl + Alt + Del快捷键,我们使用它在Windows中启动任务管理器,然后使用它来监视进程并杀死不需要的进程。但是,在Ubuntu中,Ctrl + Alt + Del快捷方式会弹出注销对话框。
通过系统Dash或命令行启动系统Dash后,将看到以下屏幕:
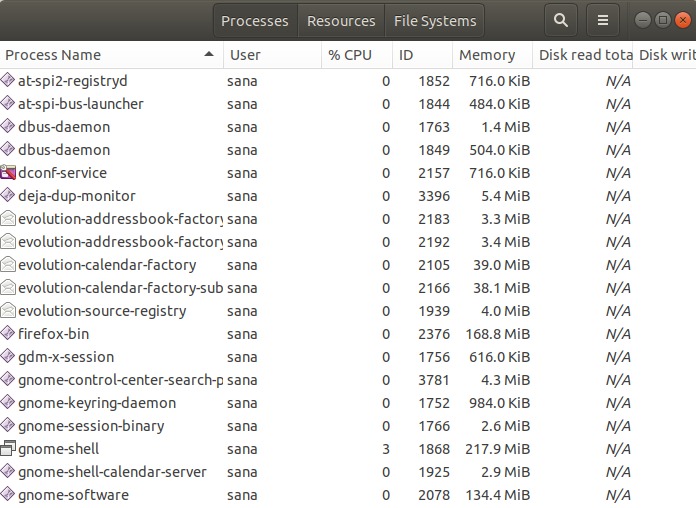
让我们稍微解释一下这种环境:
GNOME系统监控器环境
进程选项卡
默认情况下,这是系统监视器打开的选项卡。此选项卡显示您的Linux系统上运行的所有进程。在这里,您可以看到进程名称,进程ID,CPU使用率,内存使用情况以及每个进程的优先级。根据此信息,您可以决定要对该流程执行的操作。您为每个过程获得的right-click菜单可以帮助您:
- 查看其详细属性
- 查看其内存映射
- 打开使用过的文件
- 更改优先级
- 停止进程
- 继续停止的过程
- 结束程序
最重要的是
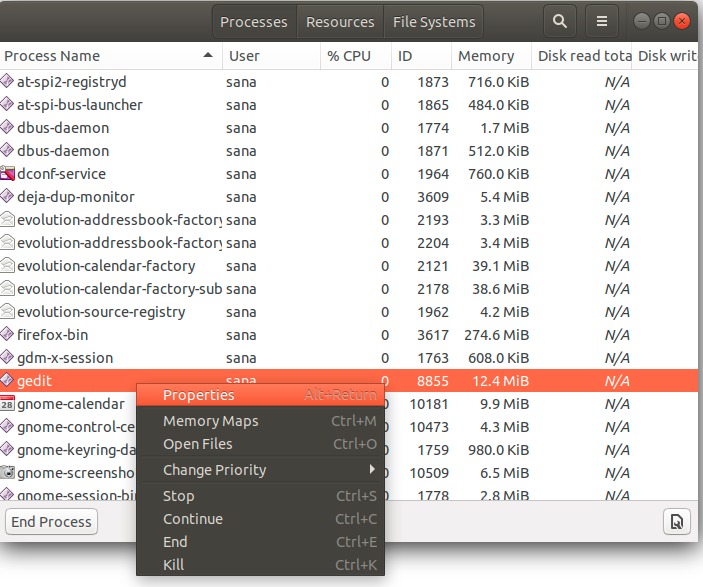
资源选项卡
此选项卡为您提供系统资源的分析视图,例如:
- CPU历史
- memory 和交换历史
- 网络历史
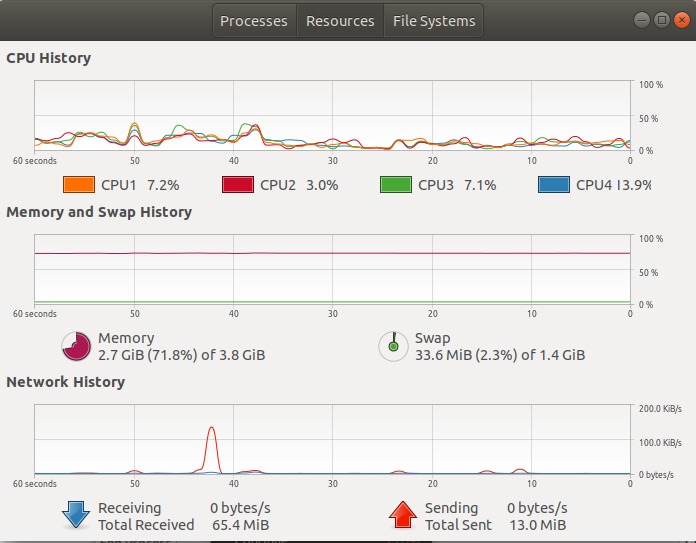
该选项卡在监视系统性能方面非常有用,但是除了图形颜色之外,您无法在此选项卡上进行太多自定义。
文件系统选项卡
此选项卡显示有关系统硬盘设备的信息。您可以查看有关设备的以下信息,还可以根据以下内容对列表进行排序:
- 设备名称
- 目录
- 类型
- 总尺寸
- 有效内存
- 已用 memory 体
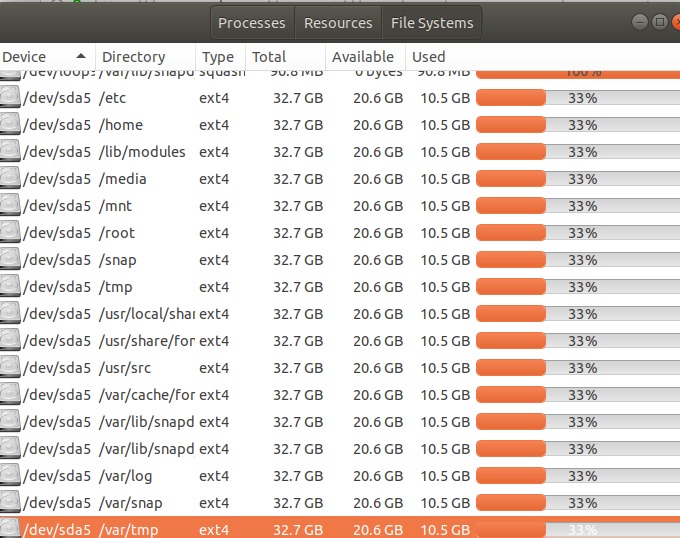
通过阅读本文,我们确保您不会错过Ubuntu系统上的Windows Task Manager。您可以通过完整的软件包Gnome系统监视器来监视和管理您的进程,从而监视和管理系统资源。
