Google云端硬盘是一种流行的云存储服务,可让您存储和共享文件。您可以随时随地访问存储的文件。目前,对于每个Google帐户,它免费提供15 GB的空间。无论您使用哪种操作系统,都可以轻松地将文件备份到Google云端硬盘。如果您不想在当前时间运行备份,则还可以计划备份。
在本文中,我们将学习如何在Ubuntu OS中安排备份到Google云端硬盘。我们将使用Ubuntu OS随附的pre-installed附带的DéjàDup备份工具。它是一个简单但功能强大的备份工具,具有许多功能,包括加密,增量备份,计划和远程备份。我将使用Ubuntu 18.04 LTS来描述本文提到的过程。
设置Google云端硬盘帐户
要安排文件备份到Google云端硬盘,我们首先需要在Ubuntu中设置一个Google帐户。按键盘上的Windows键以启动Ubuntu的Dash菜单,然后搜索设定值搜索栏中的关键字。结果出现后,点击设定值应用程序如下屏幕所示。
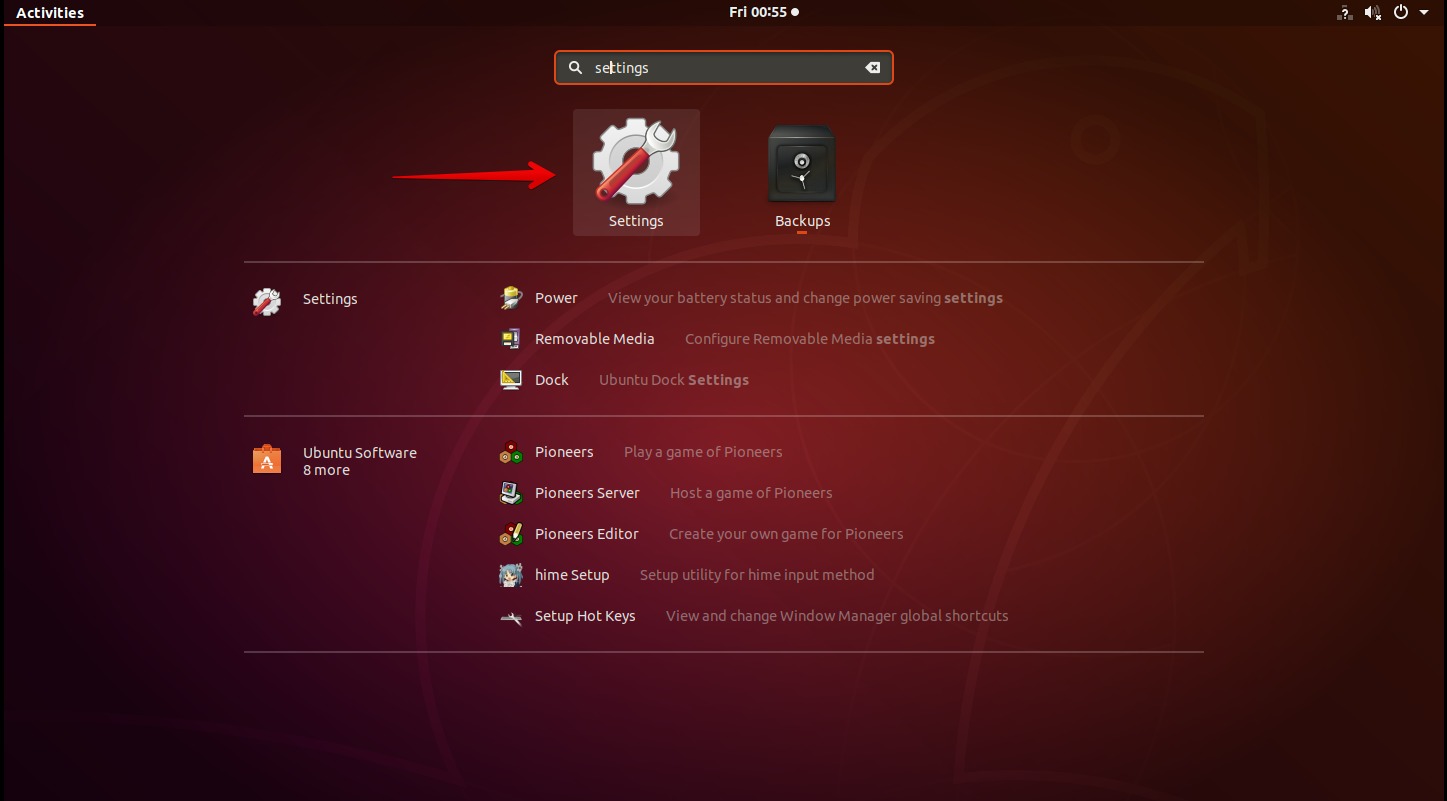
现在点击网上账户。然后在右窗格中,从新增帐号列表,单击谷歌。
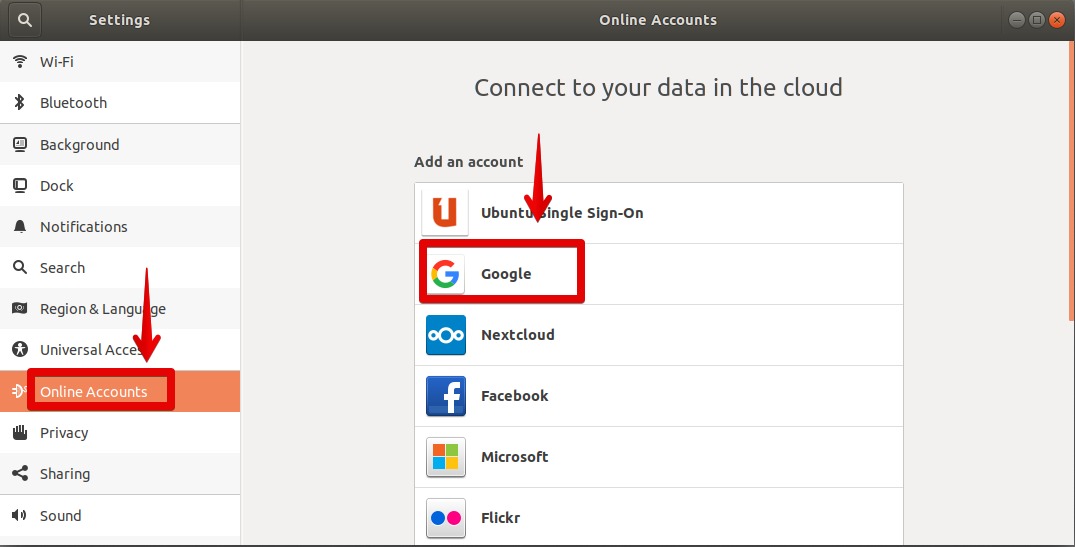
它将要求您登录您的Google帐户。输入您的Google帐户凭据,并授予Gnome访问权限。
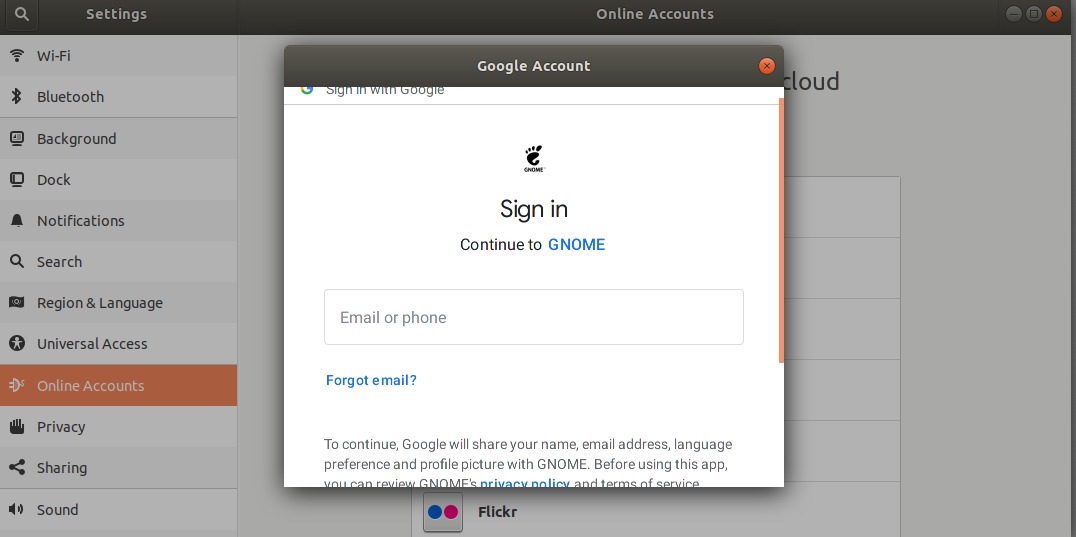
完成帐户设置后,您会在网上账户窗口。
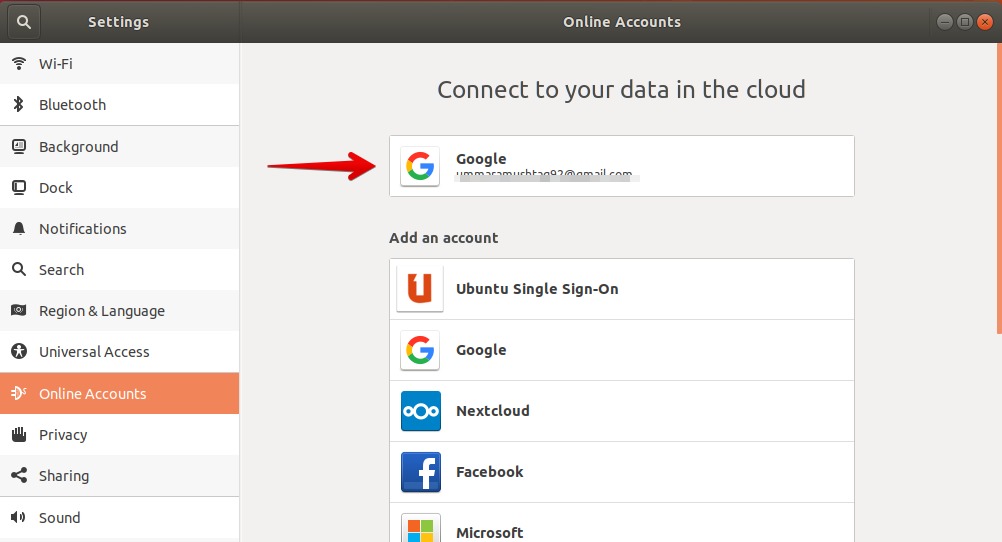
启动Ubuntu备份工具
现在启动备份工具。您可以搜索关键字déjà-dup在Ubuntu的Dash菜单搜索栏中。然后从显示的搜索结果中,点击后备应用。或者,通过按以下方式打开终端Ctrl + Alt + T组合键,然后键入déjà-dup。
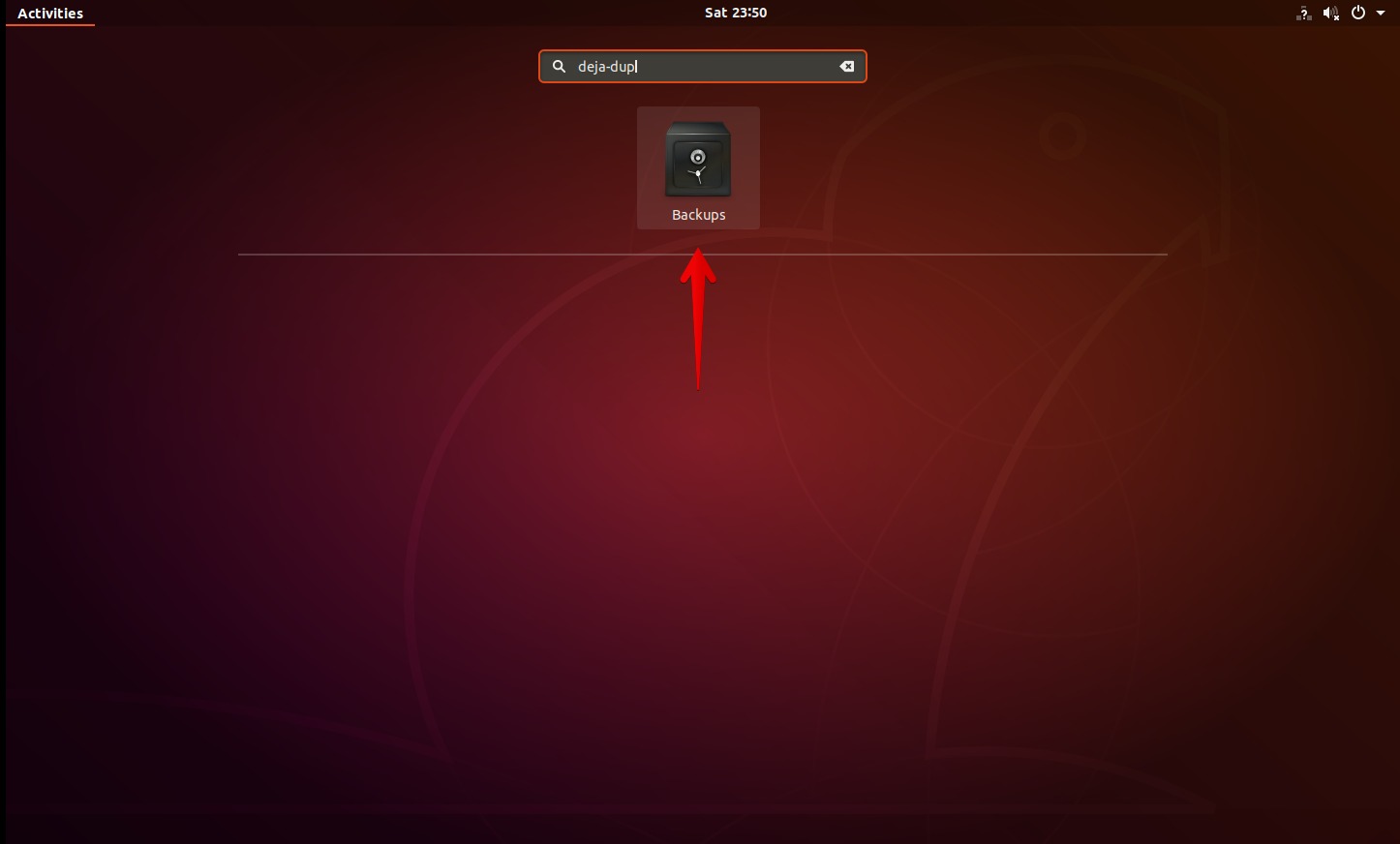
当应用程序启动时,您将看到以下屏幕。
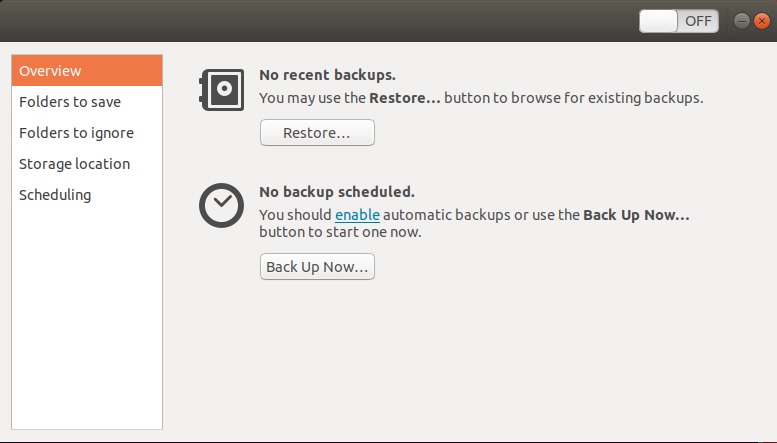
选择计划备份的文件
现在,选择要备份到Google云端硬盘上的文件。在左侧窗格中,单击要保存的文件夹标签。然后点击+按钮添加要包含在备份中的文件夹。
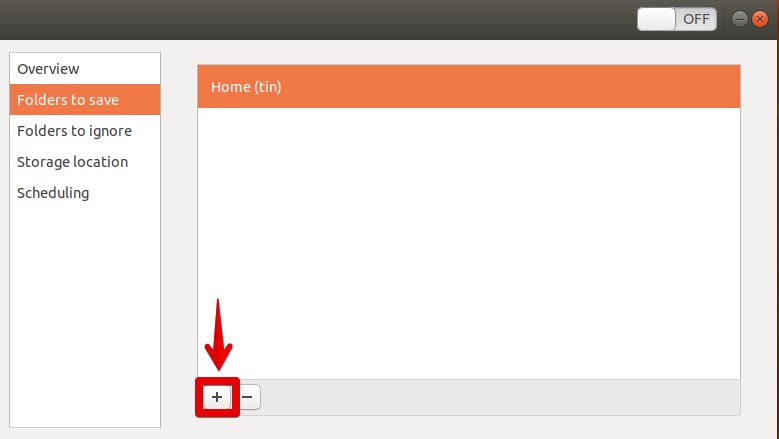
您也可以忽略备份中的某些文件夹。在左窗格中,单击忽略的文件夹选项。然后点击+按钮添加您不想包含在备份中的文件。
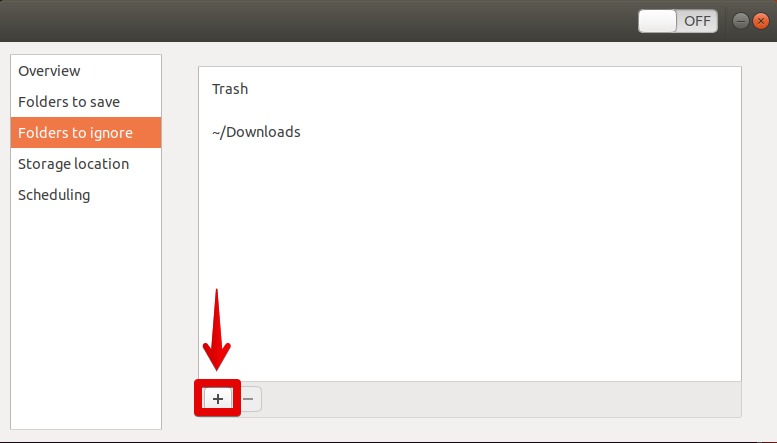
将Google云端硬盘设置为备份存储位置
现在,您需要选择Google云端硬盘作为文件的存储位置。在左窗格上,单击存储位置标签。然后在右窗格中,单击下拉菜单以选择存储位置。
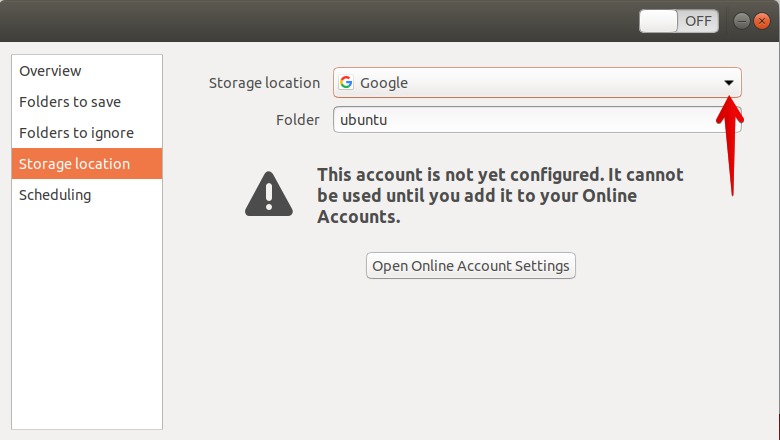
您将在此处看到您的Google云端硬盘帐户。选择该帐户。
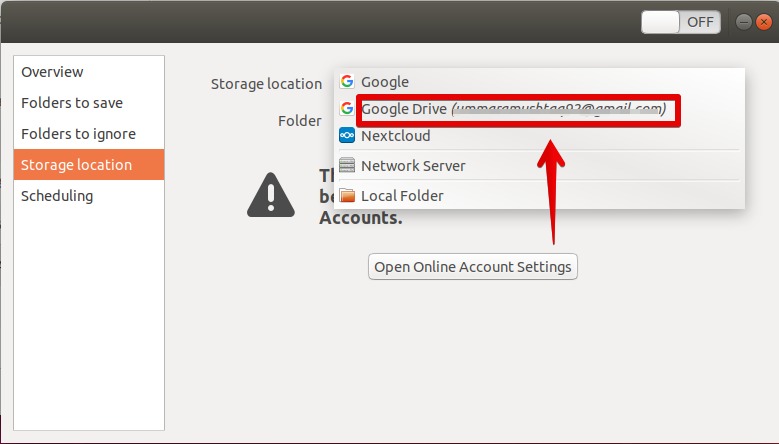
现在,已选择Google云端硬盘作为文件的默认存储位置。
开启备份排程
现在在左窗格中,单击排程。然后打开自动备份切换到开启。您可以在此处设置每天还是每周运行备份的选项。
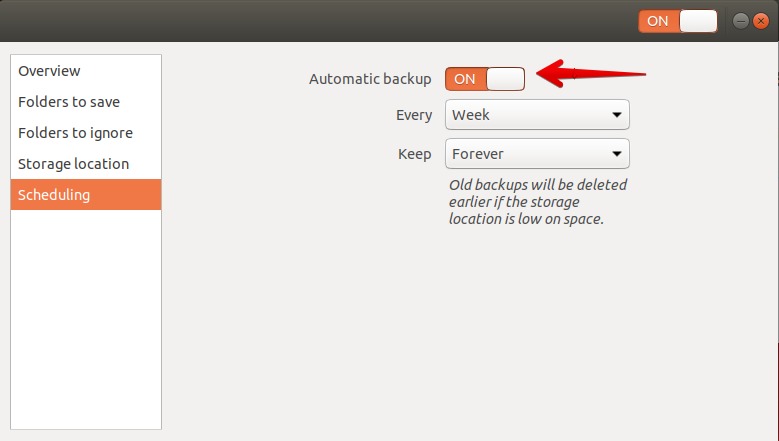
当您打开切换开关时,它将弹出一条消息以安装一些必要的软件包。点击我恩斯托尔按钮继续。这将需要几分钟。
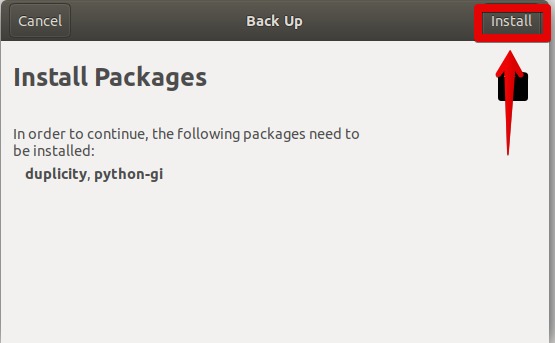
然后,它将提示您进行加密。如果要用密码保护文件,请输入密码。否则,您可以通过单击以下选项来忽略此选项没有密码即可还原。请点击向前。
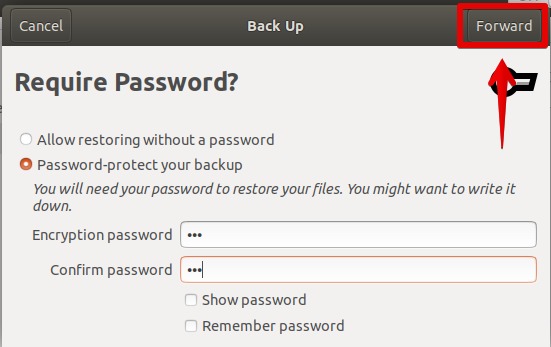
现在,所有设置都已配置为在Google云端硬盘上设置文件计划。您会在文件资源管理器中看到一个映射的Google云端硬盘位置。
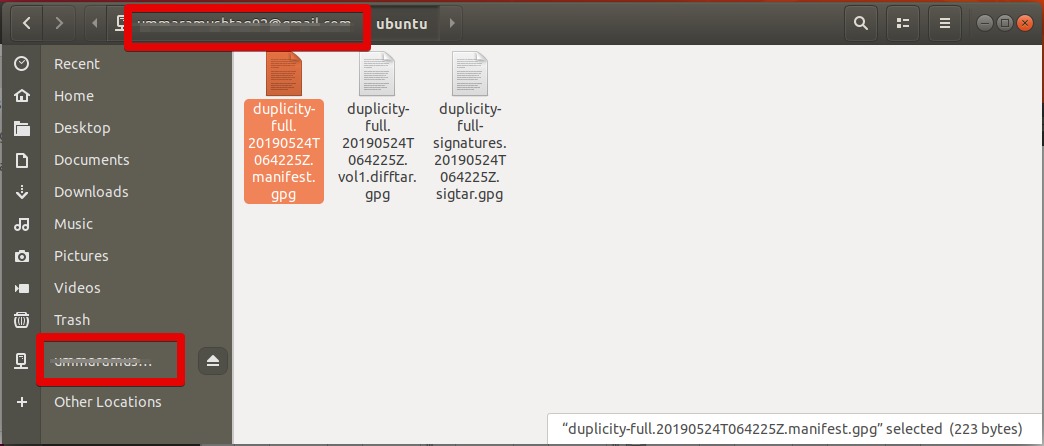
因此,这些都是我们在Ubuntu OS中所需的所有简单步骤,以便在Google Drive帐户中安排备份。完成上述所有步骤后,它将根据您在计划选项中指定的内容每天或每周自动运行备份。
