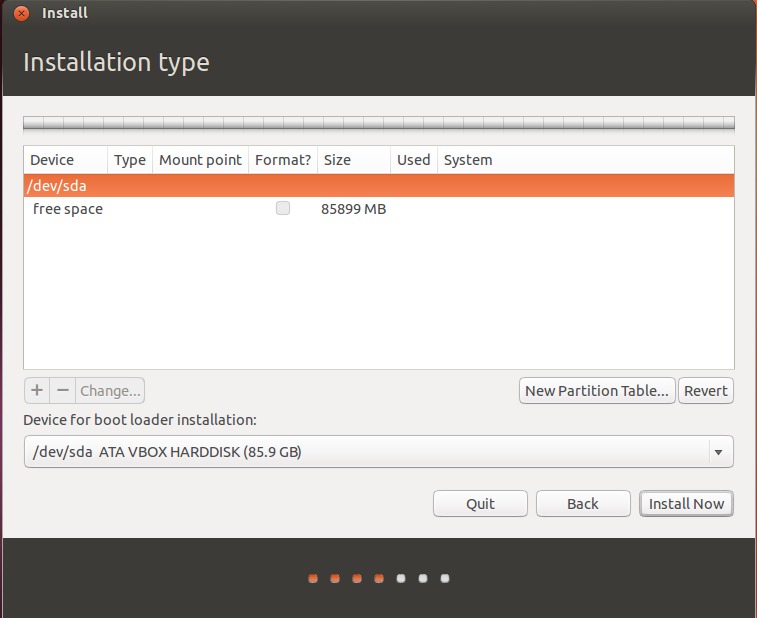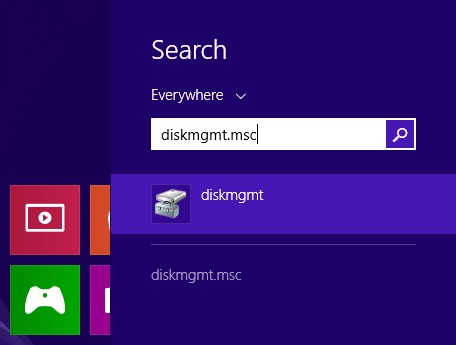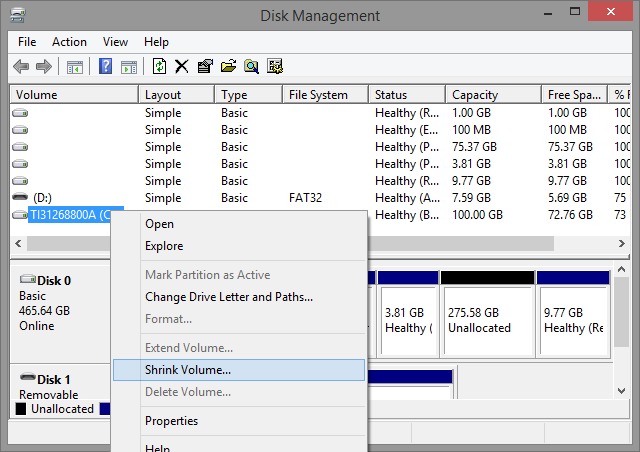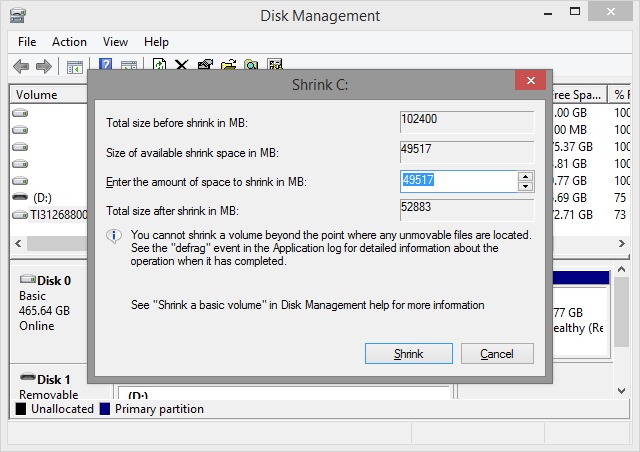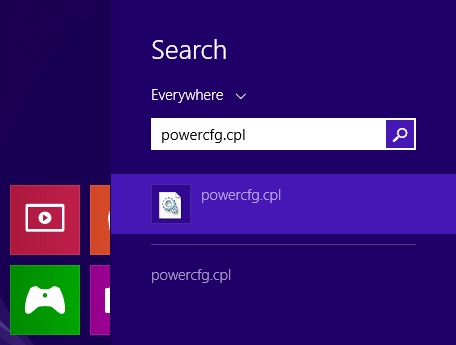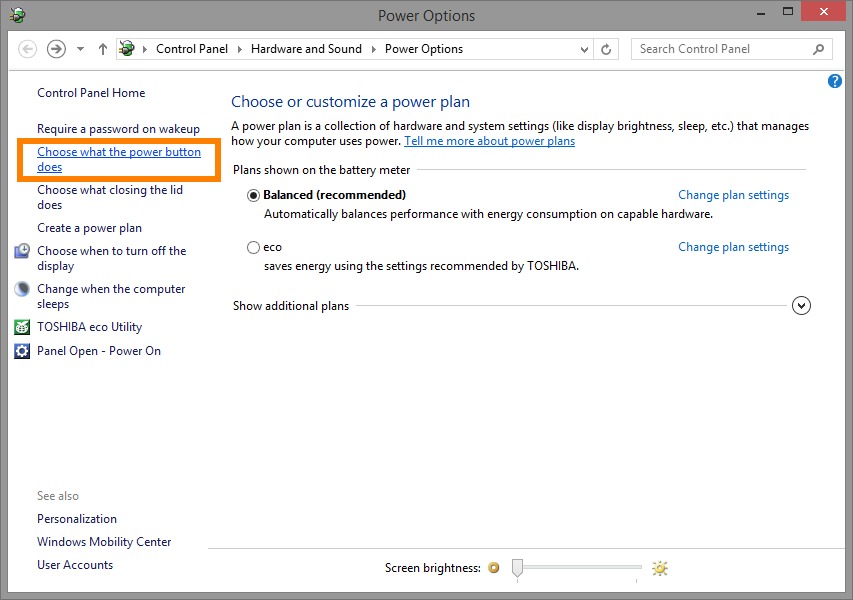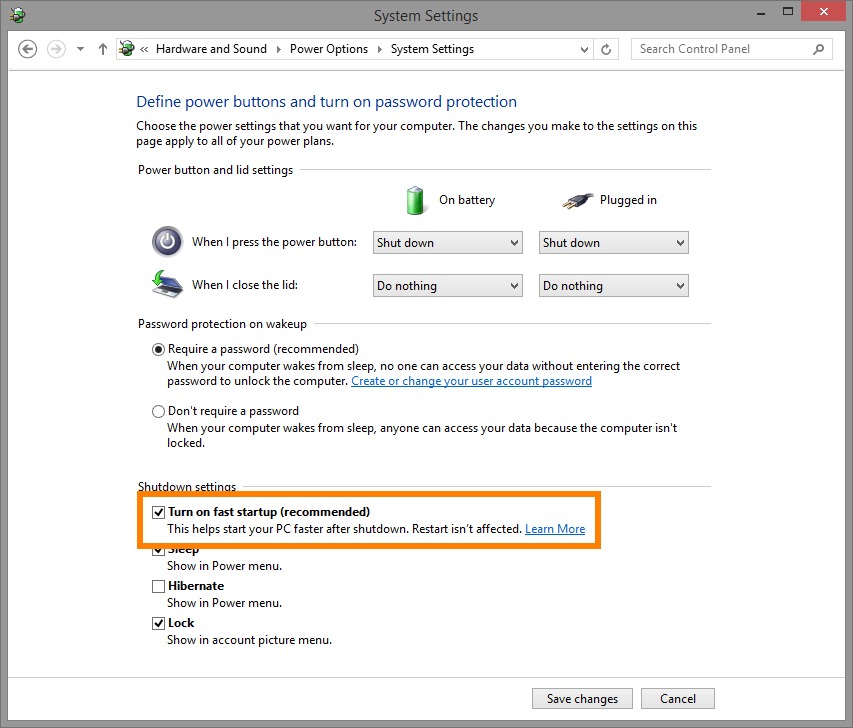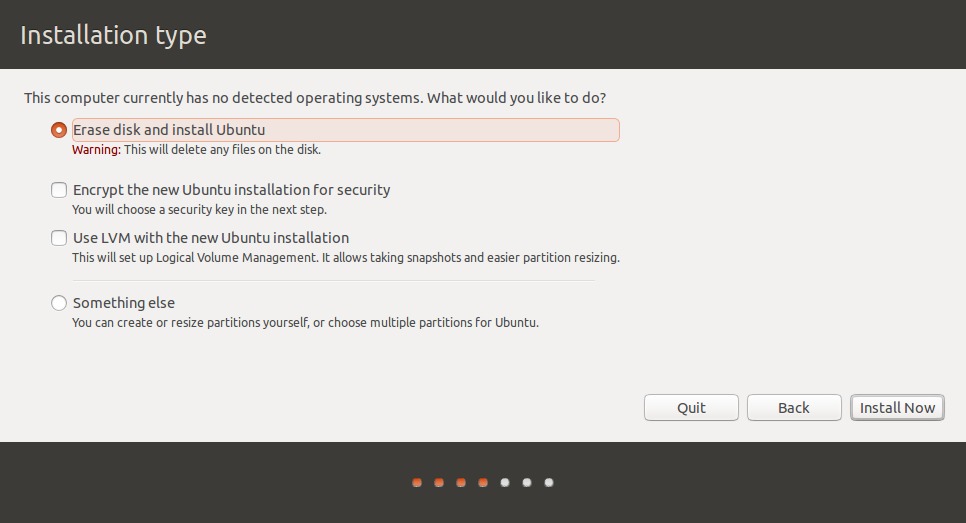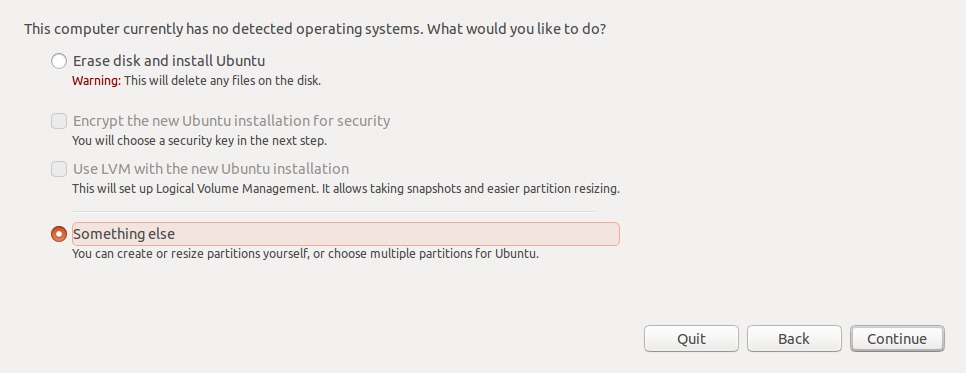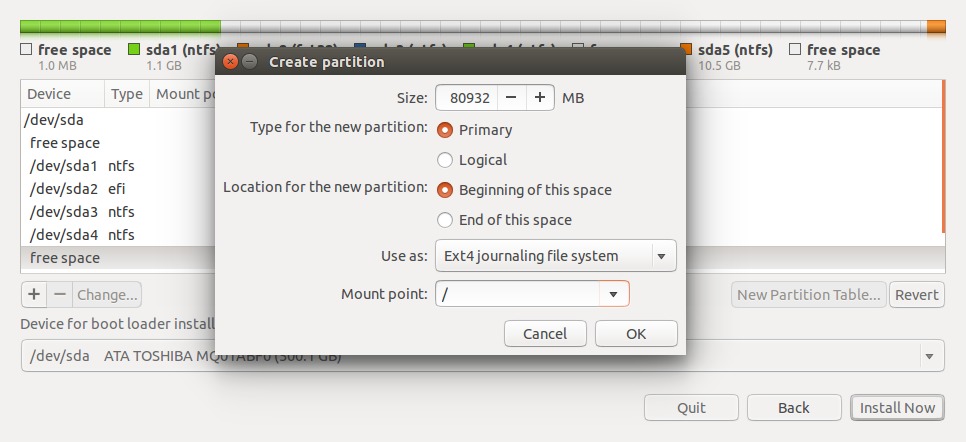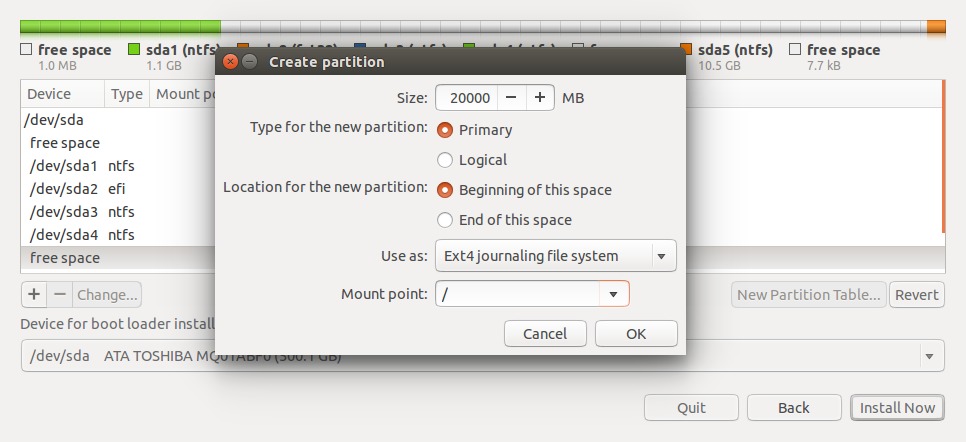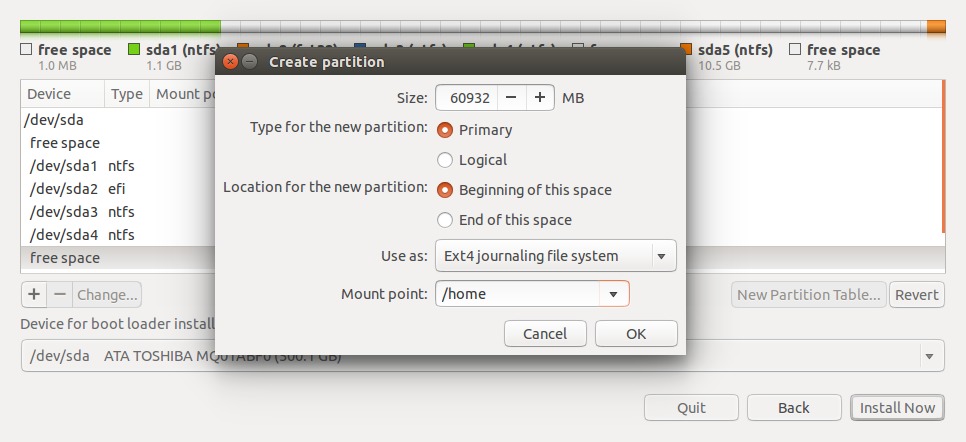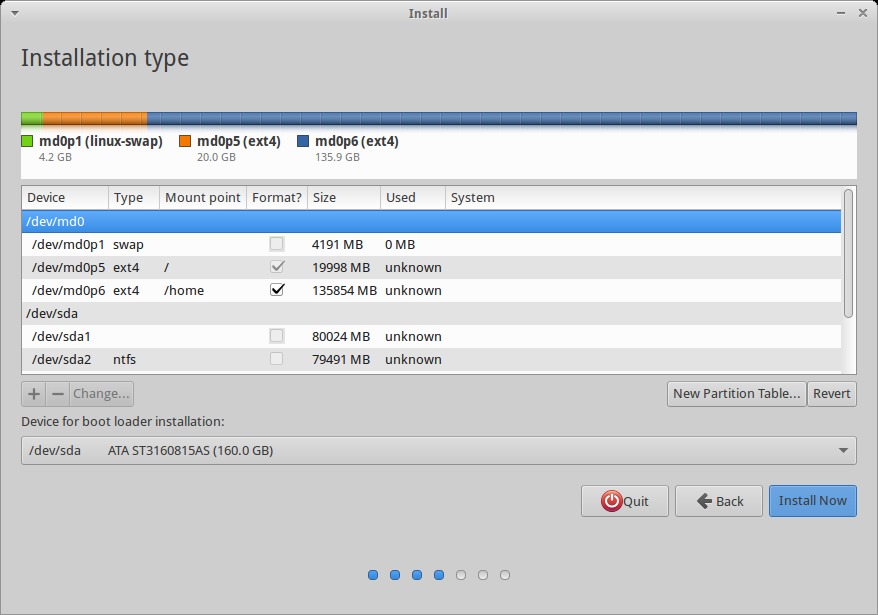问题描述
我希望在Ubuntu安装过程中查看完整的How-To关于如何使用手动分区。现有的指南(至少是我在这里找到的指南)只覆盖自动零件,并且保留手动零件(或极短且不含图片)。
我想介绍这种情况:
-
如果您的磁盘包含其他系统:
最佳解决办法
如果你有空白的磁盘
-
启动到Ubuntu安装媒体。这可以是CD或USB棒。
-
开始安装。继续执行步骤4并选择”Something else”:
-
您将看到您的磁盘为
/dev/sda或/dev/mapper/pdc_*(RAID案例,*表示您的字母与我们的不同)单击“New Partition Table …”您将看到磁盘上现在有可用空间: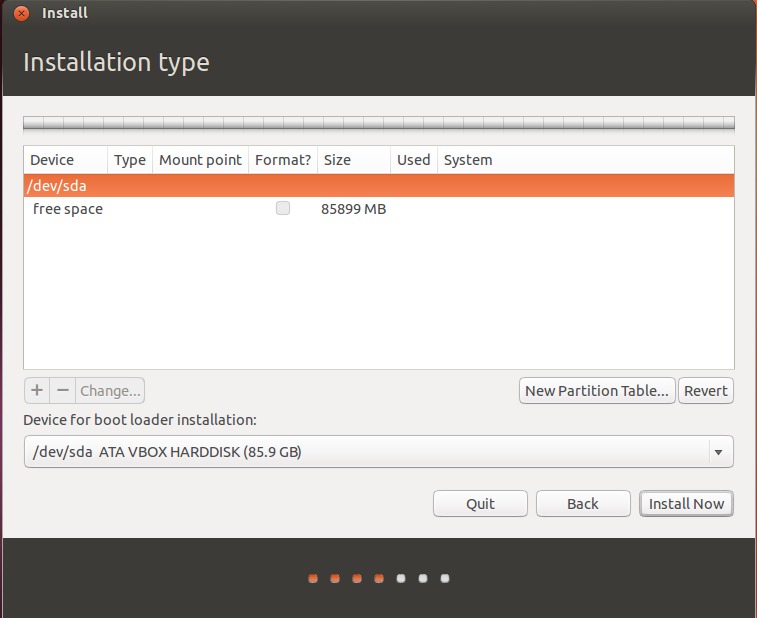
-
(推荐)为交换创建分区。交换是保留不需要的内存页面的分区,如Windows交换。它也可以用于冬眠。
-
选择可用空间并单击
+ -
设置如下图所示的参数:
请注意,为了使用休眠模式,您应该设置交换大小超过物理内存。另外,你可以把它放在磁盘的末尾,但是它会很慢。
-
-
为
/(root fs)创建分区。这是包含内核,引导文件,系统文件,命令行实用程序,库,system-wide配置文件和日志的文件系统。-
选择可用空间并单击
+ -
设置如下图所示的参数:
10 – 20 GiB应该足够了
-
-
为
/home创建分区。这是用户文件的文件系统:文档,图像,音乐和视频。它更像Windows中的用户文件夹。你可以像第5步那样做,甚至可以选择其他的fs类型(尽管我建议使用ext4而不是reiserfs,简单来说,第一个更灵活,第二个更快) -
(可选)为
/boot,/tmp和/var创建单独的分区。根据您的需求设置尺寸:-
/boot应该是100–500 MiB -
/var和/tmp应该> 5 GiB
-
-
如果您怀疑要选择哪个引导加载程序安装设备,请将其保留为默认设置。它将由安装程序设置。但有时它会犯错误。让我指导你如何处理它:
-
如果您仅使用一个硬盘,请选择或保持
/dev/sda不变。 -
如果您使用多个没有RAID的硬盘,请选择系统启动的硬盘。您也可以选择其他磁盘并设置BIOS以从中启动。
-
如果您有系统启动的RAID,则它将是
/dev/mapper/...
确保您选择整个磁盘,而不是单个分区!
-
毕竟,你应该看到你的磁盘是这样的:

LiveWireBT在评论中注意到,建议将根分区放置在MBR方案磁盘上的主分区上。但是,它属于个人品味。有时将/boot目录放在主服务器上并将根保留在逻辑分区上会更好。
就这样!您现在可以单击Install Now并继续安装。
次佳解决办法
如果您的磁盘包含Windows安装
-
从Ubuntu安装媒体启动。
-
卸载任何已安装的驱动器(如果存在)。
-
继续执行步骤4.选择”Something else”并单击
Continue:

你会看到分区表。它看起来像这样:

-
为Ubuntu免费提供一些空间:
-
选择Windows驱动器(不是加载程序!)。它应该是Map上最大的驱动器。
-
点击
Change...按钮。将Windows的分区缩小到其大小的60%。注意你应该保留一些空闲空间(8“20 GiB应该足够了)。 -
如果你愿意,你可以删除一些分区。这是通过点击
-按钮来完成的。不要删除Windows分区!
并且〜40 GiB应该保留为Ubuntu。单击
OK和Continue将更改写入磁盘。 -
-
现在你的分区表应该是这样的:

-
现在,您可以继续进行part about blank installation的步骤4 – 7。请注意,交换将放置在逻辑分区上。这并不重要,无论如何它都能完美运作。
第三种解决办法
如果您有Windows 8或更高版本的OEM-preinstalled副本
带有OEM安装的Windows的计算机通常具有多于一个或两个分区。从Windows 8开始,分区表应该是GPT,允许有4个以上的主分区。
1.调整Windows分区的大小
至少有两种方法可以做到这一点:
-
来自现场媒体
-
在Windows中
A.从Ubuntu Live媒体大小调整
您可以运行GParted或仅使用安装程序的手动分区菜单。
B.更安全的选项:从Windows内调整大小
-
使用磁盘管理调整Windows分区大小(运行
diskmgmt.msc)。选择你的Windows分区,然后从上下文菜单中选择“Shrink Volume …”。这通常会缩小到最小,您可能需要调整该值以为Windows留出更多空间。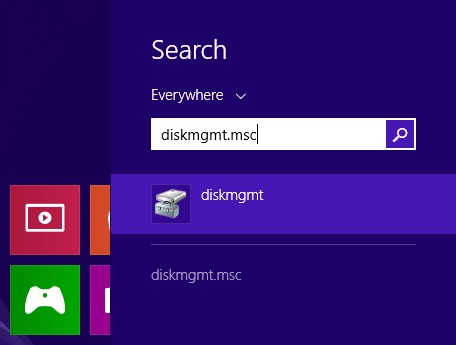
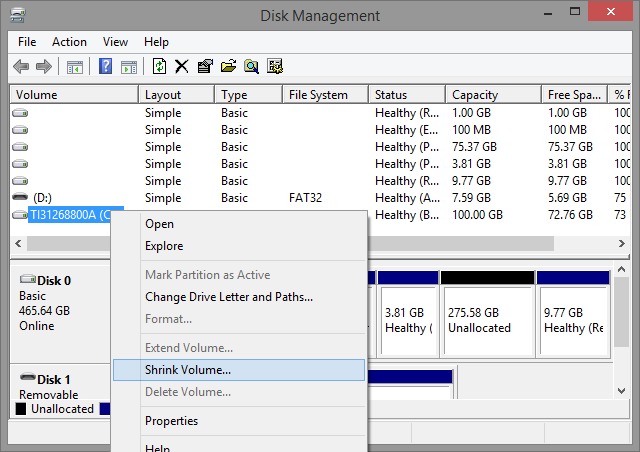
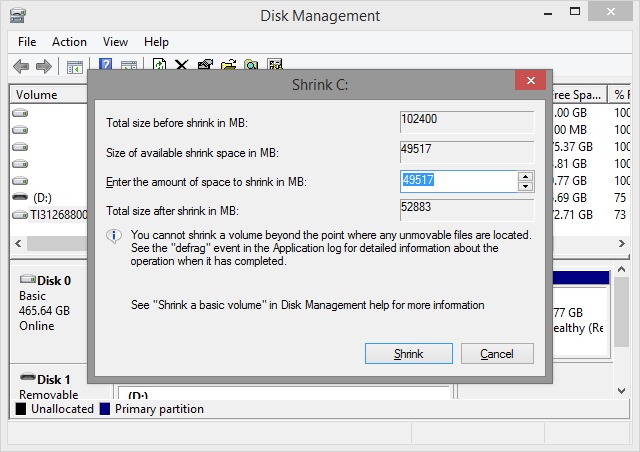
-
或者禁用快速启动并可能禁用休眠,如果它被激活并且您打算使用Ubuntu访问Windows分区。运行
powercfg.cpl并导航到电源选项>系统设置通过“选择电源按钮的功能”。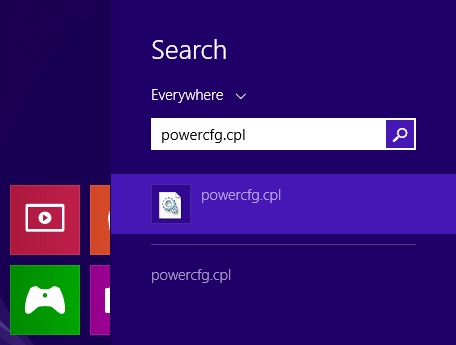
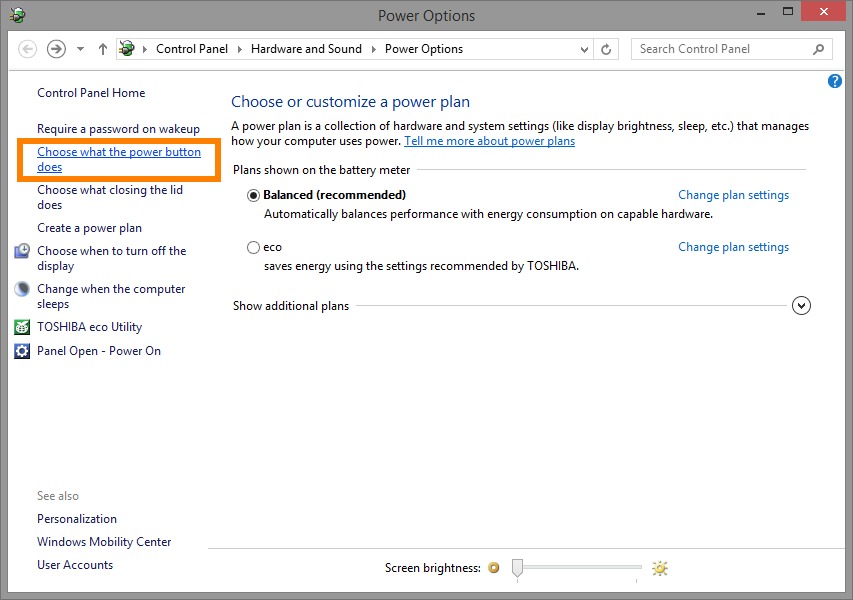
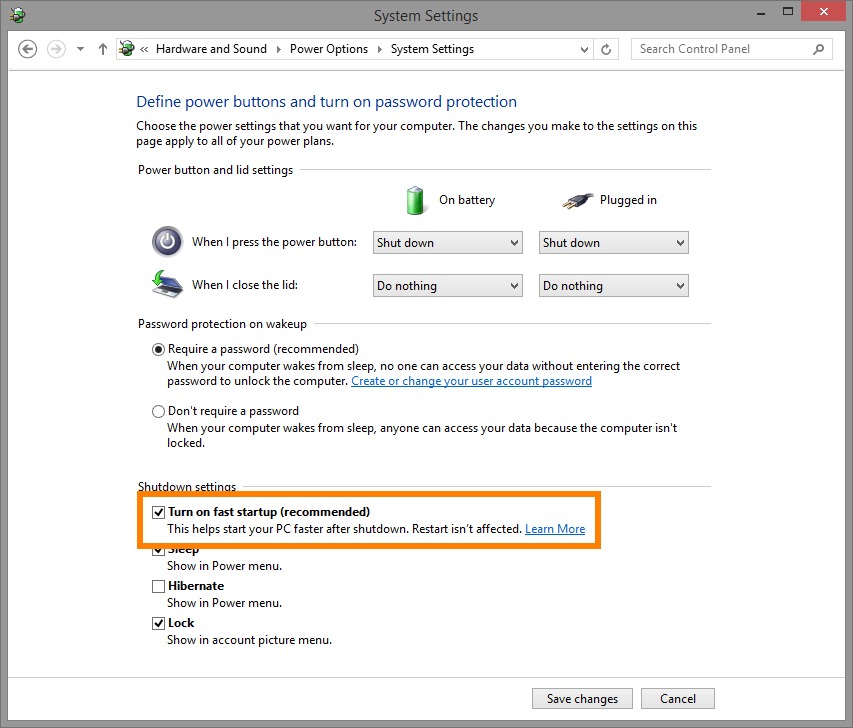
2.手动设置Ubuntu的分区布局
-
注意!不,你不想擦除整个磁盘和Windows。如果您看到此屏幕,请选择其他选项。 (别的东西可能是最难理解的选项,但考虑到existing bugs,你知道你会得到什么。)
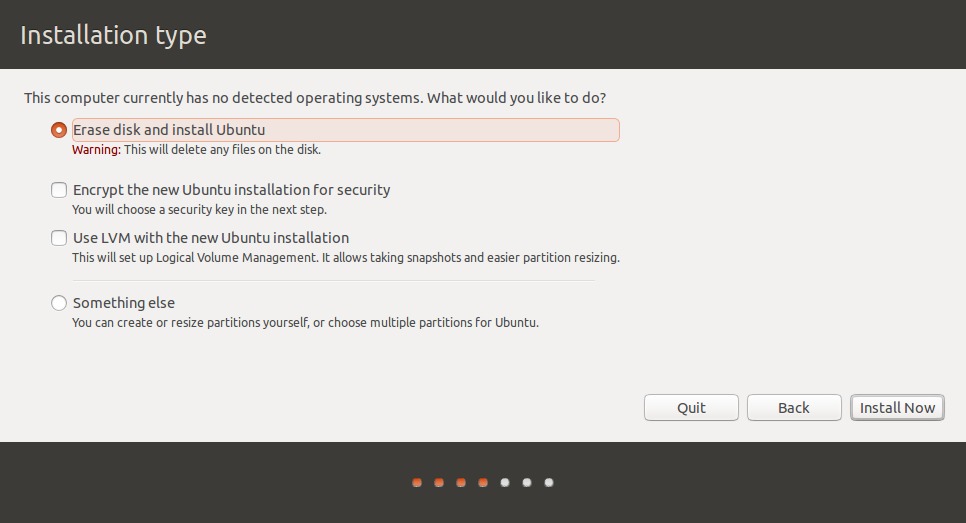
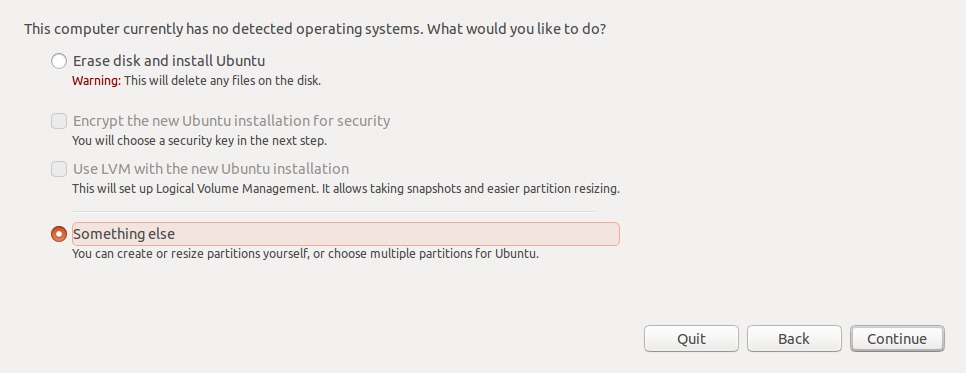
-
您将进入手动分区菜单,您应至少创建一个根分区(
/)和一个交换分区。-
选项1:只添加一个根分区
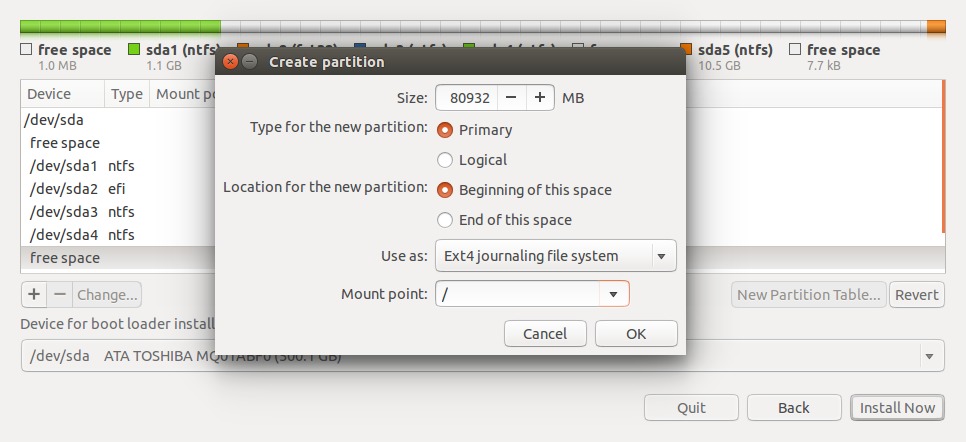
-
选项2:添加根和主分区
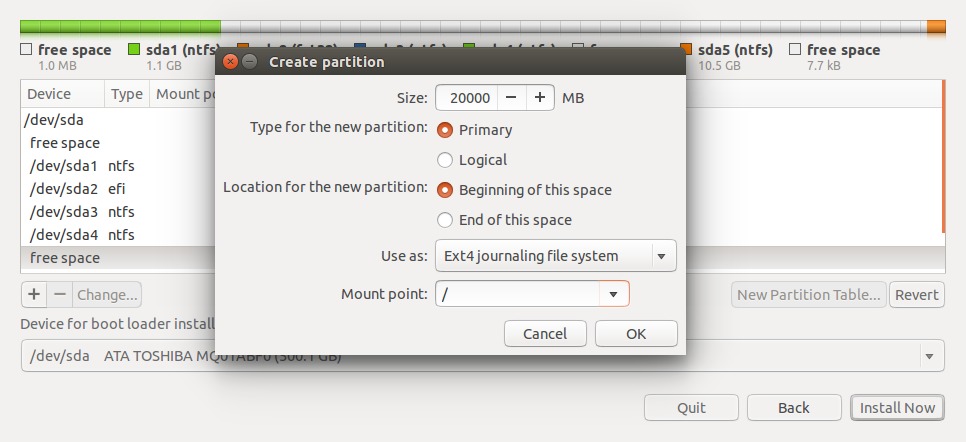
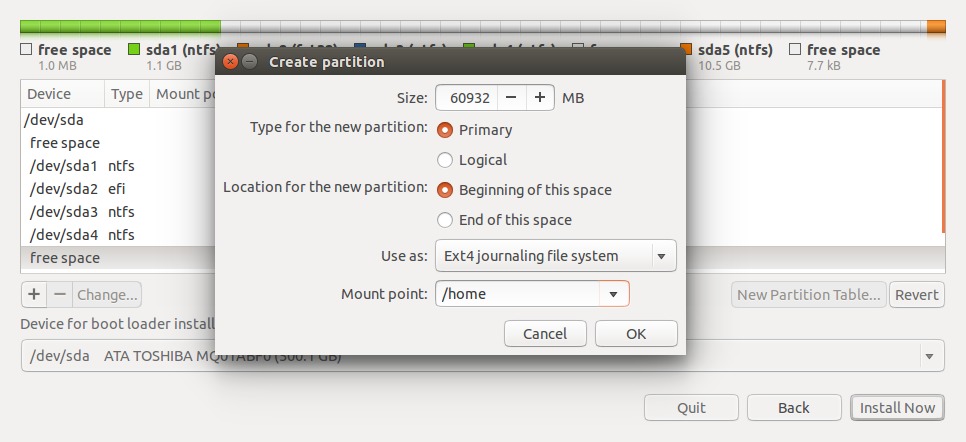
最后添加交换分区:
请注意,通常存在一个现有的EFI系统分区(屏幕截图中的简短ESP,
efi),安装程序将自动检测并安装以安装EFI加载程序和程序。 -
相关的错误报告
有关
第四种办法
如果您有md RAID
我不会介绍如何在这里创建mdadm数组。互联网上有a lot of articles。但是,有一个主要问题:Ubiquity安装程序没有考虑在实时会话中创建的阵列,因此安装后可能无法启动系统。
-
像我的一样创建设置:
$ sudo fdisk -l Disk /dev/sda: 160.0 GB, 160041885696 bytes ... Device Boot Start End Blocks Id System /dev/sda1 2048 156299263 78148608 83 Linux /dev/sda2 156299264 311556095 77628416 7 HPFS/NTFS/exFAT /dev/sda3 * 311556096 312580095 512000 83 Linux Disk /dev/sdb: 80.0 GB, 80026361856 bytes ... Device Boot Start End Blocks Id System /dev/sdb1 2048 156301311 78149632 83 Linux Disk /dev/md0: 160.0 GB, 160048349184 bytes ... Disk /dev/md0 doesn't contain a valid partition table您可以猜到,我从
/dev/sda1和/dev/sdb1创建了/dev/md0mdadm数组。现在空了。让我们在它上面安装一些东西。 -
根据需要在
/dev/md0上创建分区:重要:将/boot安装到阵列之外的其中一个分区上,因为GRUB不支持mdadm。在我的情况下,它是/dev/sda3。如果你想更快地启动你的系统,它应该放在磁盘的开头。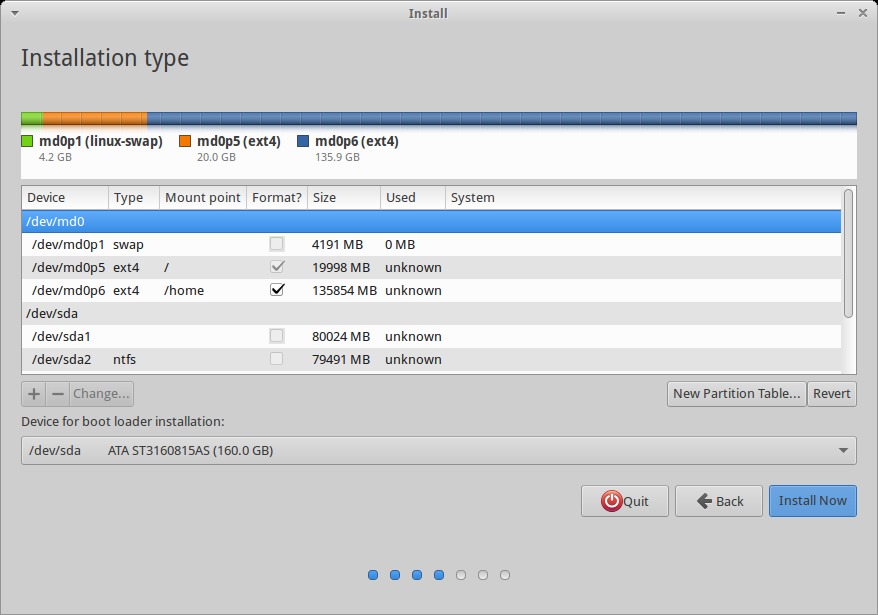
-
安装Ubuntu。点击
Continue testing。或者重新启动并查看initramfs提示
-
现在,您必须将
chroot安装到系统中并安装mdadm:sudo mount /dev/md0p6 /mnt sudo mount /dev/md0p5 /mnt/home sudo mount /dev/sda3 /mnt/boot for d in /dev /proc /sys /run; do sudo mount --bind $d /mnd$d; done chroot /mnt apt-get install mdadm安装
mdadm应解决引导问题。
第五种办法
以下任何一项对你有帮助吗? (对不起,我没有足够的代表评论这个)。
Now suppose that we are going to install Ubuntu 11.04 and at first of the installation process we will meet Allocate drive space screen (the most important step in the installation process). In Allocate drive space screen Select Something else to partition your disk drive manually.
The Next screen shows sda1 partition for Windows Xp and free space, Now we are going to install Ubuntu 11.04 so we need to create / partition and Swap.
Create / Partition:
Select free space and press on Add button.
Ubuntu 11.04 requires about 4.4 GB, So we should type a value more than 4.4 GB. Here in my case I put 6000 MB i.e 6 GB.
From “Use as” I selected Ext4 journalling file system.
From “Mount point” I selected /.
Press Add button to create / partition.
Create Swap:
In the previous screen select free space, and press Add button.
Swap doesn’t need much space. In my case I put 500 MB
From “Use as” select Swap area
No need to Mount point.
Click Ok button to create swap.
Install:
Now we have /, partition, and swap so we are ready to install.
To start installation process press Install now button.
Manual partitioning on Ubuntu installation
对于在单独的分区上安装Windows,这应该是相当自我解释从“安装Ubuntu旁边”选项,但是您可能会遇到以下错误。
Your existing partition (Windows) is on the left, Ubuntu is on the right. That’s the standard order when shrinking one partition to create another for dual-booting.
参考资料