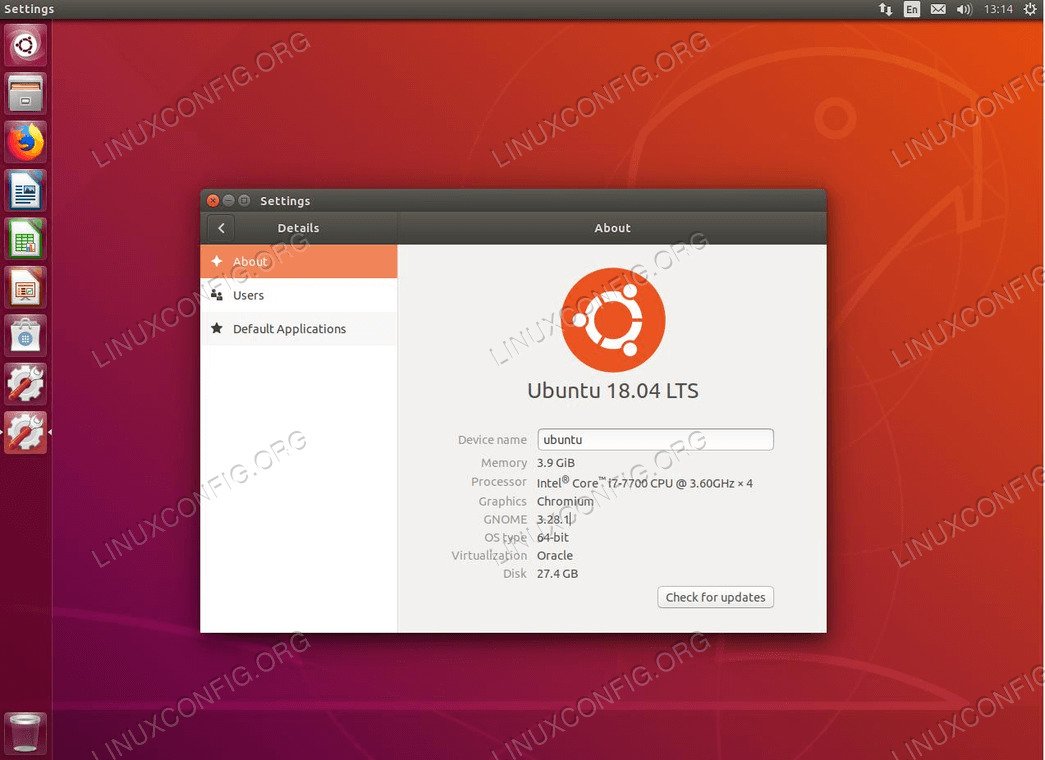目的
将现有的Ubuntu安装升级到18.04 Bionic Beaver
发行版
您需要现有的Ubuntu 16.04 LTS或17.10安装。
要求
现有的具有root权限的Ubuntu 16.04 LTS或17.10安装。
约定
本教程的其他版本
介绍
最新的Ubuntu版本18.04,为LTS用户和以前的17.10版本的人们提供了更新Ubuntu并利用最新功能的机会。由于Debian的升级过程,将Ubuntu 16.04升级到18.04(均为LTS)或将Ubuntu 17.10升级到18.04 LTS Bionic Beaver应该相对简单。
运行您的Ubuntu更新
在执行任何操作之前,请确保您的系统已经是up-to-date。运行完整的Ubuntu更新并使用Apt升级。
$ sudo apt update
$ sudo apt upgrade
$ sudo apt dist-upgrade
这将有助于确保程序包之间的差异尽可能小。这也将成为Canonical最有可能自己测试升级的方式,因此它很少会遇到错误。最后,在开始将Ubuntu升级到18.04 LTS之前,您可能还想使用以下方法删除所有不再需要的软件包:
$ sudo apt autoremove
(adsbygoogle = window.adsbygoogle || [])。push({});
如何以Ubuntu方式升级Ubuntu
Ubuntu已经开发了自己的版本之间自动升级方法。它实质上是传统Debian方法的脚本。这样,您可以将其设置为升级并退出。 Ubuntu将处理其余的工作。
如果要采用这种方法,则需要先安装一个软件包。所以,这样做。
$ sudo apt install update-manager-core完成后,运行Ubuntu升级实用程序。
$ sudo do-release-upgrade如果您这样做太早,它将告诉您No new release found。在这种情况下,请自行承担风险,-d命令末尾的标志以强制升级。有关更多信息,请阅读下面的“找不到新版本”部分。
$ sudo do-release-upgrade -d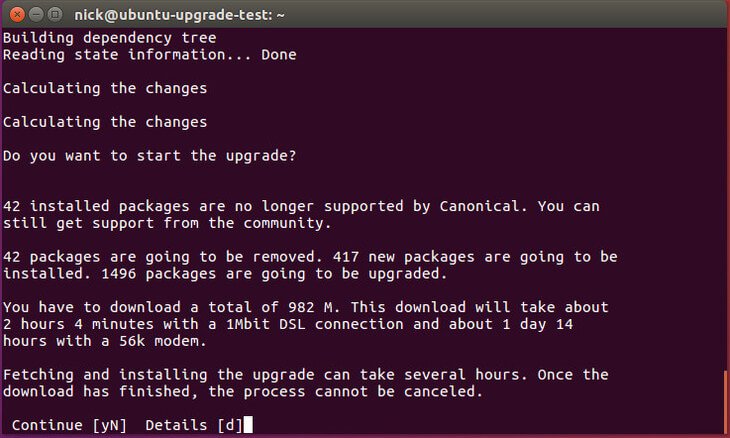
Ubuntu将询问您有关如何处理升级的几个问题,它将开始升级系统。
找不到新版本
如上所述,从18.10升级到18.04发布几天后才能启用,从16.04 LTS升级要到18.04.1版本预计在2018年7月下旬的几天后才能启用。
因此,您的升级尝试可能会导致出现一条消息No new release found尝试通过使用升级您的Ubuntu系统时sudo do-release-upgrade命令。在这种情况下,请阅读以下部分。
从Ubuntu 16.04 LTS升级
首先执行sudo do-release-upgrade命令。如果您收到No new release found消息您有四个选择:
- 推荐的第一种方法是简单地等待。从Ubuntu 16.04 LTS到Ubuntu 18.04 LTS的直接升级很可能要到2018年7月下旬才能进行。
- 使用以下命令强制直接升级
-d开关。在这种情况下sudo do-release-upgrade -d将强制从Ubuntu 16.04 LTS升级到Ubuntu 18.04 LTS。如果您收到“仅从最新受支持的版本中可获得开发版本的升级。”消息,请确保将版本升级程序的默认行为设置为lts内/etc/update-manager/release-upgrades。 - 首先将发行升级程序的默认行为更改为17.10
normal在/etc/update-manager/release-upgrades文件。准备好后,执行sudo do-release-upgrade再次命令。将系统升级到Ubuntu 17.10之后,请按照Ubuntu 17.10升级到Ubuntu 18.04的升级过程,同时将发布升级程序的行为设置为normal。 - 使用下面描述的Debian方式升级Ubuntu 16.04系统。
从Ubuntu 17.10升级
首先执行sudo do-release-upgrade命令。如果您收到No new release found消息,请确保默认版本升级程序设置为normal和re-executesudo do-release-upgrade命令。
如何以Debian方式升级Ubuntu
改变你的来源
如果您选择了传统的Debian路径,则需要更改/etc/apt/sources.list文件,并用替换先前版本的名称bionic。因此,如果您使用的是16.04,请替换xenial与bionic。如果您当前有17.10,请更换artful与bionic。
可以使用以下方法自动执行此过程sed命令:
$ sudo sed -i 's/xenial/bionic/g' /etc/apt/sources.list
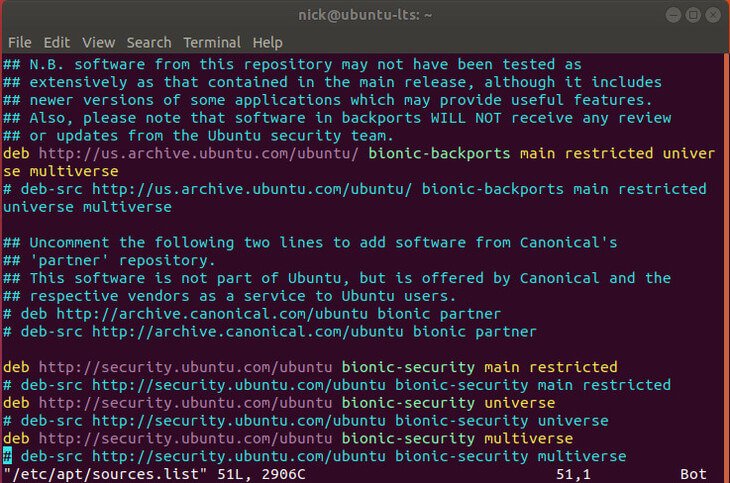
然后,看一下/etc/apt/sources.list.d/。以相同的方式更改任何文件。如果在尝试更新Ubuntu时最终遇到错误,请使用artful直到更新这些存储库。
(adsbygoogle = window.adsbygoogle || [])。push({});
Ubuntu更新和Ubuntu升级
现在,您可以运行Ubuntu dist升级。首先,更新Apt来源。然后,运行Ubuntu升级。
$ sudo apt update && sudo apt -y dist-upgrade升级应该花费一些时间。很有可能,系统上的每个软件包都会被升级。 Ubuntu升级完成后,重新启动系统。系统恢复后,您将运行Ubuntu 18.04 LTS Bionic Beaver!
总结思想
这就是全部。您应该注意到您的登录屏幕有所不同,尤其是在16.04上。根据您在Ubuntu dist升级期间的选择,系统可能会自动为您从Unity切换到GNOME。此过程也将在服务器上运行。完全一样。请特别注意任何外部存储库和版本升级(例如PHP)。
导航到我们的文章安装Ubuntu 18.04 Bionic Beaver Linux之后要做的事情有关更多信息,请单击以下按钮: