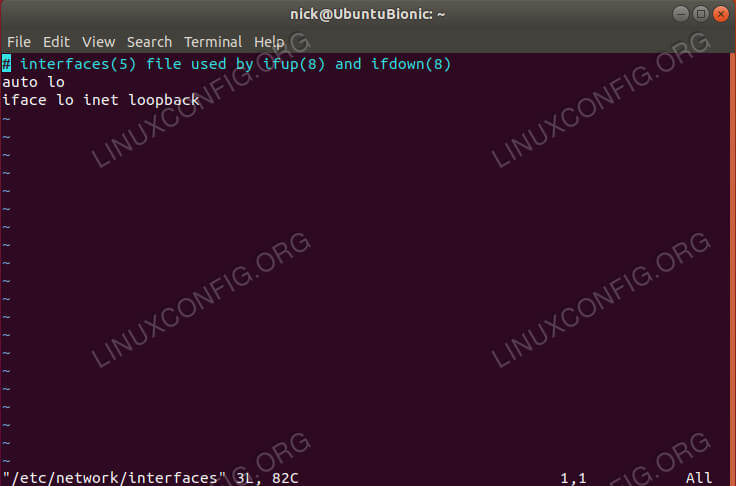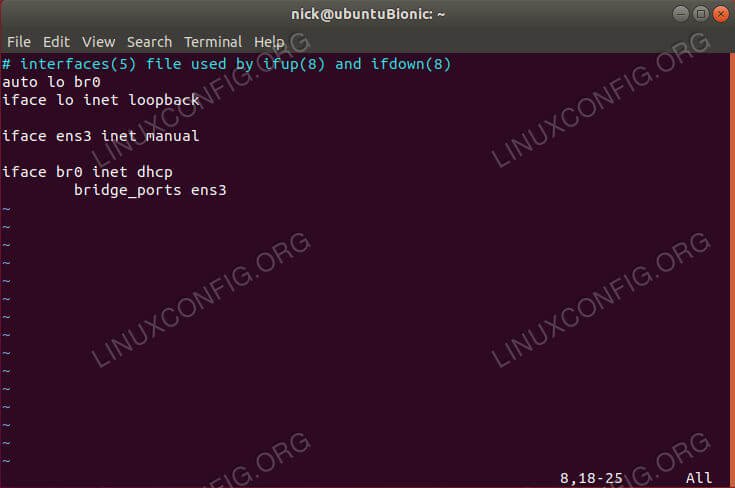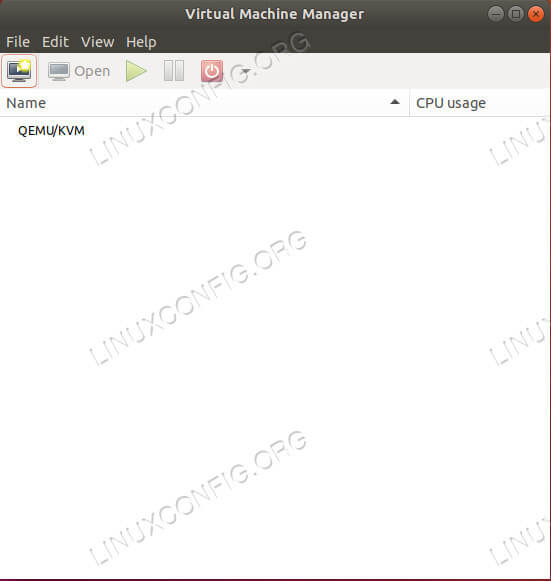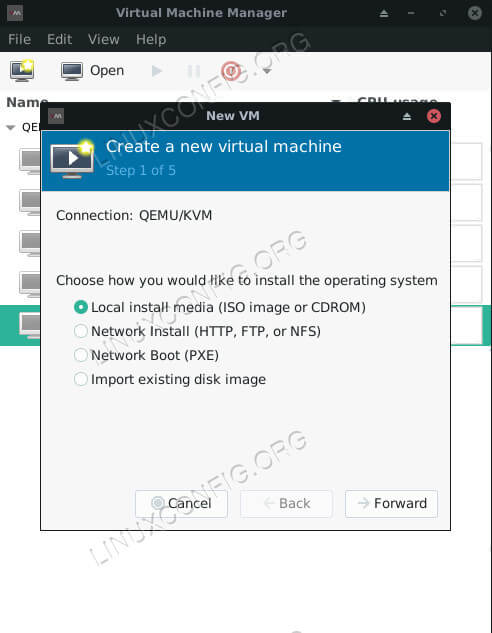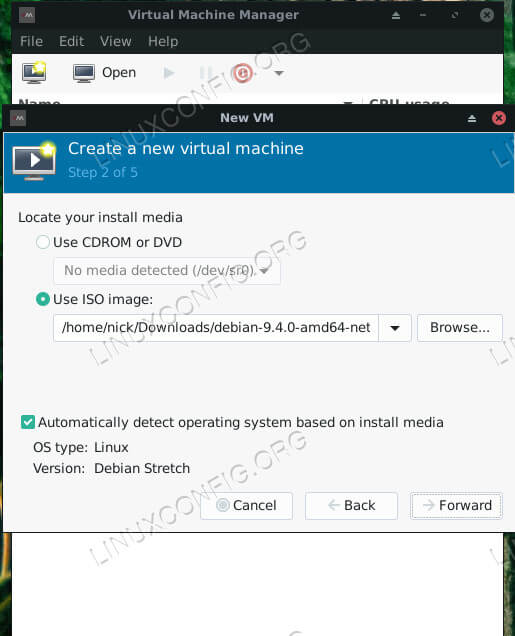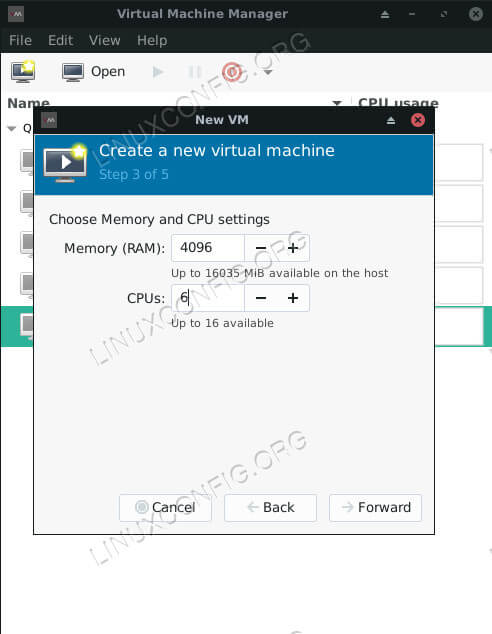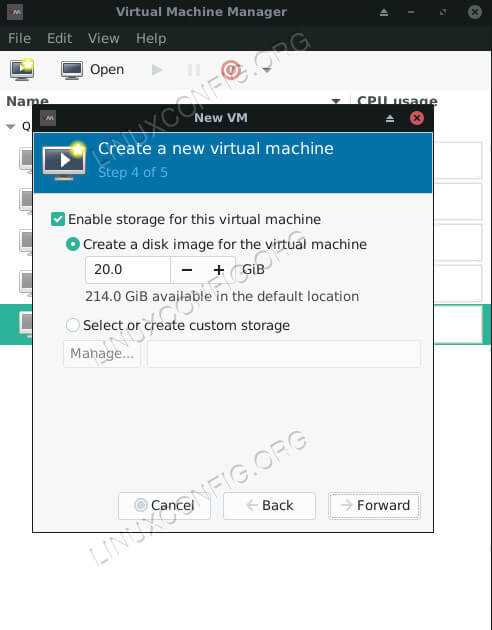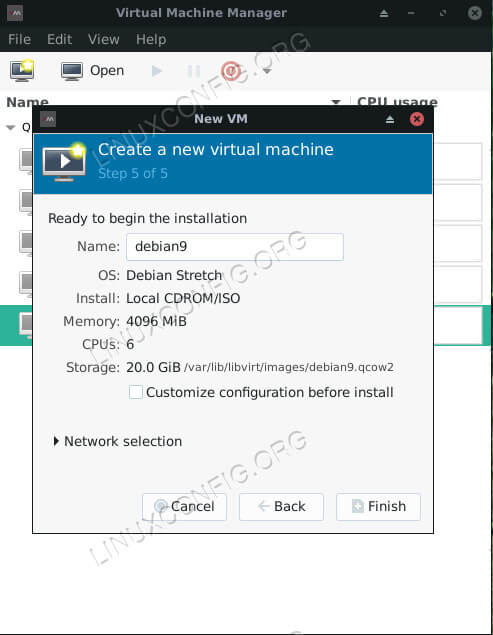目的
在Ubuntu 18.04 Bionic Beaver上通过桥接网络和virt-manager安装KVM
发行版
Ubuntu 18.04
要求
具有root特权的Ubuntu 18.04的有效安装
困难
介质
约定
介绍
KVM是Linux内核自己的虚拟化解决方案。因此,它是Linux系统最轻,最稳定,最通用的虚拟化选项。虽然,KVM并不像VirtualBox这样的打包解决方案那样设置简单,但最终更加高效和灵活。
当您将KVM与图形管理器(如virt-manager)配对时,它的使用非常简单,并且可以与Linux桌面很好地集成。通过桥接网络使VM guest虚拟机进入常规网络也很简单。总体而言,这提供了更加无缝的体验。
安装软件包
即使KVM的功能内置在内核本身中,也需要开始使用一些软件包。它们都是默认Ubuntu存储库中的所有标准软件包,因此请先安装它们。
$ sudo apt install qemu-kvm libvirt-clients libvirt-daemon-system bridge-utils virt-manager配置网桥
在深入研究并开始制造虚拟机之前,您需要建立一个网桥。桥接网络使VM可以访问网络并为其分配IP地址。
首先,找出您的网络接口已分配的名称。本指南将使用eth0,但您的界面可能会有所不同。要查找您的网络接口,请运行$ ip a。用接口的计算机本地IP标记接口。很有可能,它会像enp5s0。
有了网络接口后,您需要编辑一个配置文件,以告知Ubuntu您的连接将被桥接。此过程完全不会对您的连接产生负面影响。它仅允许该连接与VM共享。
使用您喜欢的文本编辑器,打开/etc/network/interfaces。默认文件很简单。它实际上仅涉及回送接口。您显然会改变这一点。
为了默认启用新的网桥接口,请添加br0在结束时autoauto lo br0在回送信息下面,为当前接口添加以下行。
iface eth0 inet manual接下来,您可以添加网桥信息。这些行告诉Ubuntu,您的网桥将使用DHCP进行自动IP地址分配,并且您的网桥将管理您的当前接口。
iface br0 inet dhcp
bridge_ports eth0就是您的桥梁。保存并退出。
将您的用户添加到组
接下来,您将需要将用户添加到适当的组,这样就不需要root权限来管理您的虚拟机。您需要两个组。
$ sudo adduser username libvirt
$ sudo adduser username libvirt-qemu在此完成后,请重新启动系统。这是确保网络更改和用户更改都生效的最佳方法。
创建虚拟机
当Ubuntu重新启动时,在应用程序启动器中查找virt-manager。点击它打开它。打开的窗口相当简单,但是它包含管理虚拟机所需的一切。要开始制作一个新的,请单击看起来像是闪烁屏幕的图标。这是图标行中的第一个。
将弹出一个新窗口,以引导您完成此过程。它会要求您做的第一件事是选择一个来源。在大多数情况下,您将使用常规安装ISO制作VM,因此请保持第一个选项处于选中状态并继续进行。
下一个屏幕要求您选择图像。浏览到图像的位置。如果您的图片所在的文件夹不可用,请使用+左侧底部的图标添加它。
在以下屏幕上,您可以为VM分配内存和cpu核心。不要给它所有系统资源。那显然不会顺利。
在下一屏幕上,您可以确定VM的硬盘驱动器大小。它只是一个VM,因此不需要巨大的硬盘。只需确保提供足够的安装和运行所需的功能即可。
最后,您可以在完成之前查看VM的概述。在此屏幕上,您也可以为其命名。完成虚拟机确定后,将打开一个新窗口并启动虚拟机。在该窗口中,您将看到所选映像的安装程序。这里的所有内容与在常规计算机上安装的内容完全相同。
总结思想
KVM为您的计算机提供了极大的灵活性和功能。当与virt-manager配对时,它使您可以通过方便的界面轻松地运行和管理多个VM。设置KVM后,您可以直接从Ubuntu桌面访问几乎任何虚拟化形式的操作系统。