当您想在Ubuntu上安装Winamp并在Internet上查找程序时,大多数网站会建议您安装Qmmp。虽然Qmmp是一个不错的选择,并且feature-rich音频播放器支持多种格式,但是您仍然会错过许多使Winamp成为您首选的功能。
当Linux最初公开时,它缺少主要竞争对手Microsoft Windows成功支持的许多有用的应用程序。因此,Linux创建了一个兼容性层,该兼容性层用于在称为Wine的Linux本身上运行Windows应用程序。 PlayOnLinux是Wine应用程序的front-end UI。它使您可以安装许多流行的Windows应用程序,而这些应用程序在Linux上是无法使用的。因此,让我们利用此实用程序在Ubuntu上安装您喜欢的音乐播放器Winamp。
在本文中,我们将说明如何通过命令行和图形用户界面安装PlayOnLinux。然后,我们将说明如何通过此应用程序安装Winamp。
我们已经在Ubuntu 18.04 LTS系统上运行了本文中提到的命令和过程。
在Ubuntu上安装PlayOnLinux
PlayOnLinux应用程序在官方的Multiverse存储库中可用,并且可以通过命令行和UI轻松安装。
通过命令行安装
通过应用程序启动器搜索或按Ctrl + Alt + T快捷键,打开Ubuntu命令行,终端。然后,您可以通过官方的Ubuntu存储库安装PlayOnLinux。
首先,输入以下命令,以将系统的软件存储库索引更新为Internet索引,以便可以安装该软件的最新版本。
$ sudo apt-get update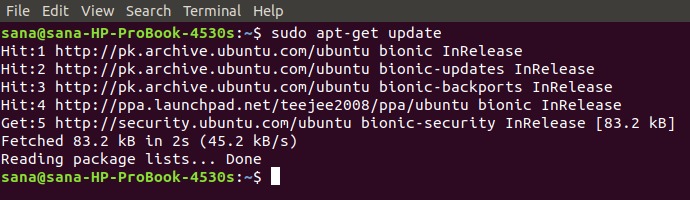
现在,输入以下apt-get命令以安装最新版本的PlayOnLinux:
$ sudo apt-get install playonlinux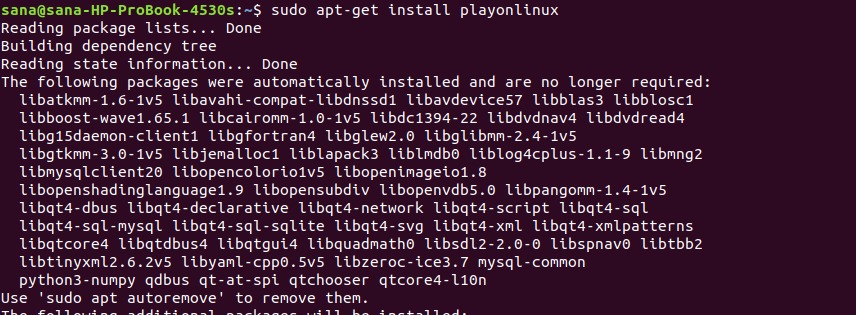
系统可能会提示您选择“是/否”,以确认安装过程的开始。输入Y,然后按Enter。安装过程将开始,并且可能需要一些时间,具体取决于您的Internet速度。然后,PlayOnLinux将被安装在您的系统上。
您可以验证安装并检查新安装的playonLinux的版本号,如下所示:
$ playonlinux --version
启动PlayOnLinux
您可以在终端中输入以下命令,通过命令行启动PlayOnLinux:
$ playonlinux删除PlayOnLinux
为了从您的系统中卸载PlayOnLinux,请以sudo的形式输入以下命令:
$ sudo apt-get remove playonlinux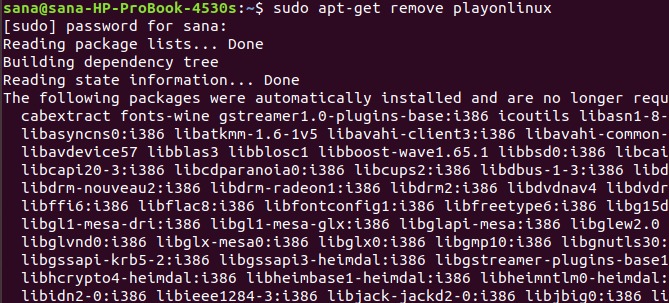
系统将以是/否选项提示您,以开始卸载过程。请输入Y,然后按Enter开始。然后playonLinux将从您的系统中删除。
通过Ubuntu软件管理器(UI)安装
如果您避免使用命令行,那么通过UI安装Ubuntu存储库中存在的软件非常简单。在Ubuntu桌面活动工具栏上,单击Ubuntu软件图标。
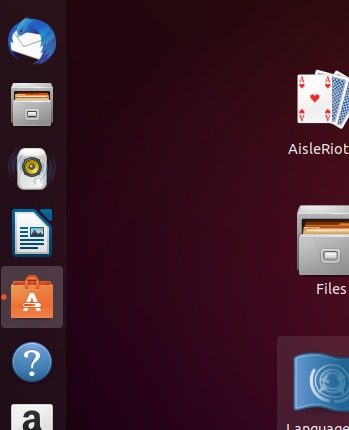
在以下视图中,单击搜索图标,然后在搜索栏中输入PlayOnLinux。搜索结果将列出PlayOnLinux,如下所示:
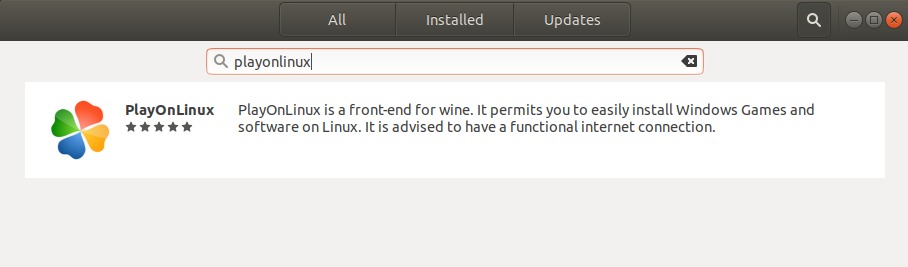
从搜索结果中单击PlayOnLinux程序包。将出现以下对话框:
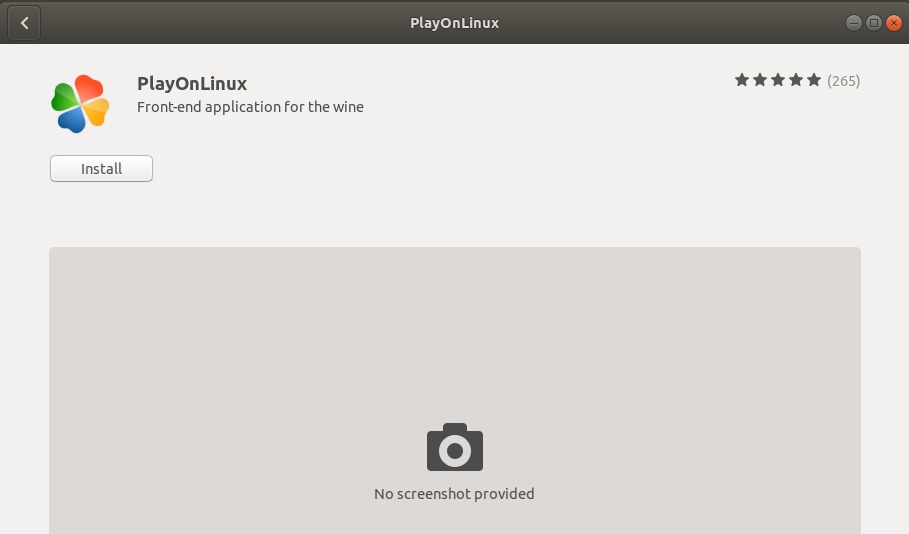
单击安装按钮以开始安装过程。将显示以下身份验证对话框,以供您提供身份验证详细信息,因为只有授权用户才能在Ubuntu上安装软件。
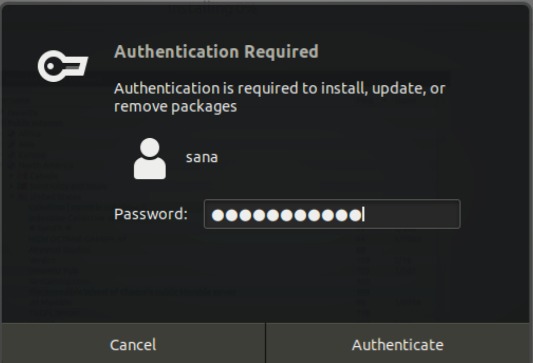
输入密码,然后单击身份验证按钮。之后,安装过程将开始,并显示进度条。然后,将在您的系统上安装PlayOnLinux,并在成功安装后收到以下消息:
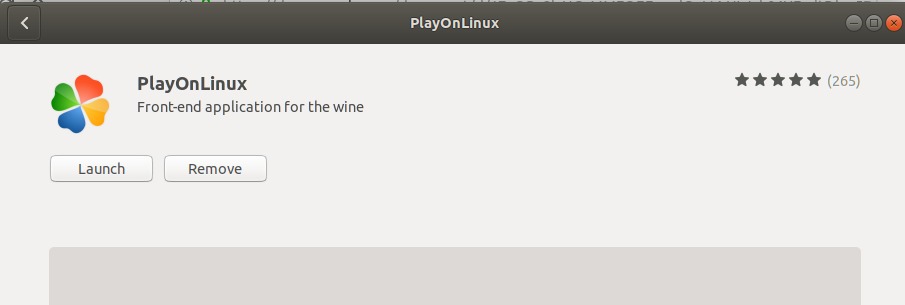
通过以上对话框,您可以选择直接启动PlayOnLinux,甚至可以出于任何原因立即将其删除。
发射
您可以随时通过UI在Ubuntu Application Launcher中输入相关关键字来启动PlayOnLinux,或者直接从Applications列表中访问它。
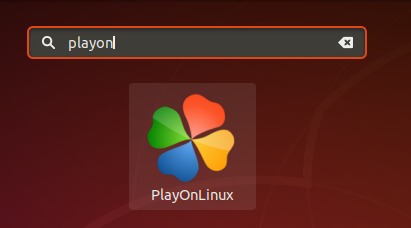
去掉
您可以通过Ubuntu软件管理器卸载PlayOnLinux,方法是先通过“搜索”按钮进行搜索,然后从以下视图中单击“删除”按钮:
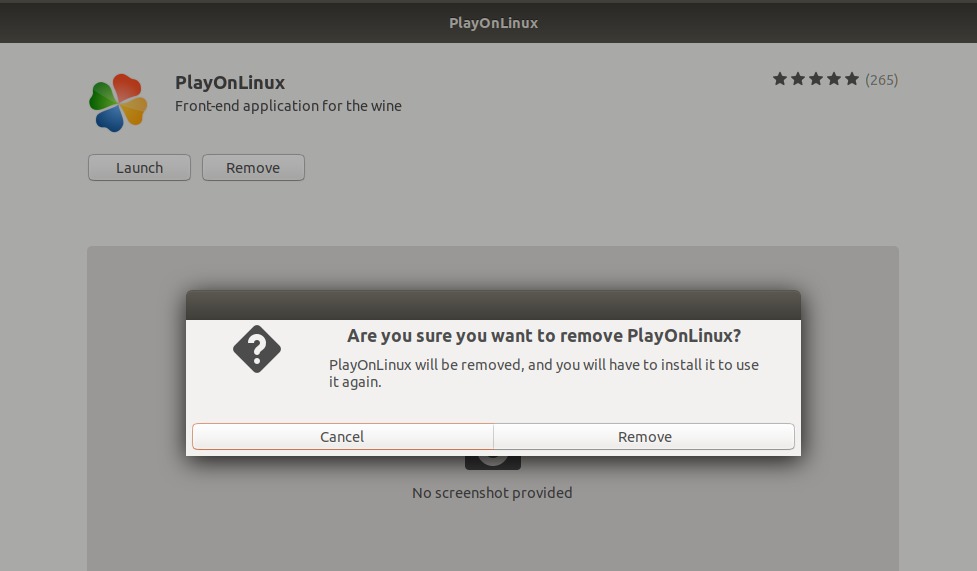
对话框将询问您是否确定要从系统中删除软件。请输入“删除”按钮以卸载PlayOnLinux。将显示一个身份验证对话框,为您提供sudo用户的身份验证详细信息,因为只有授权用户才能在Ubuntu上安装软件。输入密码,然后单击身份验证按钮。之后,卸载过程将开始,从系统中删除PlayOnLinux。
通过PlayonLinux安装Winamp
打开Winamp官方网站并通过将文件保存到系统中来下载.exe安装包。默认情况下,它将保存在“下载”文件夹中。现在,通过命令行或UI启动PlayOnLinux,它将在以下视图中打开:
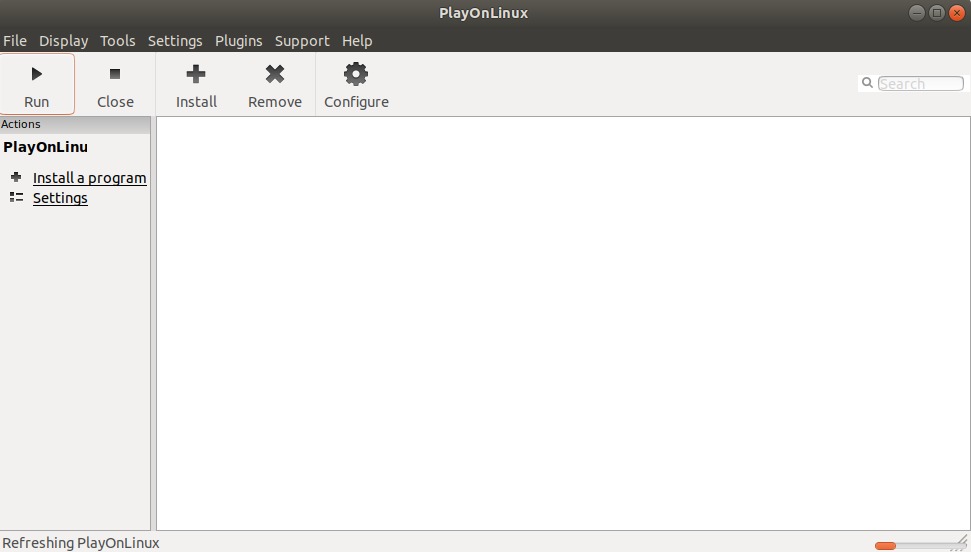
您可以通过点击左侧窗格中的“安装程序”选项来安装应用程序。它将打开以下视图,您可以通过该视图从Internet搜索所需的Windows应用程序,也可以通过系统上的安装包进行安装。我们将使用后面的方法来安装Winamp。
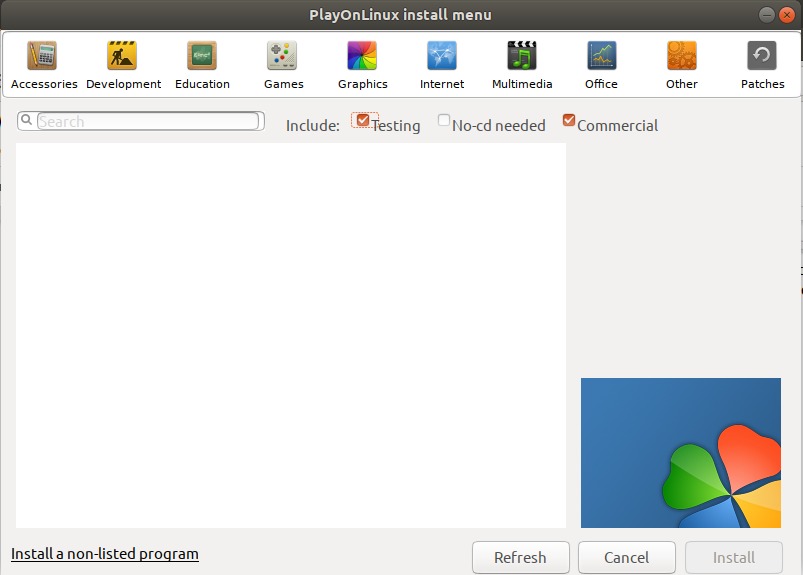
单击“安装未列出的程序”链接;它将打开以下手动安装向导:
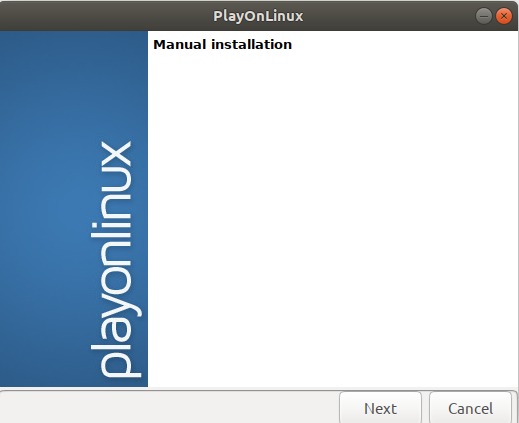
点击下一步;将打开以下对话框:
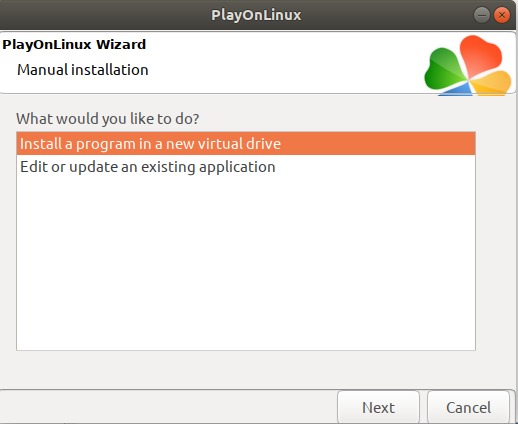
当像我们一样安装新的应用程序时,请选择第一个选项,或者选择第二个选项以编辑/更新现有应用程序。然后,单击“下一步”。
通过PlayOnLinux安装的应用程序将保存在虚拟驱动器中。通过以下对话框,您可以为当前正在安装的应用程序手动命名虚拟驱动器:
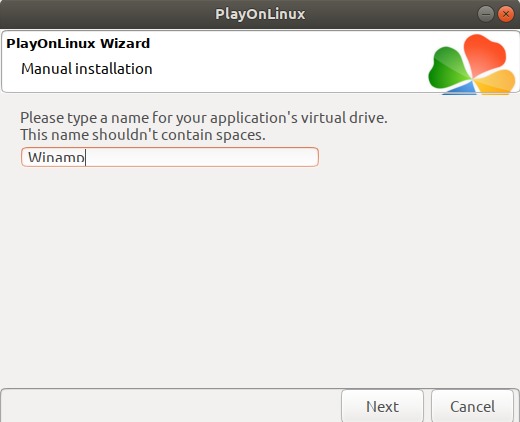
指定一个名称,然后单击“下一步”。
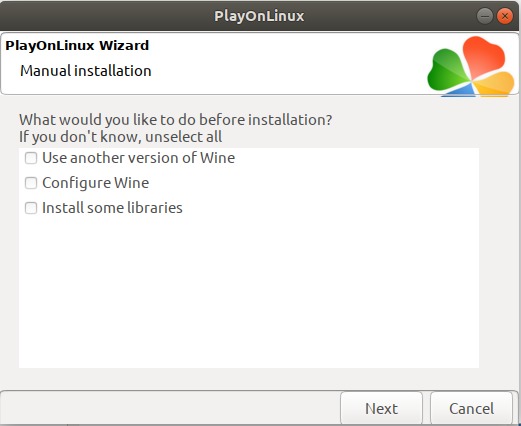
在大多数情况下,请在此对话框中取消选择所有选项,然后单击“下一步”,将打开以下对话框:
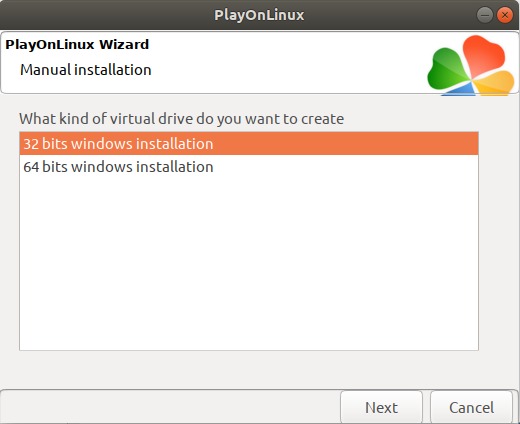
在这里,您可以选择是否要将虚拟驱动器用于32位Windows安装或64位安装。 Winamp要求我们选择第一个选项。点击下一步。
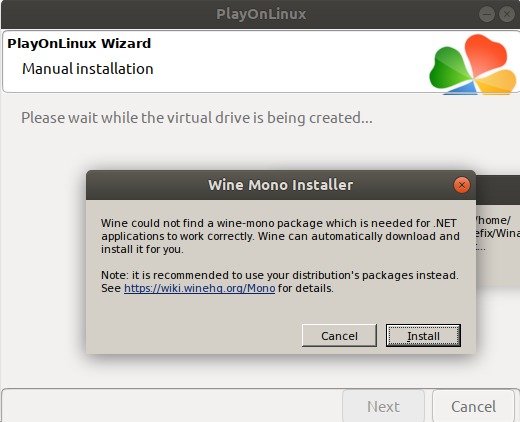
如上所示,可能会出现一些安装程序对话框,提示您安装一些其他软件包。您可以安装这些软件包,也可以单击“取消”忽略它们。然后将出现以下对话框:
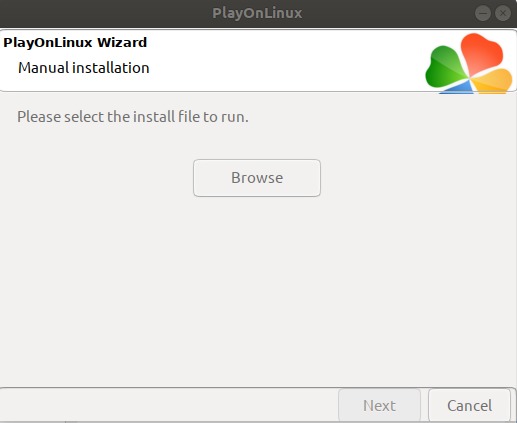
单击浏览按钮,然后指定Winamp软件包的.exe安装文件,然后单击下一步。 Winamp安装程序将显示如下:
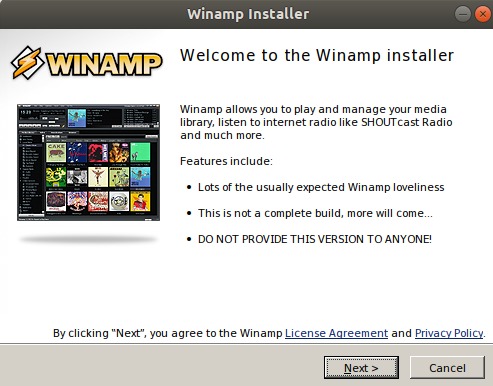
单击“下一步”以同意许可协议条款和隐私政策。
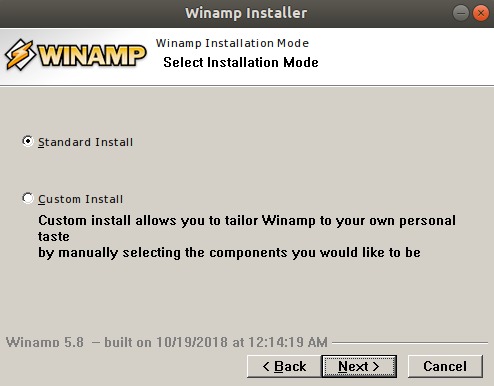
在寻找标准安装的Winamp时,我们将选择第一个选项。单击“下一步”,Winamp将被安装在您的系统上。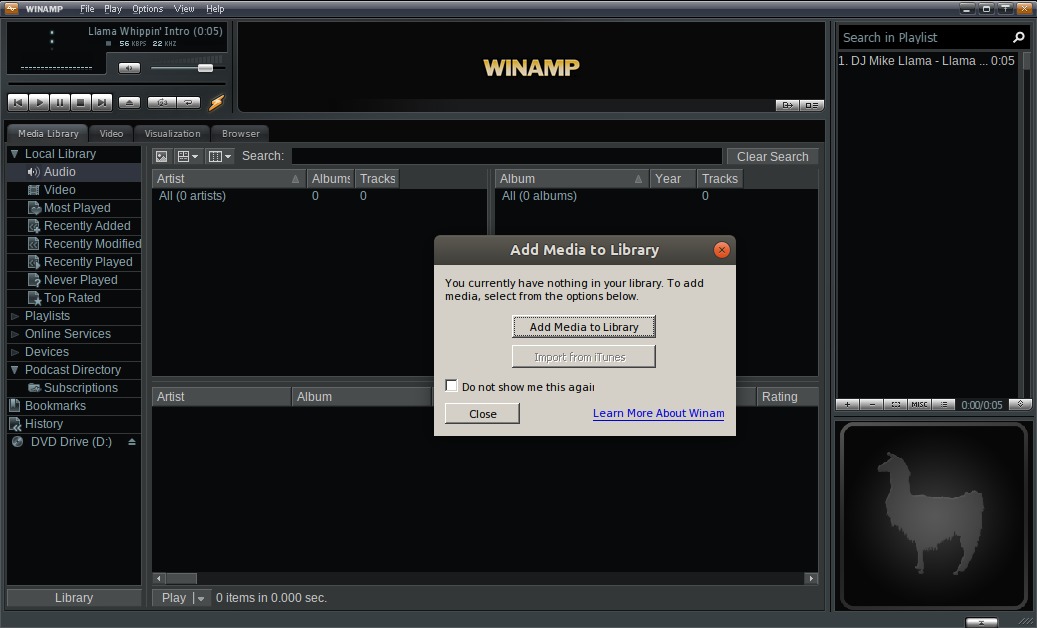
手动安装向导然后显示以下对话框:
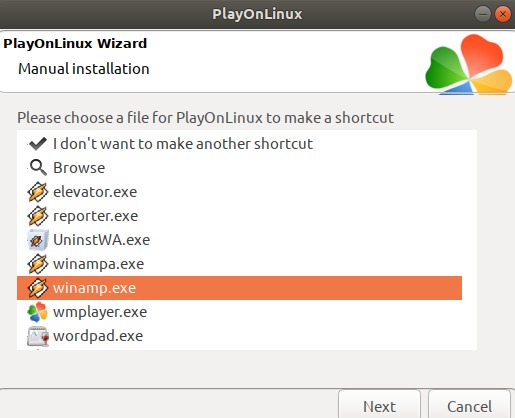
这样,您可以选择将在桌面上创建的图标,通过该图标可以轻松访问Winamp。选择一个图标,然后单击下一步。
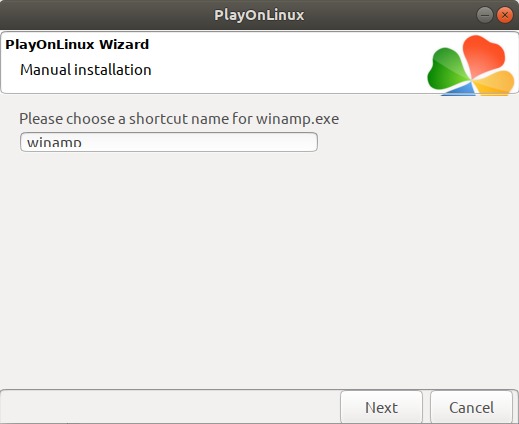
然后为您的Winamp快捷方式选择一个名称,然后单击“下一步”。
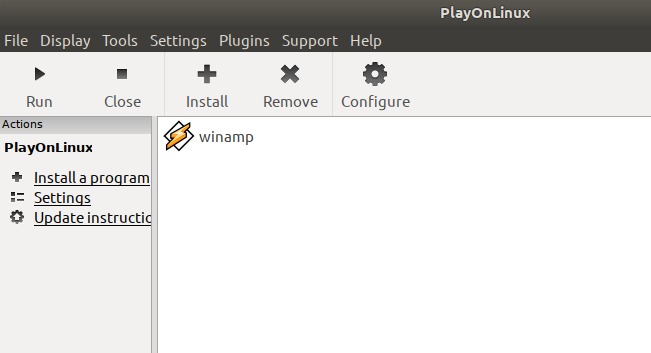
现在,您的Winamp已全部安装在Ubuntu上。以下是其快捷方式在您的桌面上的外观:
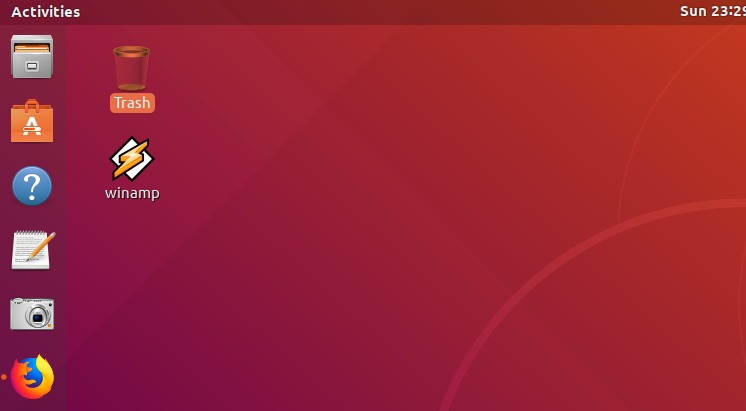
如果要删除此应用程序,请在Linux上打开Play,从以下视图中选择该应用程序,然后从左窗格中单击“卸载”:
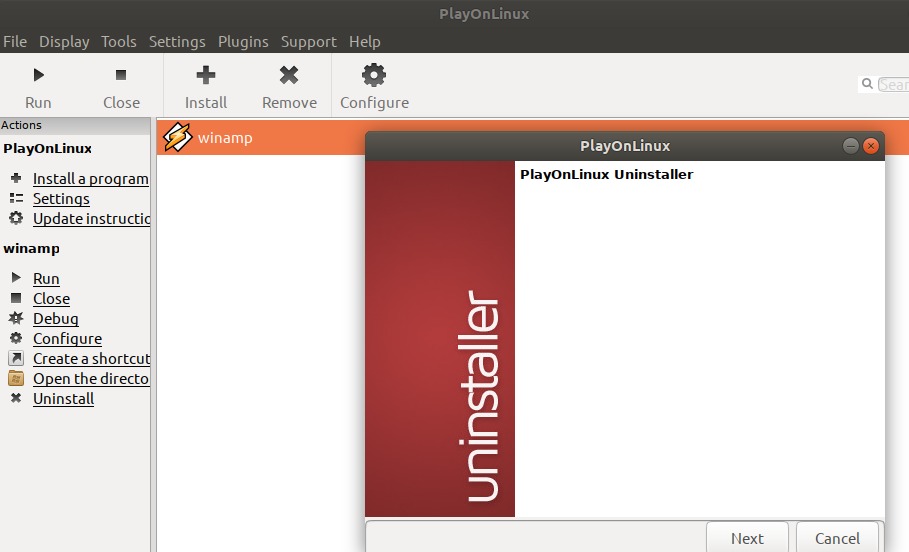
PlayOnLinux卸载程序将指导您进行卸载过程。
您已经了解到PlayOnLinux如何使在Ubuntu上运行纯Windows应用程序看起来像作为本机Linux应用程序运行一样简单,这似乎是不可能的任务。
