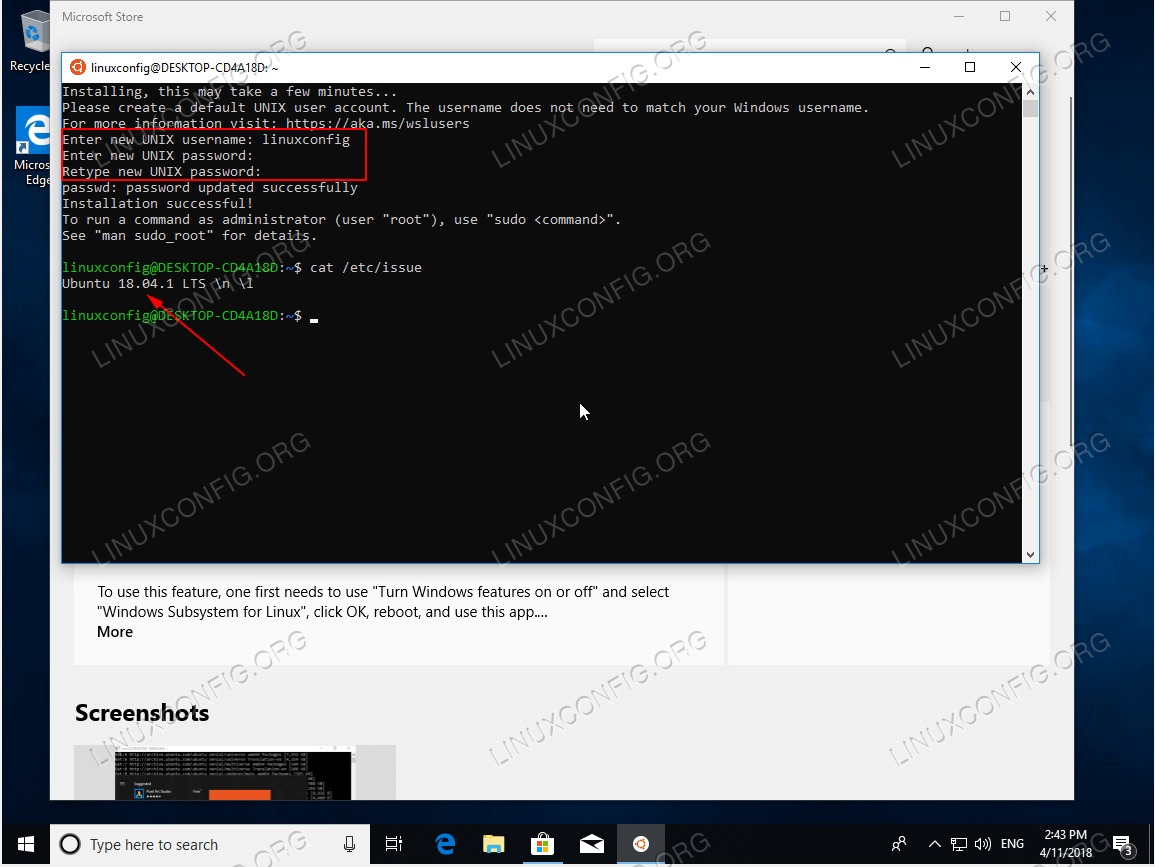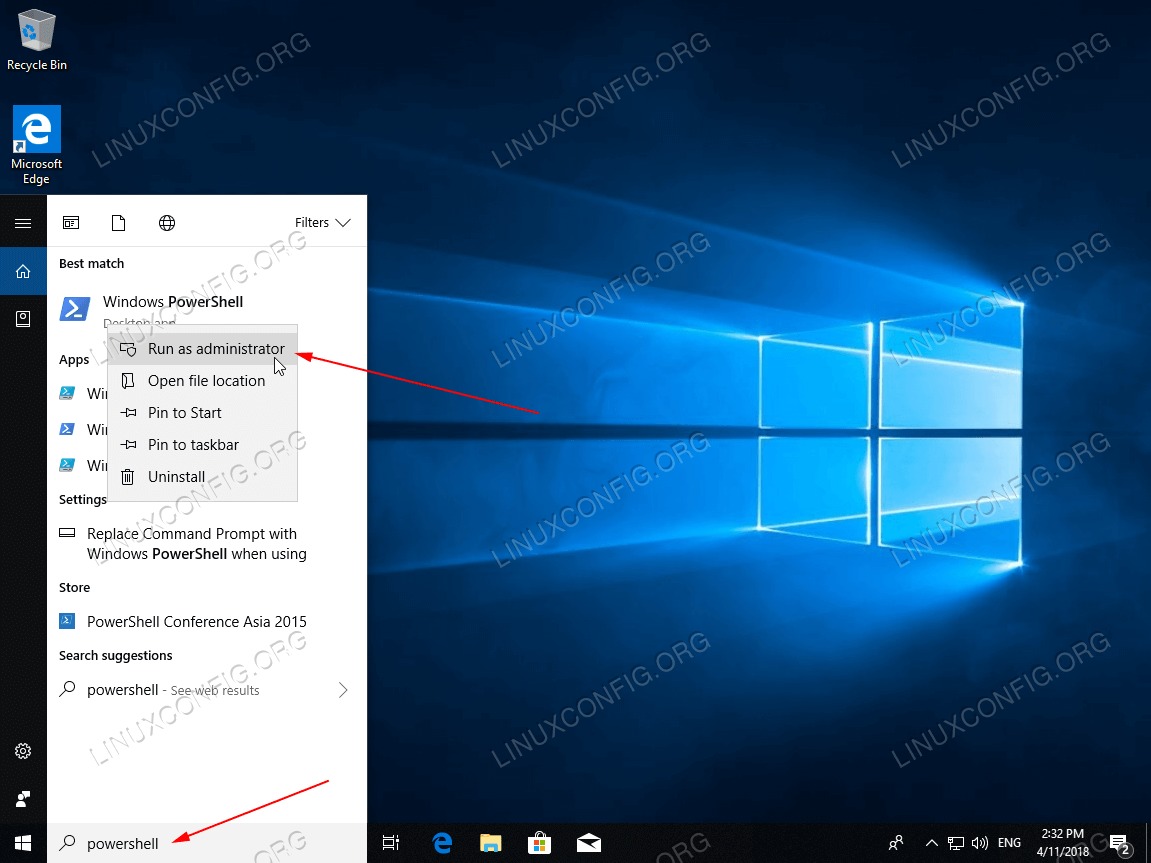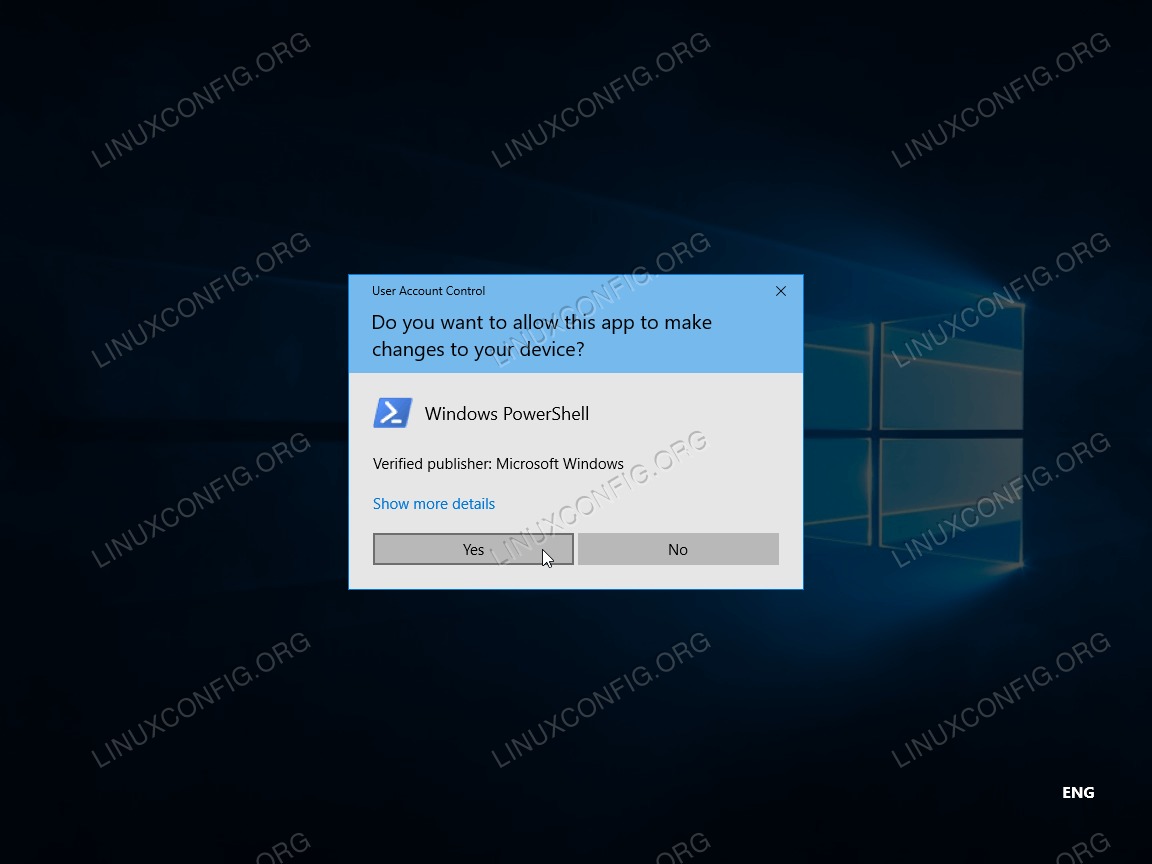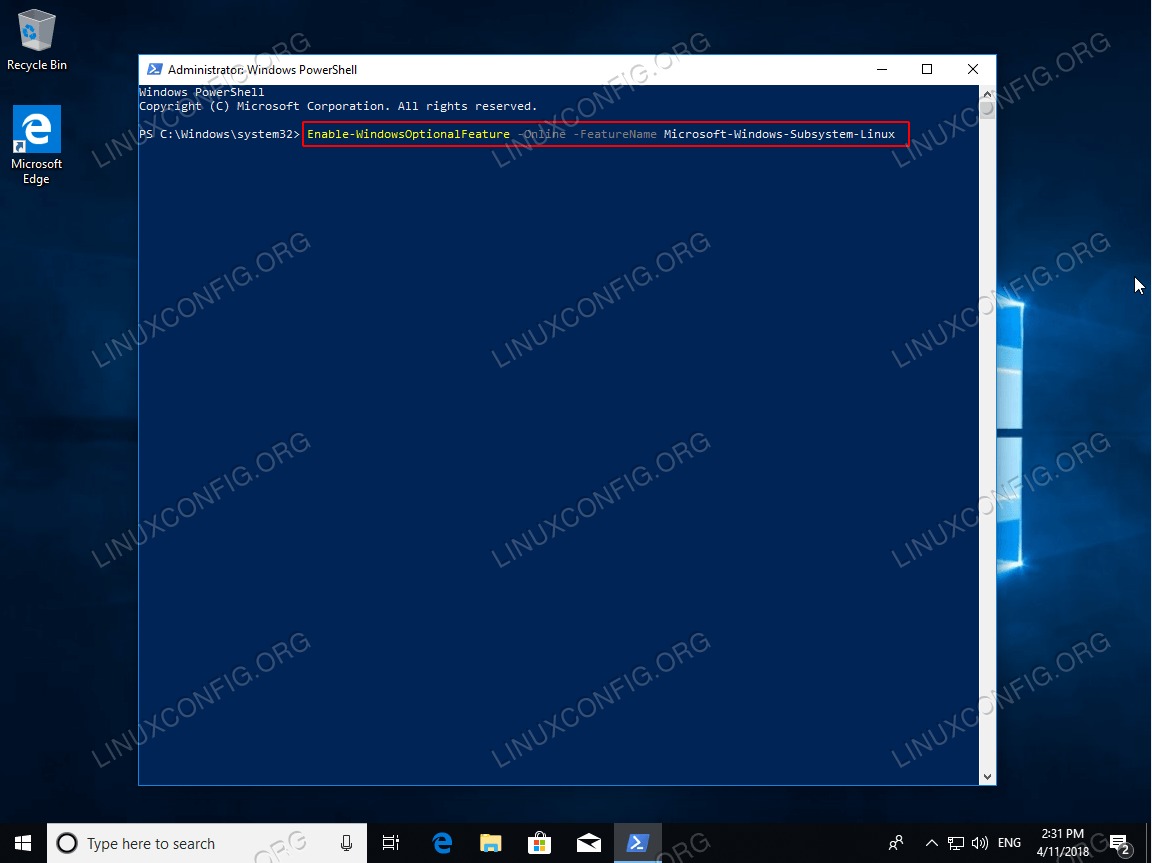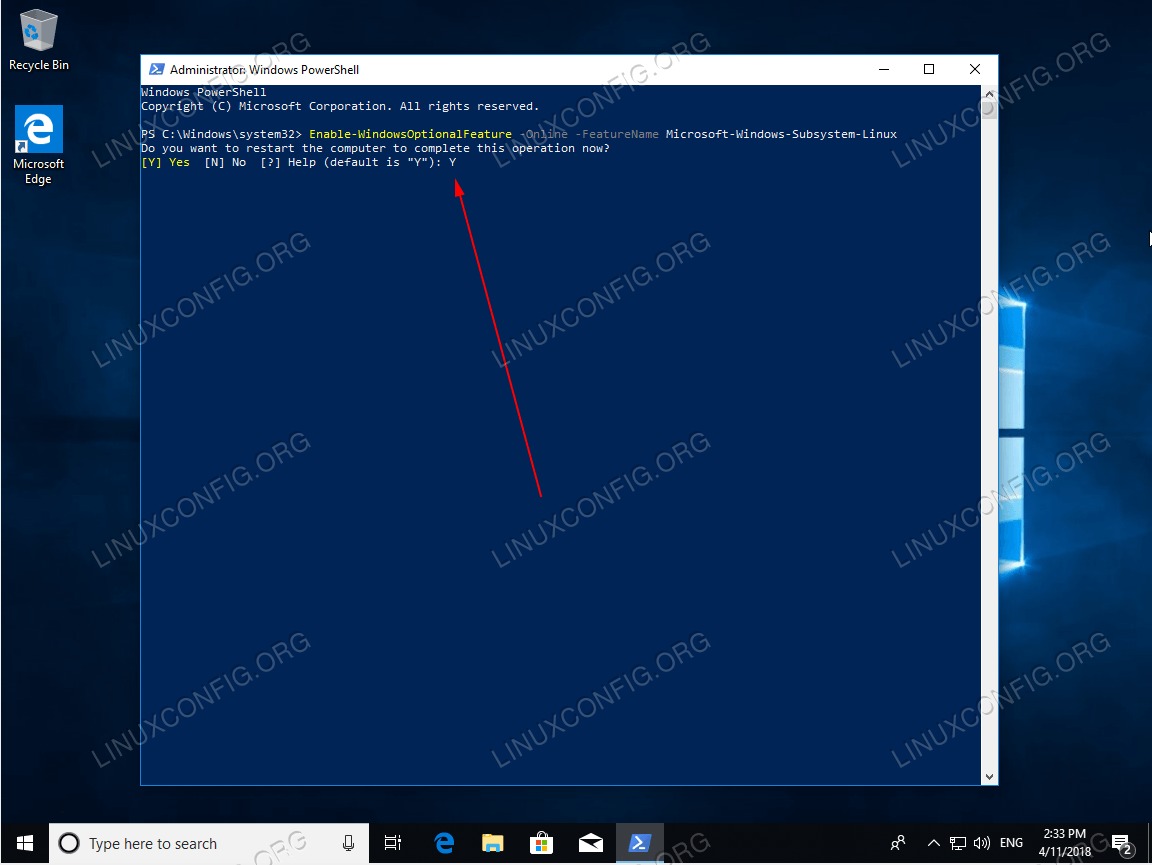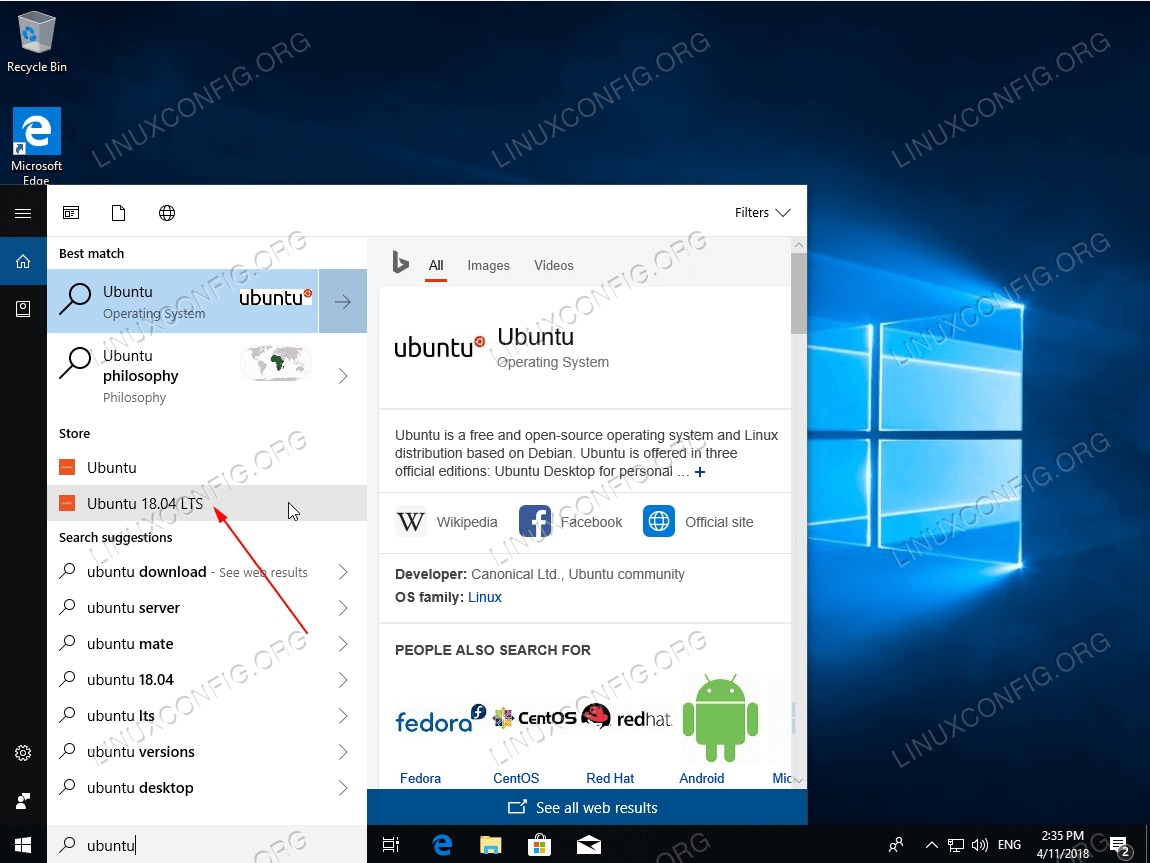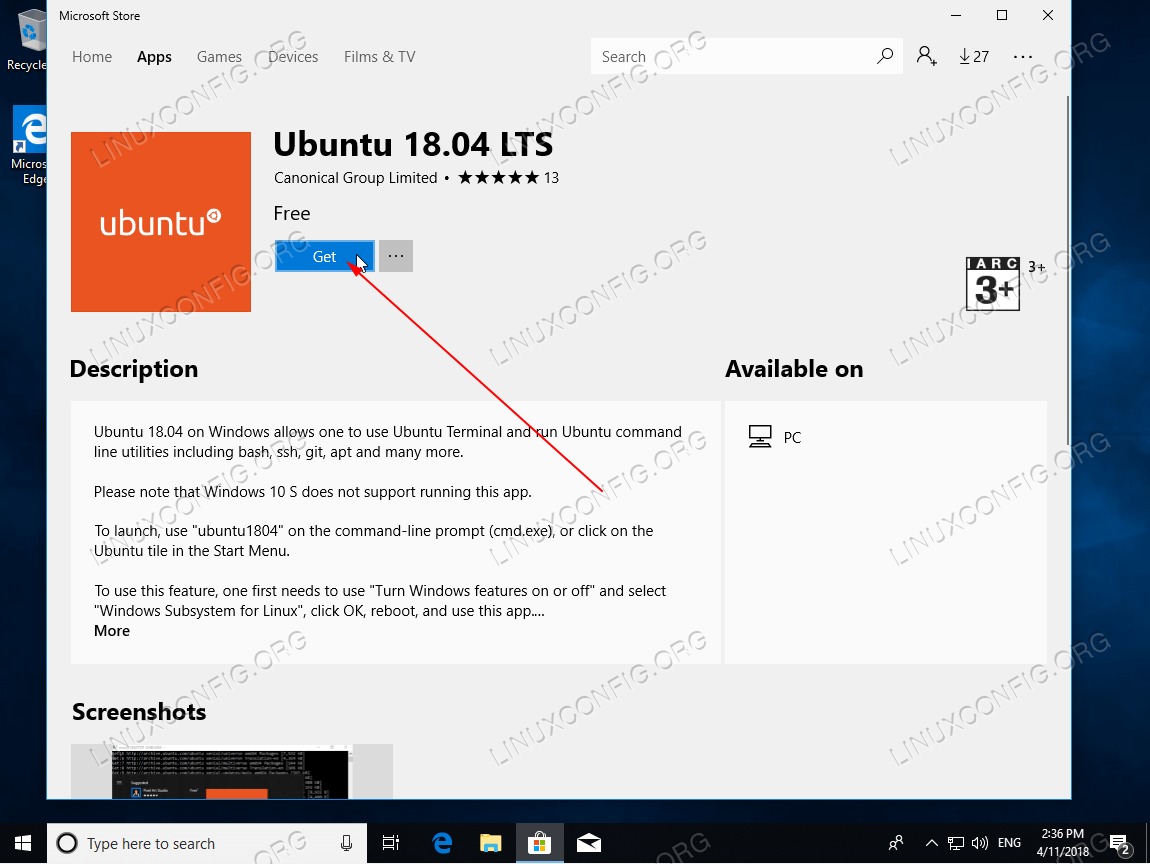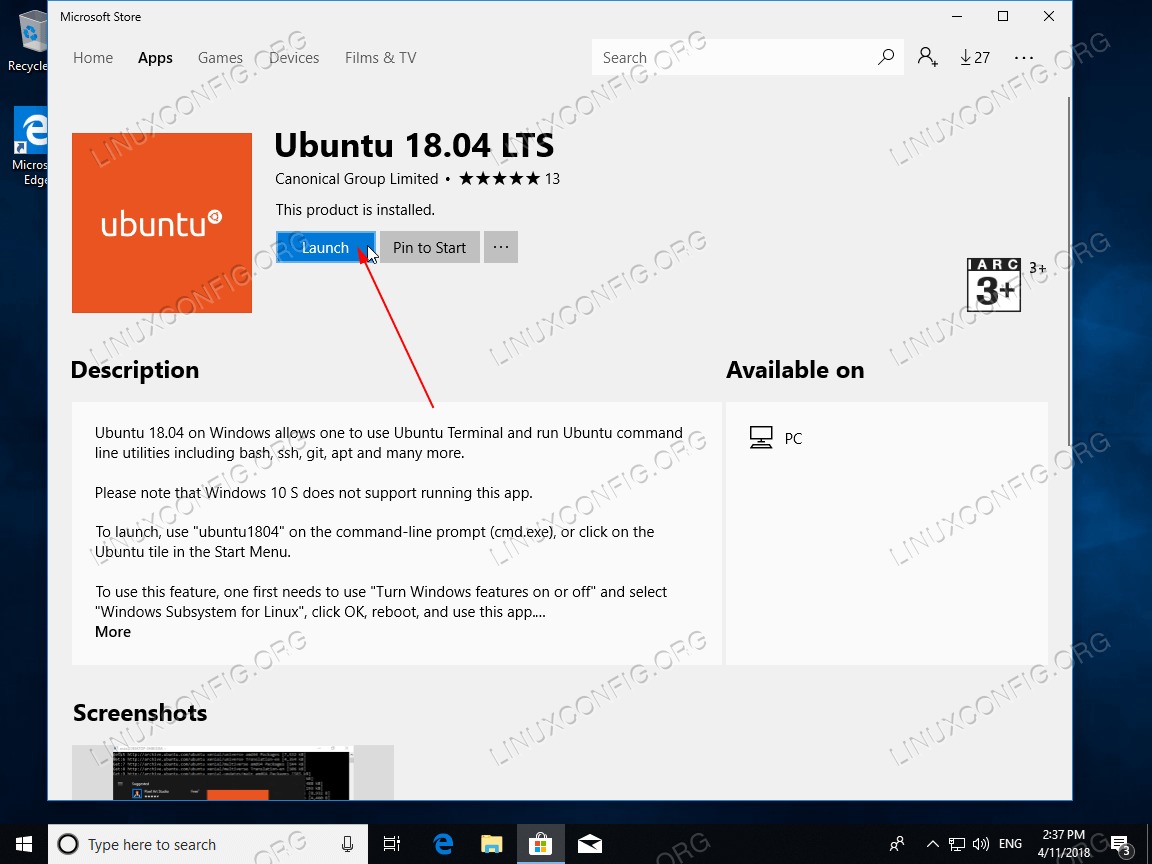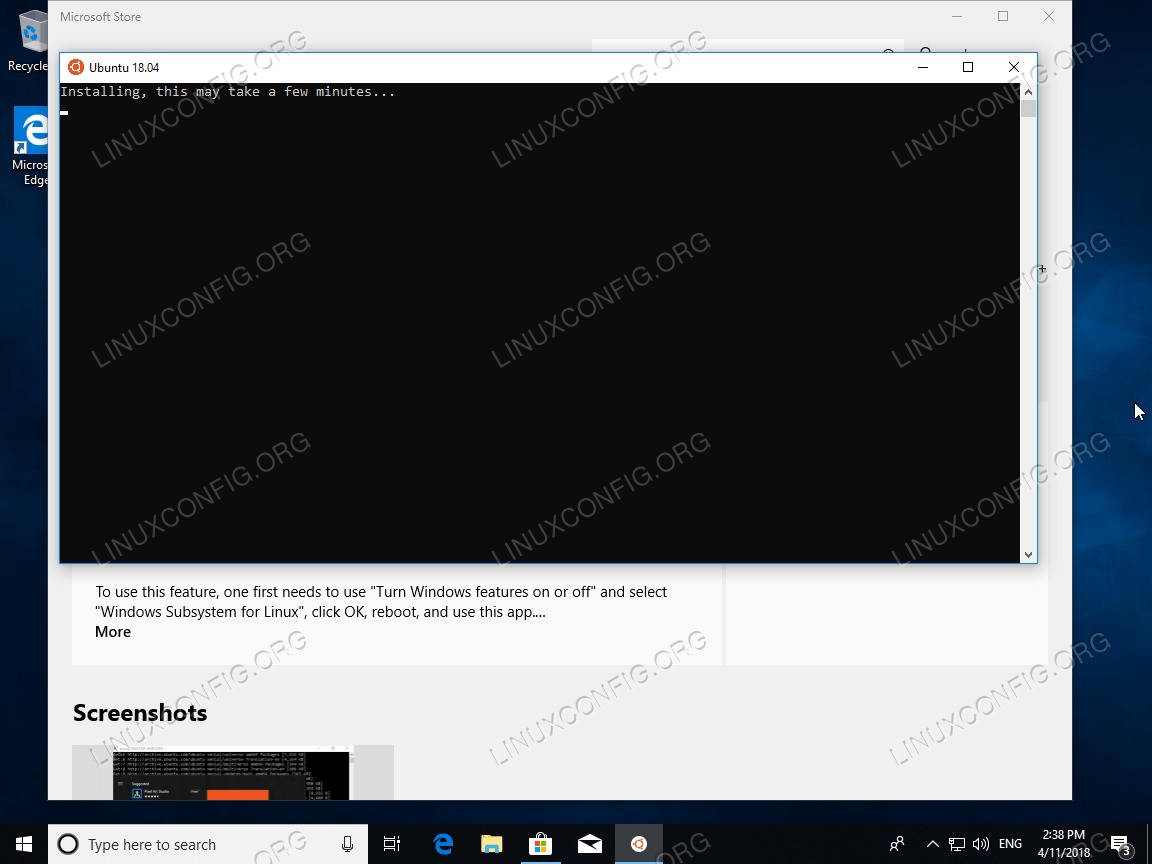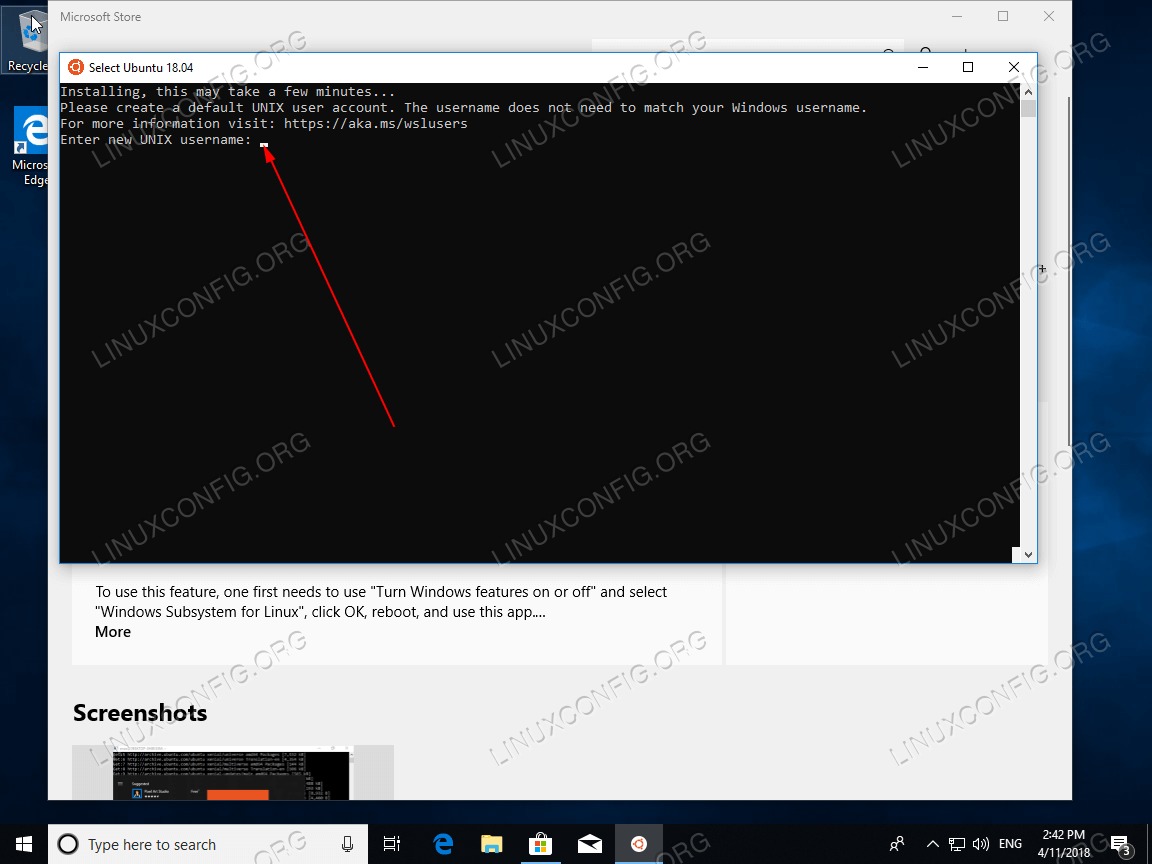本教程将指导您逐步在Windows 10操作系统上安装Ubuntu 18.04。可通过Microsoft Store将Ubuntu 18.04系统作为应用程序使用。
在本如何在Windows 10上安装Ubuntu 18.04教程中,您将学到:
- 如何以管理员身份运行PowerShell。
- 如何为Linux组件启用Windows子系统。
- 如何在Microsoft Store中找到Ubuntu 18.04应用程序。
- 如何在Windows 10上启动Ubuntu 18.04
- 如何在Windows 10上运行的Ubuntu 18.04上创建初始用户。
使用的软件要求和约定
| 类别 | 要求,约定或使用的软件版本 |
|---|---|
| 系统 | MS Windows 10 |
| 软件 | Ubuntu 18.04 |
| 其他 | 以管理员身份对Windows 10系统的特权访问 |
如何在Windows 10上逐步安装Ubuntu 18.04
- 为Linux组件启用Windows子系统。
在下面的搜索框中输入
powershell。等待结果显示,一旦准备好,右键单击Windows PowerShell然后选择Run as administrator选项。
这将打开PowerShell窗口。将以下命令复制并粘贴到PowerShell终端中,然后按
Enter:Enable-WindowsOptionalFeature -Online -FeatureName Microsoft-Windows-Subsystem-Linux
请假,空白或输入
Y然后按Enter:这是我们在Windows 10上继续安装Ubuntu 18.04之前的唯一前提条件。未能满足此要求将产生以下错误消息:
Installing, this may take a few minutes... WslRegisterDistribution failed with error: 0x8007019e The Windows Subsystem for Linux optional component is not enabled. Please enable it and try again. See https://aka.ms/wslinstall for details. - 搜索
Ubuntu应用。类型
ubuntu进入下面的搜索框,然后选择Ubuntu 18.04 LTS应用。 - 下载Ubuntu 18.04应用程序。
打
Get按钮。这将从Microsoft商店下载Ubuntu 18.04应用程序。 - 在Windows 10上启动Ubuntu 18.04。
按下
Launch按钮以启动Ubuntu 18.04应用程序。 - 等待Windows 10上Ubuntu 18.04的安装完成。
- 创建具有管理特权的初始用户。
剩下的就是创建一个新用户。安装完成后,系统将提示您输入新的Ubuntu 18.04用户的用户名。
输入用户名,例如。
linuxconfig然后输入新密码,然后重新输入新密码。