如果您使用的是系统的内置麦克风或外接麦克风,请务必测试您的声音是否通过系统。仅当系统正在读取麦克风声音作为输入时,它才能进一步处理它并在任何应用程序中使用它。
在本文中,我们将介绍如何在Ubuntu上测试麦克风。我们还将说明如何对麦克风设置进行配置,以确保其以最佳方式工作。
我们已经在Ubuntu 18.04 LTS系统上运行了本文中提到的命令和过程。
在Ubuntu上测试麦克风的步骤
如果您更喜欢使用GUI执行简单的硬件配置任务,则可以使用Ubuntu设置实用程序。
为了访问设置,请单击Ubuntu屏幕的top-right角处的向下箭头,然后从以下视图中单击设置图标:
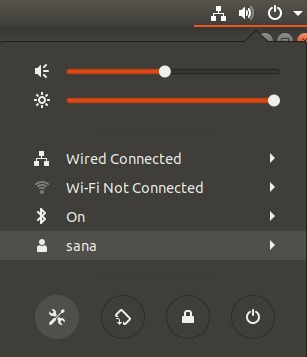
或者,您可以在Ubuntu应用程序启动器搜索中输入“设置”以直接打开设置。
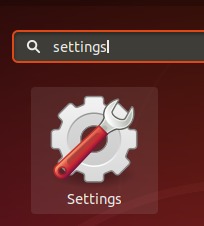
默认情况下,“设置”实用程序在Wi-Fi选项卡中打开。您需要单击“声音”选项卡才能测试和配置麦克风。
声音视图如下所示:
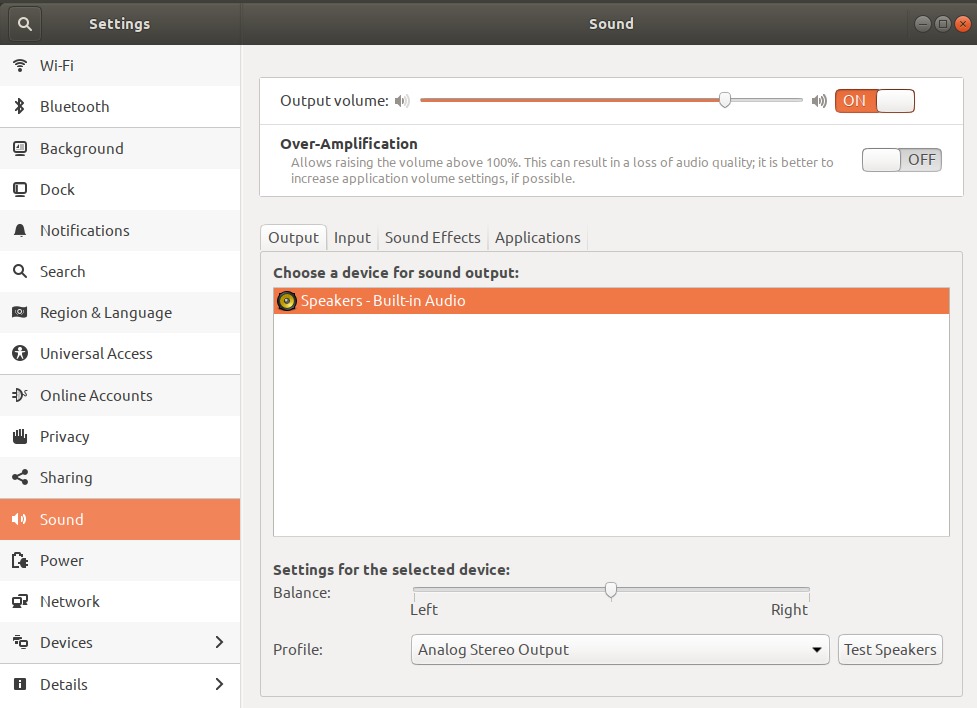
由于麦克风是输入音频设备,因此请在“声音”视图上单击“输入”选项卡以对其进行测试:
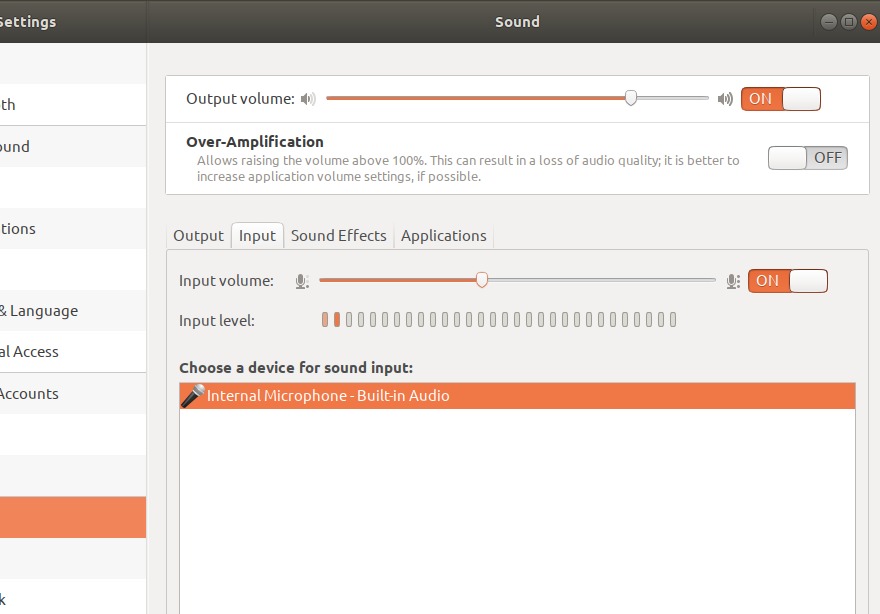
如果您有多个声音输入设备,请从“选择用于声音输入的设备”列表中选择要配置的声音输入设备。
然后对着麦克风讲话,注意输入电平旁边的竖线。如果您在讲话时看到其中的一些或所有指示条变为橙色,则表明麦克风工作正常。
如果看不到橙色条怎么办?
如果没有看到橙色条,则表明系统未在读取您的声音。这是您可以执行的操作,以确保系统检测到您的声音。
- 您可以通过增加输入音量来增加麦克风的灵敏度。增大此音量后,您的麦克风将对外部声音变得更加敏感。
- 确保麦克风滑块按钮已打开。
- 确保选择了正确的声音输入设备。
如果看到橙色条但无法记录声音怎么办?
您还可能看到橙色条,但无法在特定应用程序上录制声音。例如,您可能无法通过Skype发出声音。这意味着问题不在于麦克风或其驱动程序,而在于应用程序。您必须配置应用程序的声音输入设置,才能检测和使用输入声音。
这就是测试麦克风的方法。现在,您还知道如何解决使用麦克风时可能遇到的一些故障。
