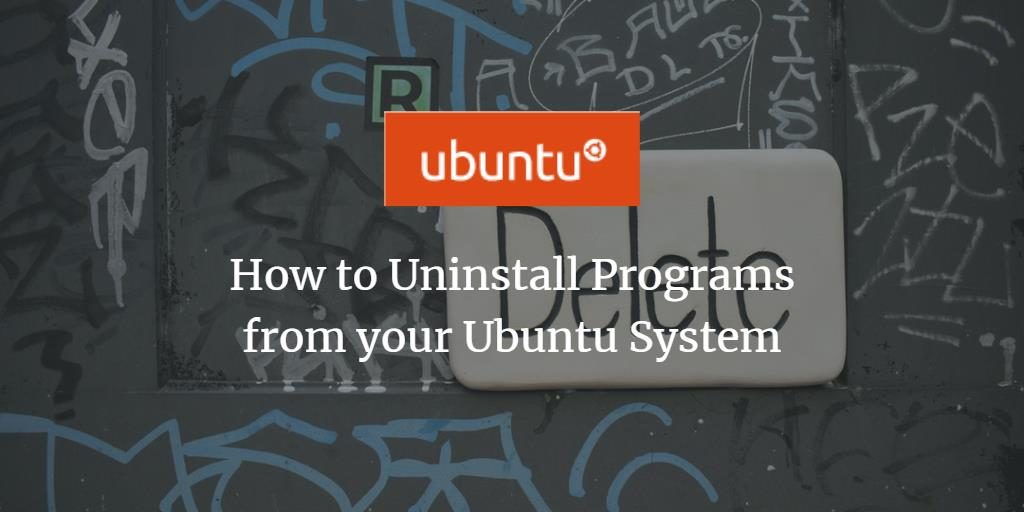
本文介绍了从Ubuntu系统中删除不需要的软件。我们正在描述通过图形用户interface-Ubuntu软件管理器和命令line-the Terminal进行的软件删除。
请注意,您需要管理权限才能从Ubuntu安装/卸载软件。
我们已经在Ubuntu 18.04 LTS系统上运行了本文中提到的命令和过程。
通过Ubuntu Software Manager卸载应用程序
从计算机上卸载软件的一种方法是通过Ubuntu软件管理器。单击活动工具栏中的Ubuntu软件图标;这将打开Ubuntu软件管理器,您可以通过该管理器从计算机中搜索,安装和卸载软件。

然后从以下视图中单击“已安装”选项卡,以列出您的Ubuntu系统上安装的所有应用程序:
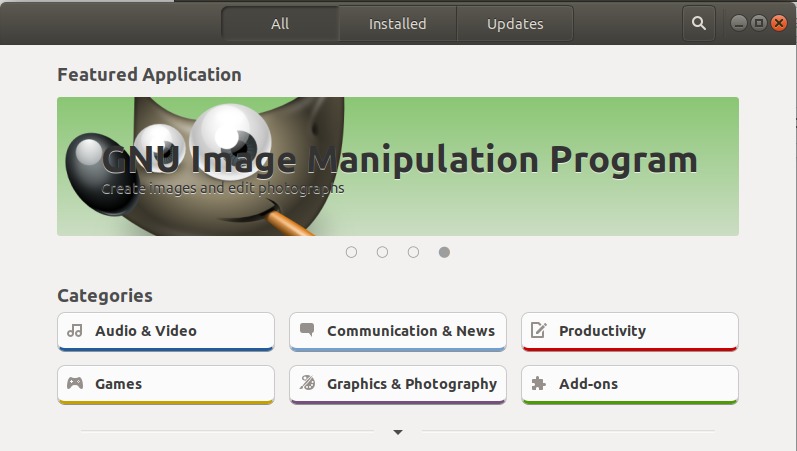
从应用程序列表中,查找要卸载的应用程序,然后单击它旁边的“删除”按钮。
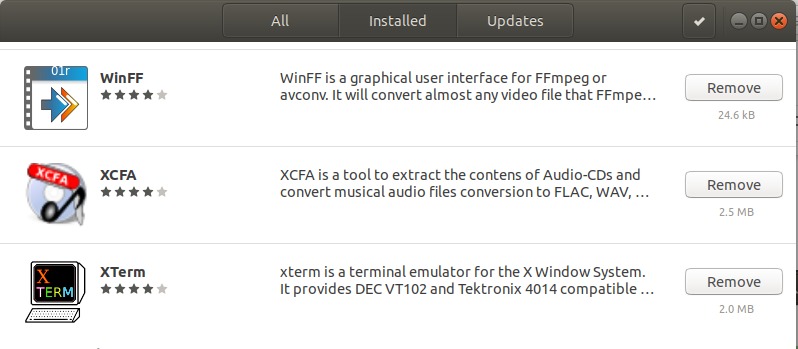
在此示例中,我将通过单击其上的“删除”按钮从系统中删除名为XCFA的软件。当您尝试删除应用程序时,会出现以下类型的确认消息:
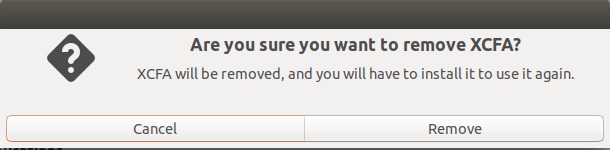
当您确定要删除所选的应用程序时,单击“删除”按钮。这样做时,将显示以下身份验证对话框,因为只有授权用户才能从Ubuntu中删除应用程序:
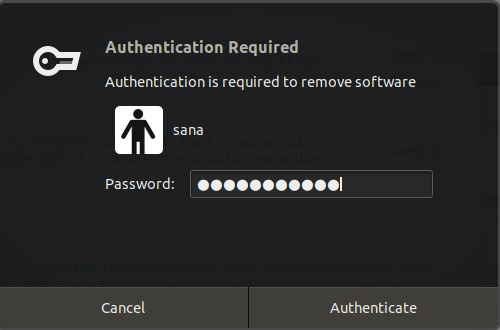
输入管理员或sudo用户的密码,然后单击“身份验证”按钮。
现在,所选软件将从系统中删除。
通过命令行卸载应用程序
您可以通过sudo的apt-get remove和apt-get清除命令从系统中删除已安装的软件。但是首先,您需要知道安装软件的确切软件包名称。
以下命令将列出系统上安装的所有软件包:
$ dpkg --list您可能需要复制确切的软件包名称;选择它,右键单击,然后从dpkg列表中复制它以备将来使用。
使用apt-get删除命令
apt-get remove命令从系统中删除软件,但保留配置文件以及以后可能安装的所有插件和设置。当您要重新安装软件时,这有助于保持相同的设置。
以sudo身份运行以下命令以删除软件;
$ sudo apt-get remove “package-name”系统将要求您输入sudo密码,并提供有关将从系统中删除哪些内容的信息。
在此示例中,我将从系统中删除名为“openjdk-11-jdk”的OpenJDK软件包。
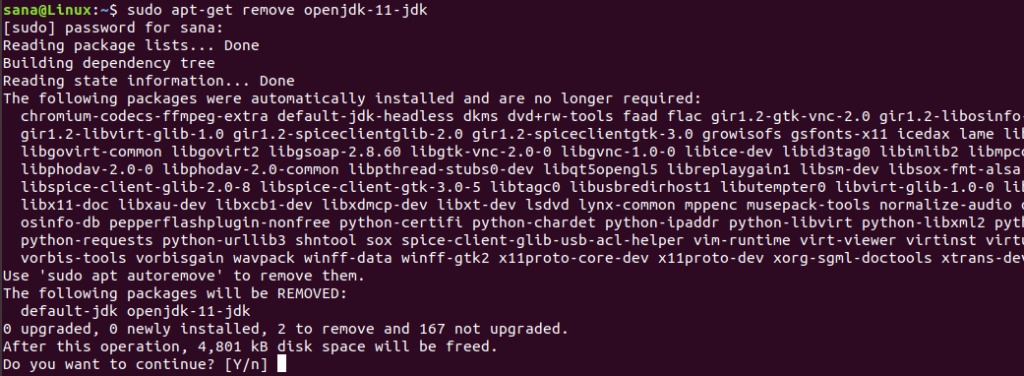
系统还将提示您使用y /n选项,以re-confirm进行卸载过程。当您单击Y时,该过程将开始,并且该软件将从系统中删除。
使用apt-get清除命令
如果要从系统中完全删除应用程序,同时还要删除任何个性化设置,则最好使用apt-get清除命令。
在此示例中,我将从系统中删除名为“openjdk-11-jdk:amd64”的OpenJDK软件包。
以sudo身份运行以下命令以删除软件;
$ sudo apt-get purge “package-name”系统将要求您输入sudo密码,并提供有关将从系统中删除哪些内容的信息。
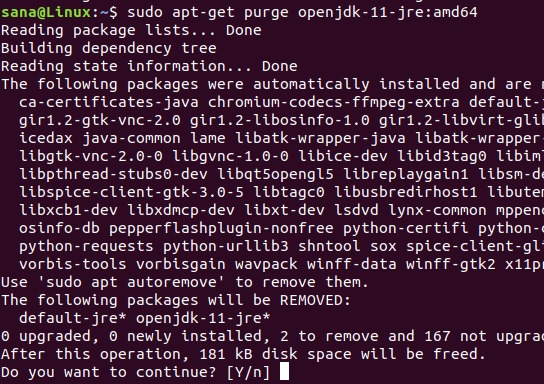
系统还将提示您使用y /n选项,以re-confirm进行卸载过程。当您单击Y时,该过程将开始,并且该软件将从系统中删除。
奖励:自动清除垃圾
如果您要删除不再依赖的任何依赖项,例如不再使用的已安装软件所使用的应用程序和库,则可以通过以下命令进行一些内部管理:
$ sudo apt-get autoremove这将列出所有过时的和未使用的打包文件,以及剩下的依赖项,它们会占用系统上的重要空间。
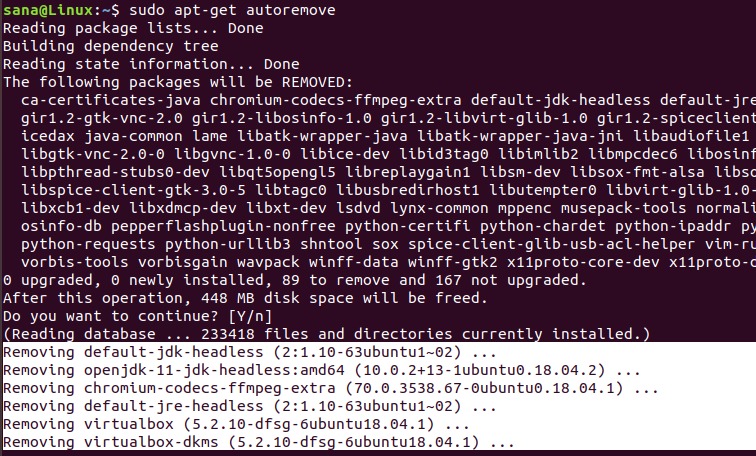
系统还将提示您使用y /n选项,以re-confirm进行卸载过程。当您单击Y时,该过程将开始,并且不需要的软件依赖项将从您的系统中删除。
您已经学到了两种从Ubuntu系统上卸载软件的方法:通过Ubuntu软件管理器和命令行。通过命令行,您可以选择删除软件并保留所有配置文件(apt get remove),也可以选择完全删除软件(apt-get清除)。
