使用Ubuntu时,我们的一个或多个进程和应用程序可能会不时闲逛。重新启动系统并不总是最佳的解决方案,我们发现自己在寻找可以快速,轻松且安全地摆脱无响应的应用程序和程序的方法。在本文中,我们将说明通过UI和命令行在Ubuntu上摆脱这些无响应或挂起的应用程序的各种方法。
我们已经在Ubuntu 18.04 LTS系统上运行了本文中提到的命令和过程。下面提到的一些方法包括使用Ubuntu命令行Terminal。您可以通过系统Dash或Ctrl + Alt + T捷径。
方法1:使用X按钮基于UI的应用程序不响应
如果您的一个基于UI的应用程序花费的时间比预期的要长得多,或者处于挂起状态,您将看到其UI和按钮已变灰。如果看到“x”按钮(该按钮用于关闭应用程序),处于活动状态,则可以尝试杀死通过它消失的应用程序。
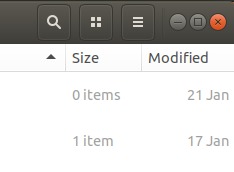
在某些发行版中,当您尝试关闭无响应的选项时,系统会提示您发送错误报告。在其他情况下,可能会为您提供等待或“强制退出”应用程序的选项。无论哪种情况,您都有很大的机会摆脱无响应的程序。
方法2:使用系统监视器,Ubuntu的任务管理器
就像您可能会使用多年的Windows Task Manager一样,Ubuntu也带有内置进程和工具。资源监视实用程序,称为Gnome系统监视器。该Ubuntu任务管理器使您可以终止,终止,停止和恢复Ubuntu上的进程。
您可以随时通过UI在Ubuntu Dash中搜索系统监视器甚至任务管理器来启动Gnome系统管理器,或者直接从“应用程序”列表中访问它。
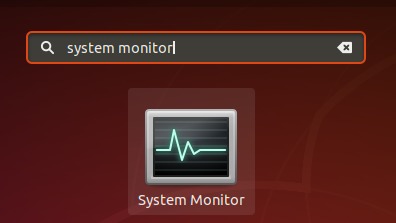
在系统监视器的“进程”选项卡中,您将能够看到所有当前正在运行的进程,包括没有响应的进程。为了终止进程,只需右键单击它,然后选择“终止”选项。
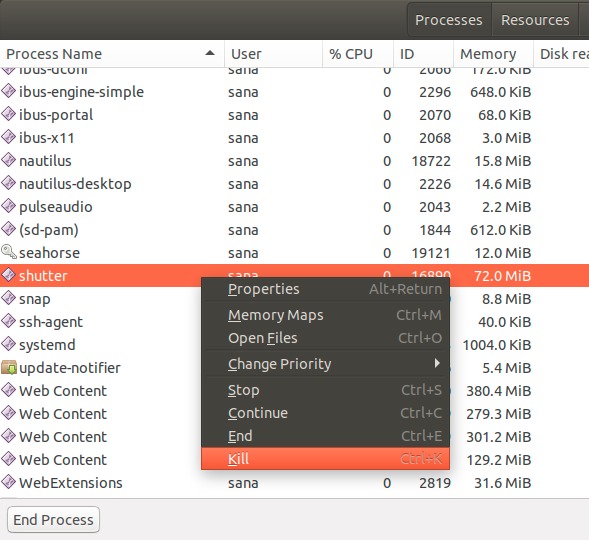
但是,我们建议您首先尝试使用“停止”或“结束”选项关闭该过程,因为它们是相对安全的方式来终止该过程。
方法3:使用xkill实用程序
有一个名为xkill的Linux实用程序,可用于通过桌面杀死无响应的程序。大多数最新的Linux发行版都默认安装了它,但是如果您的系统缺少它,则可以在终端中使用以下命令来安装它:
$ sudo apt-get install xorg-xkill请注意,只有授权用户才能在Ubuntu上添加/删除和配置软件。
现在,使用xkill命令运行此实用程序,如下所示:
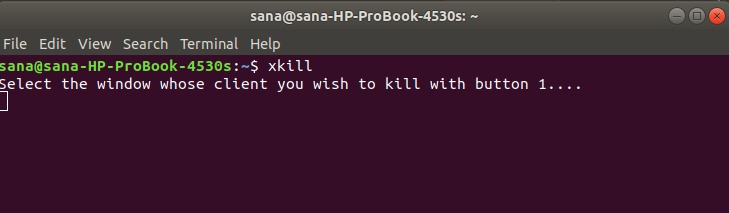
运行此命令后,您将看到鼠标指针将变成“ x”或头骨。您只需将指针指向无响应的程序,然后单击该程序即可。这将在几秒钟内杀死挂起的程序。
为xkill创建键盘快捷方式
尽管xkill是杀死挂起程序的非常有效的方法,但打开终端然后运行命令似乎很麻烦。让我们为您提供使用此实用程序的最快方法。如何创建只为您运行命令的自定义键盘快捷键,您将能够看到并直接使用“ X”形指针来杀死应用程序。这是您需要做的:
1.打开键盘快捷键设置
打开Ubuntu设置实用程序,然后通过设备选项卡访问键盘设置。打开键盘设置的最简单方法是通过Dash搜索搜索“keyboard shortcuts”。

设置实用程序将在以下视图中打开:
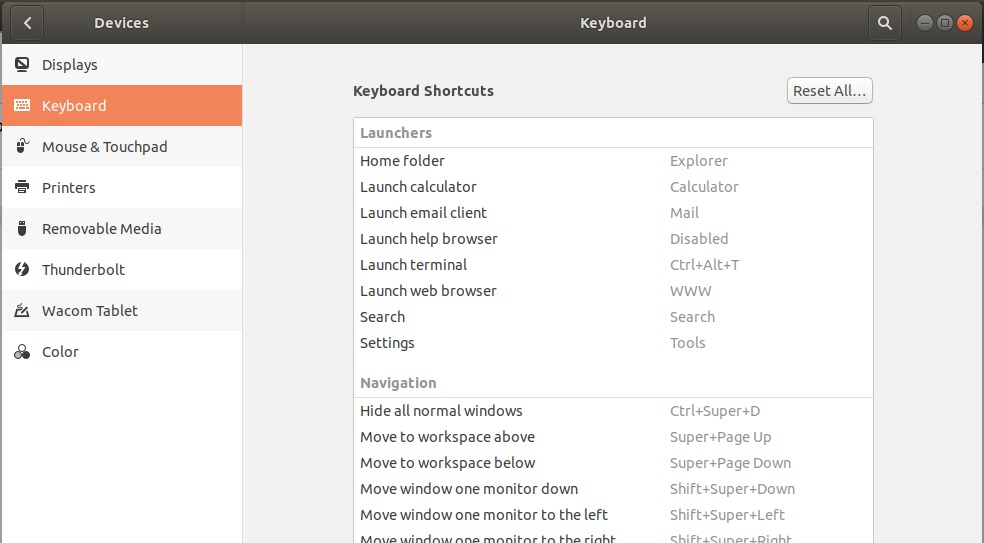
2.创建自定义快捷方式
向下滚动右侧的滑块,您将在列表底部看到一个“ +”按钮。单击该按钮以添加新的自定义快捷方式。将出现“添加自定义快捷方式”对话框。输入以下信息,之后“添加”按钮将变为活动状态:
名称:xkill
命令:xkill
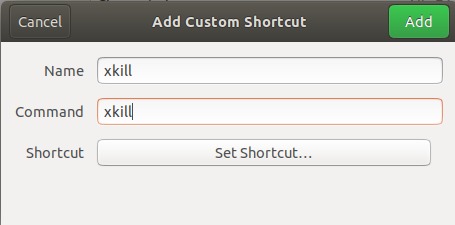
然后单击“设置快捷方式”按钮,该按钮可让您为输入的命令设置键盘快捷方式:
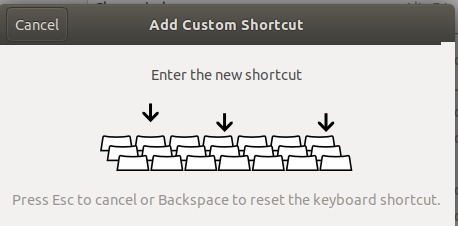
按您的自定义快捷键的组合键。我正在输入Ctrl + Alt + K作为快捷方式,因为系统尚未将其用于其他目的。同样是因为组合中的K与单词“Kill”有关。
无论如何,输入组合键后,您会在“添加自定义快捷方式”对话框的“快捷方式”字段中看到它,如下所示:
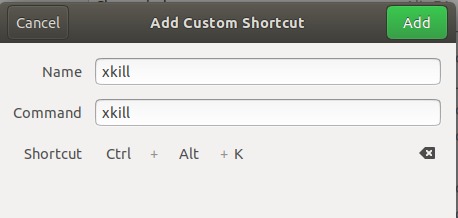
现在,您需要做的就是单击“添加”按钮,新的键盘快捷方式将注册为新的自定义快捷方式。
现在,尝试使用新的快捷方式,您将可以在服务中看到“ x”或技能型鼠标指针。
方法4:使用kill,pkill和killall命令
让我们假设我们的Ubuntu软件管理器Gnome Software卡住了。我们可以使用基于命令行的系统监视器top命令,以获取有关当前正在运行的进程的信息,如下所示:
$ top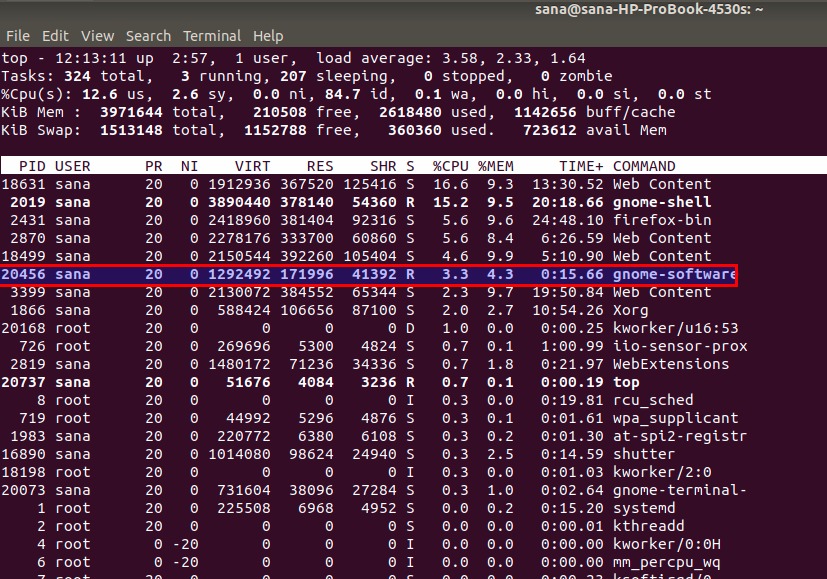
在这里,您可以获得有关Gnome软件应用程序的有用信息,例如可用于终止进程的PID(进程ID)。
然后,您可以使用杀使用以下命令杀死使用其PID的进程:
$ kill [PID]例:
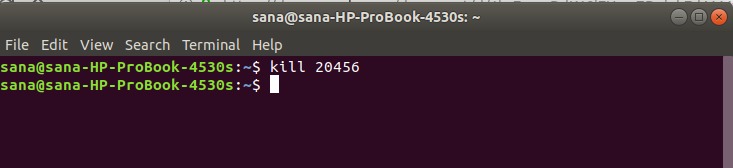
- 您也可以使用杀人使用以下语法杀死进程:
$ pkill [ProcessName]例:

- 然后是杀死所有您可以用来杀死应用程序所有实例的命令。语法如下:
$ killall [ProcessName]例:

现在,无论您的UI乃至基于CLI的应用程序中哪一个被卡住,即使有时间也不会响应,您都可以通过一系列方法来摆脱它。您可以同时使用UI或本文中提到的基于命令行的方法,这些方法几乎可以立即再次使用。
