什么是KVM?
KVM或基于内核的虚拟机提供了一个虚拟环境,用于运行除主系统之外的一个或多个其他操作系统,而不会影响其功能。在KVM中,Linux内核通过利用您现有的系统和硬件资源来利用虚拟化技术。 KVM创建的新虚拟环境可用于为软件测试人员,开发人员,架构师甚至家庭用户提供额外的工作空间。
在本教程中,我们将描述如何使用开源虚拟化platform-KVM安装和使用虚拟机。本教程中描述的命令和过程已在x86处理器的Ubuntu 18系统上运行。
KVM安装过程
为了在Ubuntu系统上成功安装KVM,需要遵循安装过程中描述的以下四个步骤。
步骤1:验证硬件支持
在安装KVM之前,重要的是要验证您的CPU是否支持虚拟化以及是否已在CPU上激活了虚拟化技术。
请在您的Ubuntu终端上运行以下命令。您可以通过按Ctrl + Alt + T或通过系统Dash打开终端。
$ egrep -c ‘(svm|vmx)’ /proc/cpuinfo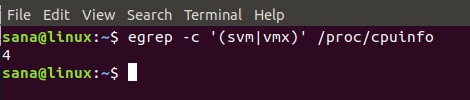
该命令的输出非常重要。输出为1或大于1的任何值表示您的CPU可以是set-up,以使用虚拟化技术。输出为0表示系统无法运行KVM。在我的情况下,输出为4,这证明我可以安装和运行虚拟机。
下一步是检查系统上是否启用了虚拟化技术,因为运行KVM非常重要。使用以下命令以这样做:
$ sudo kvm-ok输出1:
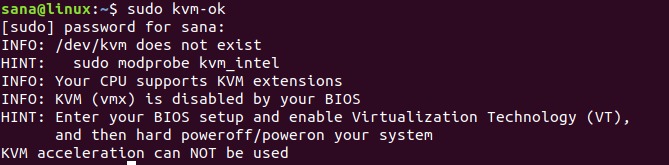
此输出表明您的CPU尚未配置为运行虚拟化。启用虚拟化的过程是,首先在系统引导时进入BIOS设置程序,编辑系统配置以激活虚拟技术,然后硬关闭并重新启动系统。
现在,当您打开系统并运行kvm-ok命令时,将显示以下输出:
输出2:广告
以下输出表明您的系统已启用虚拟化,并且可以用于KVM加速。
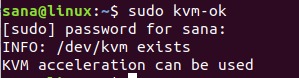
步骤2:安装KVM套件
现在,您已经验证了在系统上安装KVM的先决条件,请使用以下命令安装KVM:
$ sudo apt-get install qemu-kvm libvirt-bin bridge-utils virt-manager
系统将提示您提供密码,因为只有超级用户才能在Ubuntu上安装软件包。安装过程将开始;在此期间,系统将提示您选择是或否。请输入y继续安装。我们还将在此安装中安装虚拟管理器软件包。它是用于管理虚拟机的图形工具。
步骤3:在KVM上添加用户帐户
安装后的下一步是将您的用户帐户添加为KVM用户。重要的是要注意,仅当您是root用户或属于libvirt /libvirtd组时,才可以在KVM上使用虚拟机。请使用以下命令将您自己添加到libvirtd组:
$ sudo adduser [username] libvirtd输出1:
[用户名]已添加到libvirtd组。
这是稍早版本的KVM的输出,该版本具有一个名为libvirtd的默认组。
输出2:
相同的命令可能会在您的系统上提供以下输出:

这表明您正在使用具有默认组libvirt的KVM新版本,该组具有与libvirtd组相同的用途。 groups命令的以下输出将指示当前root用户已经是libvirt组的成员。因此,无需将您自己添加到该组中。

要将其他用户添加到该组,请使用以下命令:
$ sudo adduser [username] libvirt该新用户将具有对KVM的访问和管理权限。
步骤4:验证成功安装
注销并重新登录系统,然后运行以下命令:
$ virsh -c qemu:///system list以下输出表明您的系统上一切正常。

在KVM中创建新的VM
成功安装KVM后,您可以立即开始使用它。让我们看看如何在Ubuntu上访问图形化虚拟机管理器。
您可以通过Ubuntu Dash访问VM Manager,如下所示:
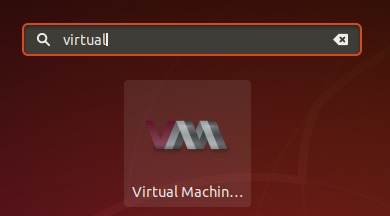
或通过Ubuntu应用程序列表访问它。
现在,让我们通过管理器创建一个示例虚拟机。在本教程中,我将为要使用的其他Ubuntu OS以及系统中现有的当前主要安装版本创建新的VM。我已通过Internet将ISO文件下载到我的系统中。
请按照以下步骤操作:
下图显示了VM Manager的环境:
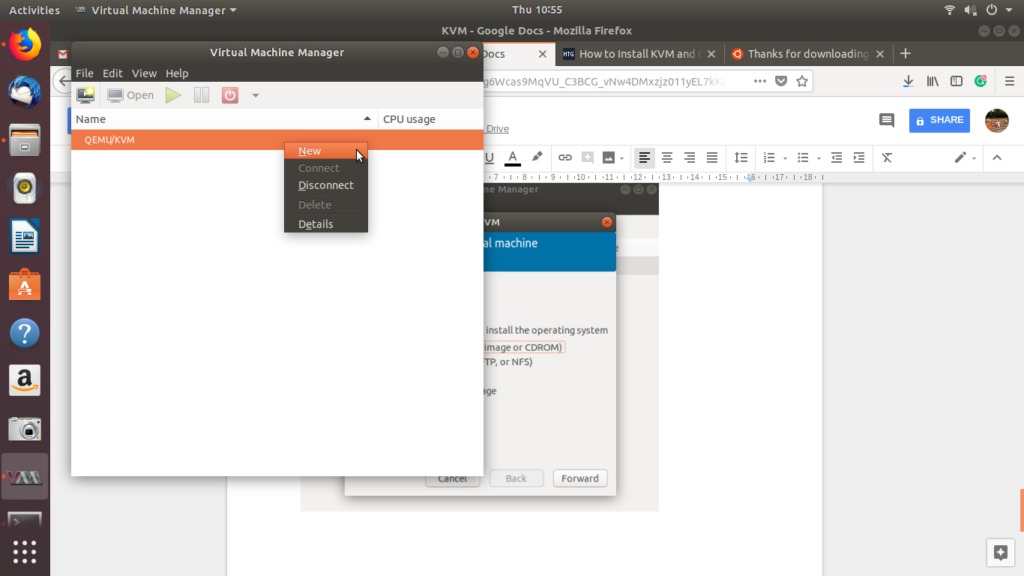
您可以通过以下方式创建新的虚拟机:文件菜单,创建一个新的虚拟机工具栏上的“图标”,或通过右键单击“ QEMU /KVM”条目下“名称’列。
将打开以下“新建VM”对话框:
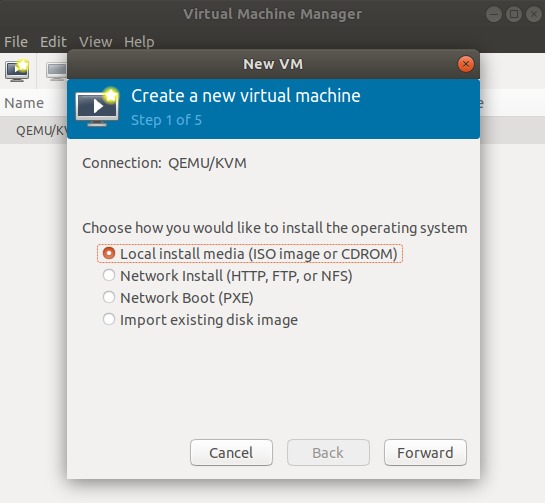
请注意,如果尚未为CPU激活虚拟化,也可能会显示以下对话框。请参阅安装过程的步骤1来解决此问题。
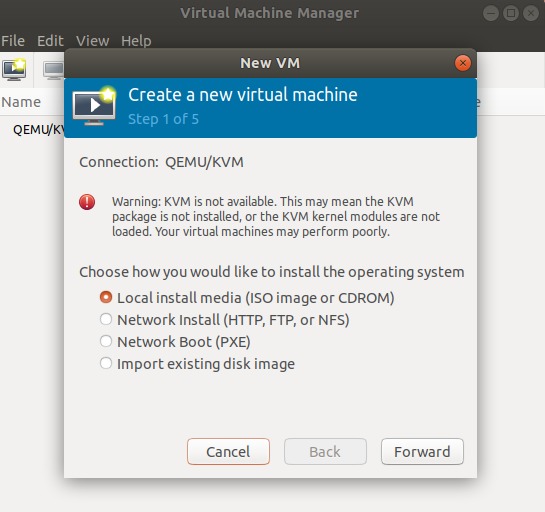
请从四个可用选项中选择安装选项,然后单击“前进”按钮。我正在选择“本地安装介质”选项,因为ISO文件已下载到我的系统上。
将出现以下对话框:
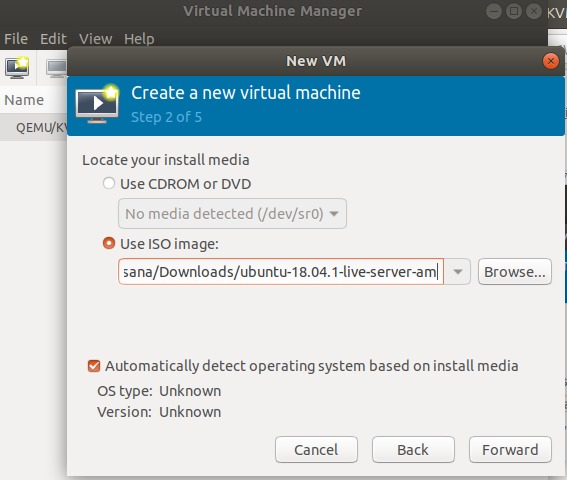
通过上面的对话框,您可以选择安装媒体的位置。您可能希望通过CD ROM或DVD安装它,或者像我一样,使用安装包的ISO映像。
请点击向前;将出现以下对话框:

在此步骤中,您可以为新VM选择RAM。对于32位系统,您最多只能保留2GM的RAM。对于64位系统,您甚至可以从主机上可用的内存中选择2 GB以上的内存。通过此对话框,您还可以从系统的可用处理器中选择CPU编号。
指定您的选择,然后单击“前进”按钮;将出现以下对话框:
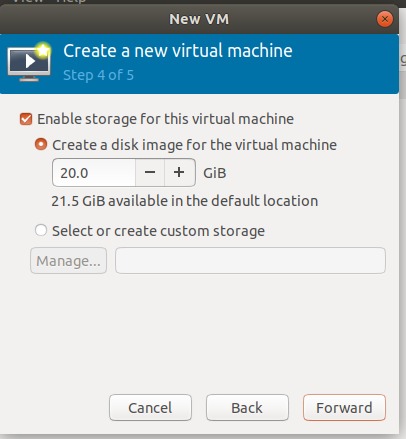
通过此对话框,可以为正在创建的VM启用存储。
启用存储后,单击“前进”按钮;将出现以下对话框:
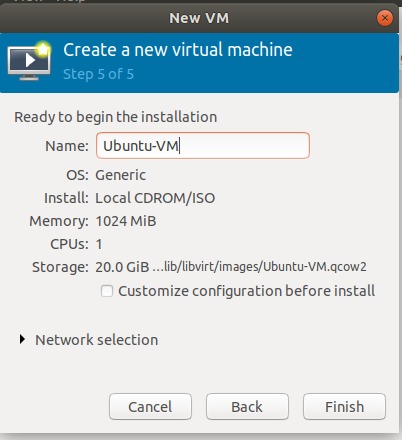
这是开始安装新VM的最后一步。在这里,您可以指定新VM的名称并进行其他一些配置。
点击完按钮。新VM的安装将开始,具体取决于您的选择和提供的安装选项。
安装完成后,您的VM将在新控制台中打开。您可以像在物理系统上一样,通过此窗口安装指定的OS。

我将在新VM上安装Ubuntu 18.04软件包,并像在普通计算机上一样开始使用它,而不会影响我的原始OS。
管理您的KVM虚拟机
通过相应的VM控制台
创建新的VM时,它将以运行状态打开。您可以通过新的VM控制台在VM上执行以下管理操作:

您可以通过单击工具栏上的开始按钮来启动VM。
您可以通过单击工具栏上的“暂停”按钮来暂停VM。这只会暂停VM,而不会关闭电源。
为了关闭虚拟机电源,就像关闭物理计算机上的操作系统电源一样,请单击工具栏中的“关机”按钮。
快照是给定时间的系统当前状态。这包括有关内存,磁盘和设备状态的信息。您可以在运行潜在致命过程之前为虚拟机创建干净状态的快照。如果将来出现问题,它将帮助您将系统还原到干净状态。您可以通过工具栏上的“管理快照”图标拍摄和管理虚拟机的快照。拍摄快照时,会为其分配一个唯一的ID,以便以后可以通过该ID对其进行访问。
您可以通过从“虚拟机”菜单中选择“克隆”选项来克隆具有相同操作系统和配置详细信息的现有虚拟机。您可以编辑新克隆的某些配置,例如“网络配置”。使用此新克隆的原因在于,由于它是基于先前的VM,因此其快照对于原始VM尤其有用。克隆还有助于创建和管理相同类型的VM的群集网络。
迁移VM时,它可以在目标系统上成功运行。为了迁移您的VM,请从“虚拟机”菜单中选择“迁移”选项。
您还可以简单地通过从“虚拟机”菜单中选择“获取屏幕快照”选项来获取虚拟机环境的屏幕快照。
通过从“虚拟机”菜单中选择“重定向USB设备”选项,可以让虚拟操作系统访问和使用USB设备。
通过将hot-key组合发送到目标计算机,您可以在VM上使用这些密钥,而不会在有限的时间内影响主机。 Virtual Manager带有一组此类热键,您可以通过“发送密钥”菜单在目标计算机上独占使用一段时间。
- 查看和配置硬件详细信息
您可以通过单击工具栏中的信息(i型)图标或从“查看”菜单中选择“详细信息”选项来查看和配置虚拟机的系统和硬件详细信息。
通过虚拟机管理器
虚拟机管理器允许您管理KVM连接和新VM的以下选项:
您可以通过“查看”菜单中的“图形”选项监视来宾VM以及主机的CPU使用率。
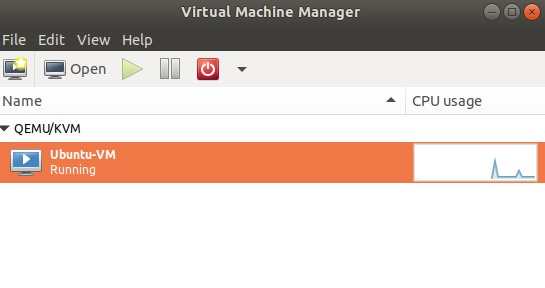
通过“编辑”菜单中的“连接详细信息”选项,您可以管理和配置KVM连接的虚拟网络,存储和网络接口。
您可以通过图形VM Manager的“编辑”菜单中的“删除”选项删除VM。
可以通过“编辑”菜单中的“首选项”选项来管理连接的其他首选项。
本文应帮助您全面了解KVM提供的虚拟机环境。您已经了解了KVM的概念,如何在其上安装虚拟机以及新的操作系统。您还将获得在目标计算机上运行和管理虚拟机的入门经验。本文向您介绍了Virtual Manager环境,您可以在其中为新VM配置连接和硬件设置。现在,您不需要新的硬件即可运行其他操作系统,您可能希望暂时将其用于软件测试,部署和设计目的,或者仅仅是因为您需要作为家庭用户而使用。
