
一次又一次,我们需要格式化USB驱动器,以便更改文件系统,完全擦除数据或清除感染它的病毒。有多种格式化USB驱动器的方法,我们在本文中列出了一些方法,以便您可以查看哪种方法适用。您可以根据自己的喜好通过命令行和GUI格式化USB。
本文中描述的命令和过程已在Ubuntu 18.04 LTS系统上执行。
通过命令行格式化USB驱动器
通过命令行格式化USB驱动器非常简单。即使是初学者也可以通过我们在此描述的简单过程和命令来格式化USB驱动器。
1.第一步是正确识别USB驱动器,以避免意外格式化其他任何驱动器。通过Dash或通过打开终端应用程序Ctrl + Alt + T快捷方式,然后输入以下命令:
$ df -h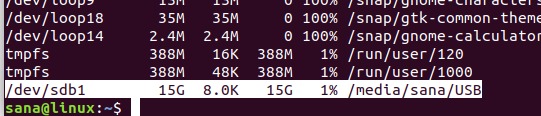
输出的最后一行将/dev /sdb1列为我们的USB驱动器。
2.使用以下命令以按照VFAT文件系统格式化USB:
$ sudo mkfs.vfat /dev/sdb1您将根据从df -h命令获得的输出使用该位置。
3.您只能格式化未安装的USB驱动器,否则,将收到以下消息:
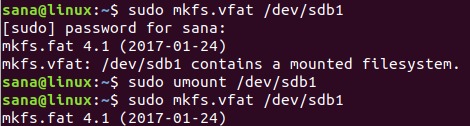
因此,请通过以下命令卸载驱动器:
$ sudo umount /dev/sdb1现在,当您以root用户身份运行formatting命令时,USB驱动器将被成功格式化。
通过GUI格式化USB驱动器
直接从文件管理器格式化
您可以通过Ubuntu系统的图形界面格式化USB驱动器,如下所示:
1.打开文件管理器,然后在左窗格中右键单击要格式化的USB驱动器名称。
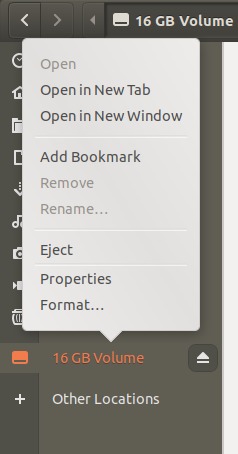
2.从右键单击菜单中单击格式选项。将打开以下对话框。
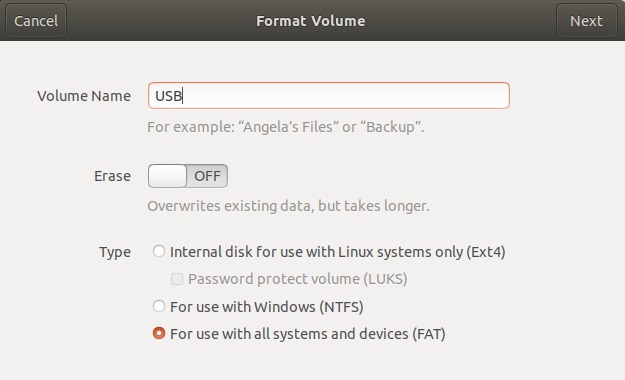
3.指定USB驱动器的卷名。在上图中,我们输入USB作为卷名。
您可以选择通过打开“擦除”按钮来擦除USB驱动器上的现有数据。在这种情况下,系统上的现有数据将被覆盖,格式化过程将花费更长的时间。您也可以指定USB驱动器要具有的文件系统。
4.单击位于右上角的“下一步”按钮,只有提供所有规格后,该按钮才能激活。
将打开以下“确认详细信息”对话框,以确认格式详细信息。请确保通过查看位置信息来格式化正确的卷。这将防止您格式化任何不需要的存储,从而损坏系统。
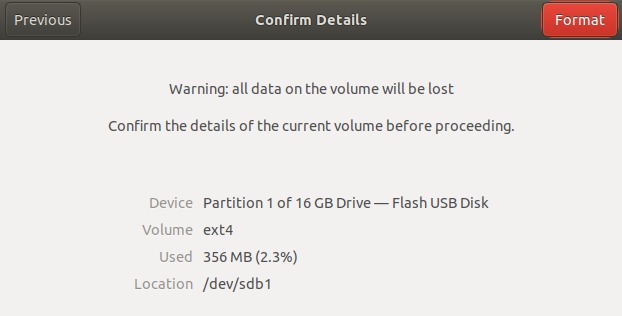
4.确认详细信息后,单击“格式”按钮。
USB驱动器将根据您指定的卷名称,文件系统和数据擦除选项进行格式化并准备就绪。
通过GParted工具格式化USB驱动器
您也可以通过名为Gparted的工具格式化USB驱动器。加入了针对Linux系统的开源分区编辑器。请按照以下步骤安装和使用此工具:
安装
1.通过打开终端CTRL + ALT + T或通过您的Ubuntu Dash。
2.输入以下命令以安装开源工具GParted:
$ sudo apt-get install gparted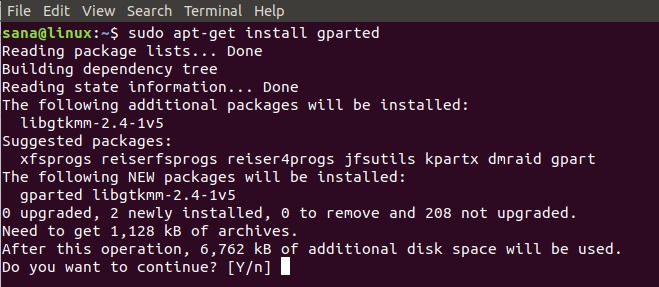
3.在出现y /n选项时提示输入y,以继续安装。
GParted工具将安装在您的系统上。
格式化
4.为了从桌面访问GParted,请通过Dash搜索它,如下所示:
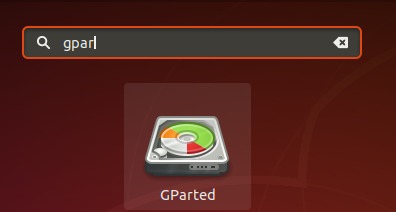
5.单击GParted图标以打开应用程序。
6.系统将要求您为root用户提供身份验证,因为只有root用户才能访问和使用此应用程序。提供密码,然后单击“身份验证”。
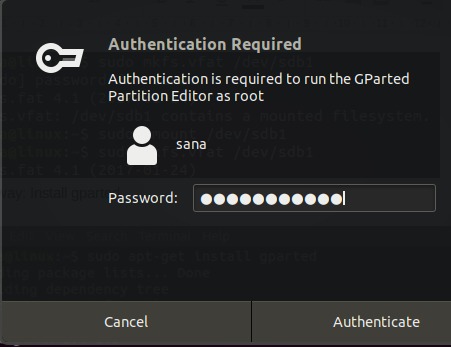
该工具将打开,默认情况下显示硬盘的/dev /sda分区。
7.由于我们要查看可移动媒体的详细信息,因此请从右上角的下拉选项中进行选择。现在,您将能够看到可移动媒体的分区,如下所示:
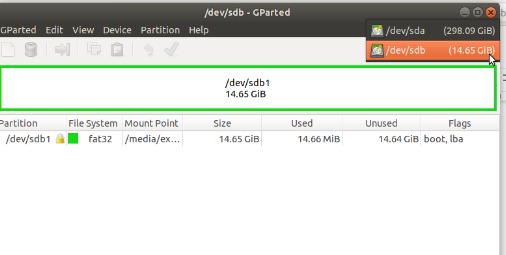
8.您需要先卸载USB驱动器,然后再对其进行格式化。选择要格式化的USB分区,右键单击,然后单击“卸载”。
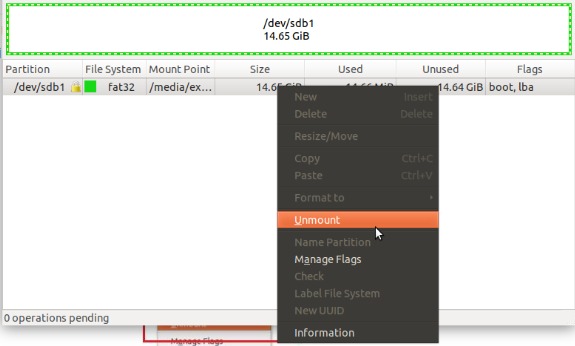
9.现在,右键单击USB分区时,“格式化为”选项将变为活动状态。单击格式化为选项,然后选择要用于USB驱动器的文件系统。
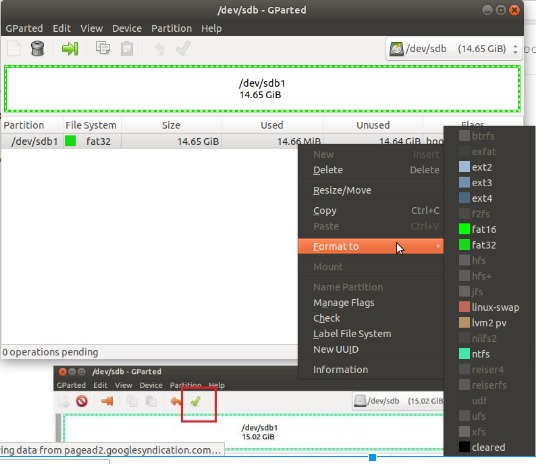
在此示例中,我们选择了ntfs。该操作将被添加为挂起操作。
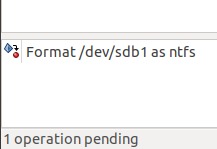
10.为了应用此操作,请单击顶部栏中的对勾图标以应用所有操作。
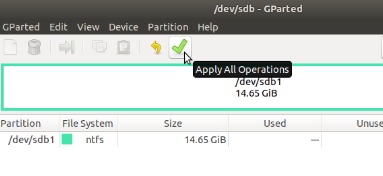
11.将出现以下对话框,要求您确认是否应用所有挂起的操作。确定确定后,单击“应用”按钮。
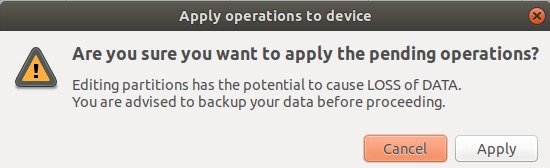
格式化过程将开始:
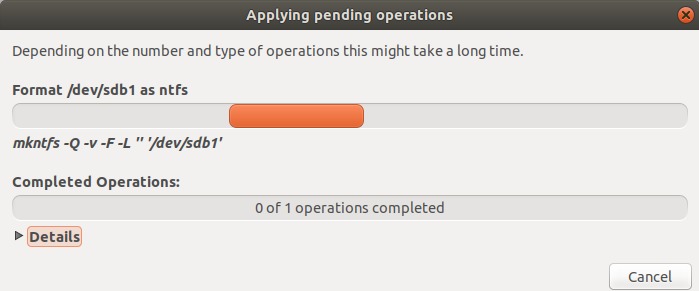
当操作完成时,将通知您:
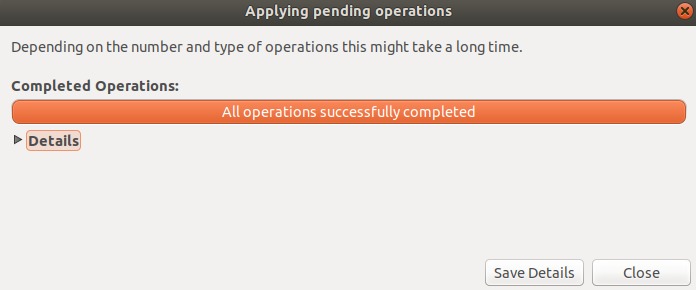
12.单击关闭按钮;您现在拥有带有指定文件系统的格式化USB驱动器。
阅读本文之后,您可能已经找到了一种格式化USB驱动器以便更好使用的方法。卸载后,您可以使用命令行或用户界面来格式化USB驱动器。强大的分区编辑工具GParted还将帮助您根据一长串可用文件类型来格式化驱动器。
