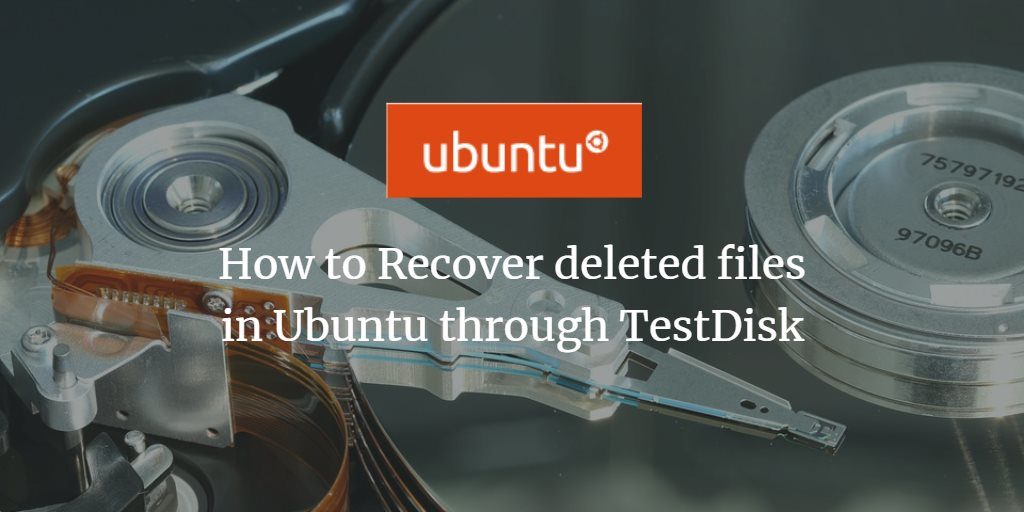
我们都知道丢失文件,在垃圾桶中寻找文件,甚至找不到文件的感觉。幸运的是,创伤是暂时的,可以使用各种工具来找回丢失的文件。这些工具大多数都从系统的先前映像(内存状态)中恢复丢失的文件。其中一种工具是经过实践检验,测试并且非常可靠的TestDisk实用程序。 TestDisk是一种免费的数据恢复软件,旨在当这些症状是由软件故障,某些类型的病毒或人为错误引起的时,帮助恢复丢失的分区和/或使非启动磁盘再次可启动。它还可以用于修复某些文件系统错误。
在本文中,我们将说明如何通过TestDisk实用程序在Ubuntu上恢复意外丢失的文件。
我们已经在Ubuntu 18.04 LTS系统上运行了本文中提到的命令和过程。
场景
因此,情况是我错误地删除了/home /[user] /Downloads文件夹中的文档文件(.docx),甚至从垃圾箱中也删除了它。现在,我必须找到一种方法,可以将文件还原到以前的位置。或者至少将其还原到我可以访问的任何位置,然后将其移动到所需的目录。
这是一个逐步的过程,将帮助我以及您,在Ubuntu中恢复错误删除/丢失的文件。
步骤1:安装TestDisk实用程序
通过系统应用程序启动器搜索或通过Ctrl + alt + T快捷方式打开Ubuntu命令行终端。
然后以sudo身份运行以下命令以安装TestDisk实用程序:
$ sudo apt-get install testdisk请注意,只有授权用户才能在Ubuntu上添加/删除和配置软件。请输入sudo密码,之后将在您的系统上安装该实用程序。
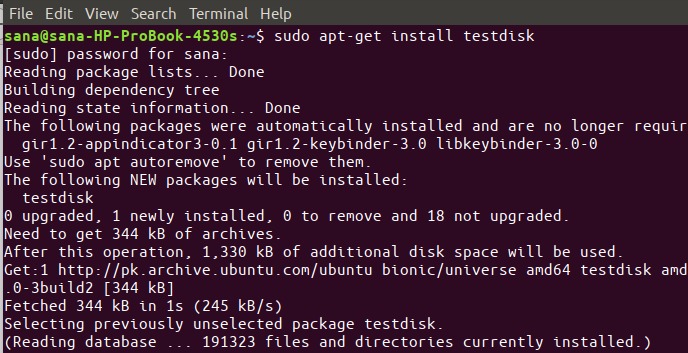
您可以使用以下命令来验证该实用程序是否确实安装在系统上,还可以检查其版本号:
$ testdisk --version要么,
$ testdisk -v步骤2:运行testdisk并创建一个新的testdisk.log文件
使用以下命令为了运行testdisk命令行实用程序:
$ testdisk输出将为您提供实用程序的描述。它还将允许您创建一个testdisk.log文件。以后,该文件将包含有关如何找到丢失的文件以及列出和恢复丢失的文件的位置的有用信息。
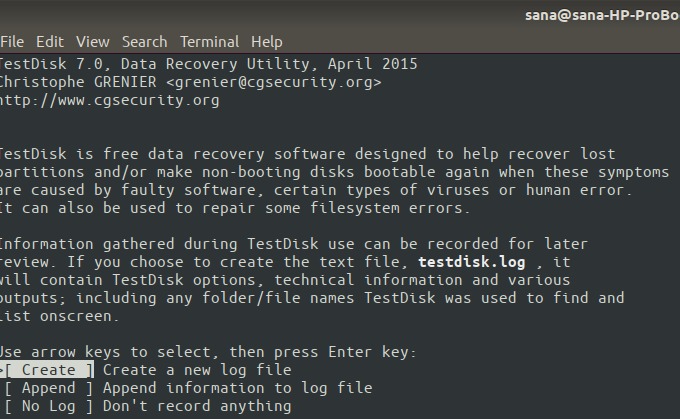
上面的输出为您提供了关于此文件的三种选择:
创建:(推荐)-使用此选项可以创建新的日志文件。
追加:此选项使您可以将任何新会话中的新信息追加到此文件中已列出的信息中。
无日志:如果您不想记录有关会话的任何信息以备后用,请选择此选项。
重要:TestDisk是一个非常智能的工具。它确实知道许多初学者也将使用该实用工具来恢复丢失的文件。因此,它可以预测并建议您应该在特定屏幕上理想选择的选项。您可以以突出显示的形式查看建议的选项。您可以通过向上和向下箭头键选择一个选项,然后按Enter键进行选择。
在上面的输出中,我将选择创建一个新的日志文件。此时,系统可能会询问您sudo的密码。
第3步:选择恢复驱动器
该实用程序现在将显示连接到系统的存储驱动器列表。就我而言,它显示了我的硬盘驱动器,因为它是系统上唯一的存储设备。
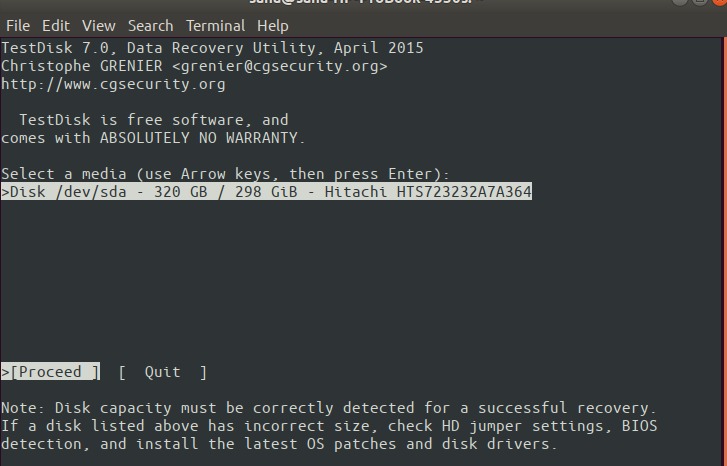
通过右/左箭头键选择继续,然后按Enter。如上述屏幕快照中的注释所述,必须检测到正确的磁盘容量才能成功执行文件恢复。
请注意,由于安全权限,此时您的系统可能无法显示所有连接的设备。如果您所需的设备未列出,您将获得另一个选项以及继续并退出:Sudo选项。选择Sudo选项,输入sudo的密码,系统现在将显示系统上的所有驱动器。
步骤4:选择所选驱动器的分区表类型
现在,您已经选择了驱动器,您需要在以下屏幕上指定其分区表类型:
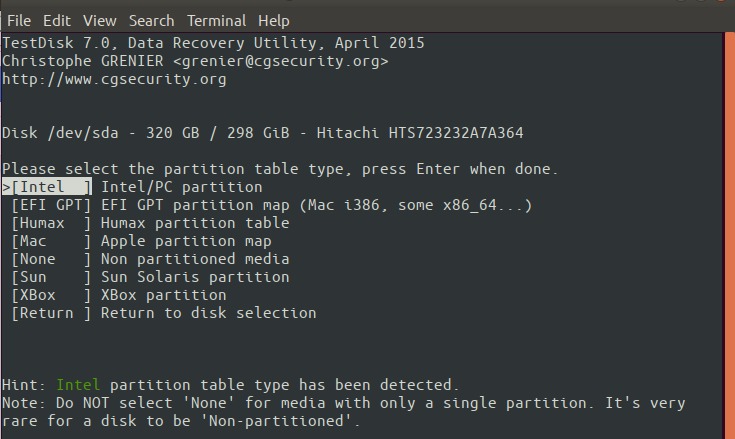
该实用程序将自动突出显示正确的选择。按Enter继续。
如果确定testdisk智能不正确,则可以从列表中进行正确选择,然后按Enter。
步骤5:选择“高级”选项进行文件恢复
指定正确的驱动器及其分区类型后,将出现以下屏幕:
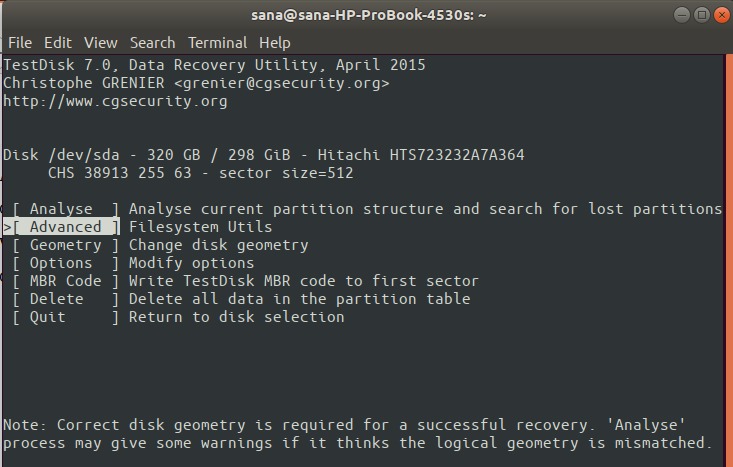
恢复丢失的文件只是testdisk的功能之一;该实用程序提供的功能远不止这些。通过以上屏幕快照中显示的选项,您可以选择任何这些功能。但是在这里,我们只对恢复意外删除的文件感兴趣。为此,选择Advanced选项,然后按Enter。
在此实用程序中,如果到达了您不想要的位置,则可以使用q键返回。
步骤6:选择丢失文件的驱动器分区
如果所选驱动器具有多个分区,则以下屏幕可让您从中选择相关的分区。
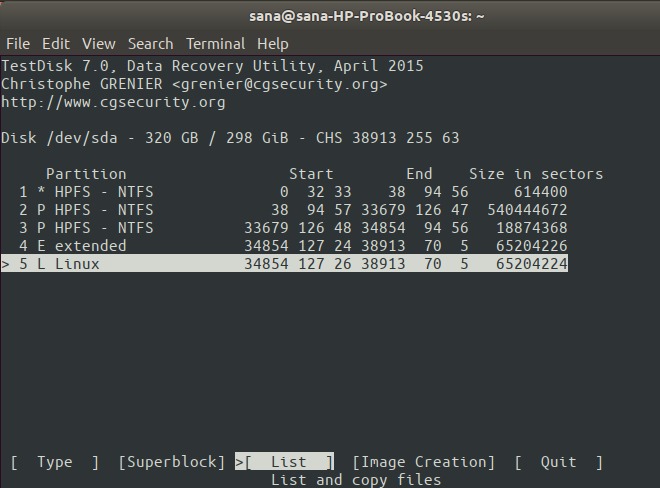
我在使用Linux,Ubuntu时丢失了文件。做出选择,然后从屏幕底部显示的选项中选择“列表”选项。
这将列出分区上的所有目录。
步骤7:浏览至丢失文件的目录
当testdisk实用程序显示操作系统的所有目录时,请浏览至删除/丢失文件的目录。我记得我丢失了主目录中“下载”文件夹中的文件。因此,我将浏览至首页:
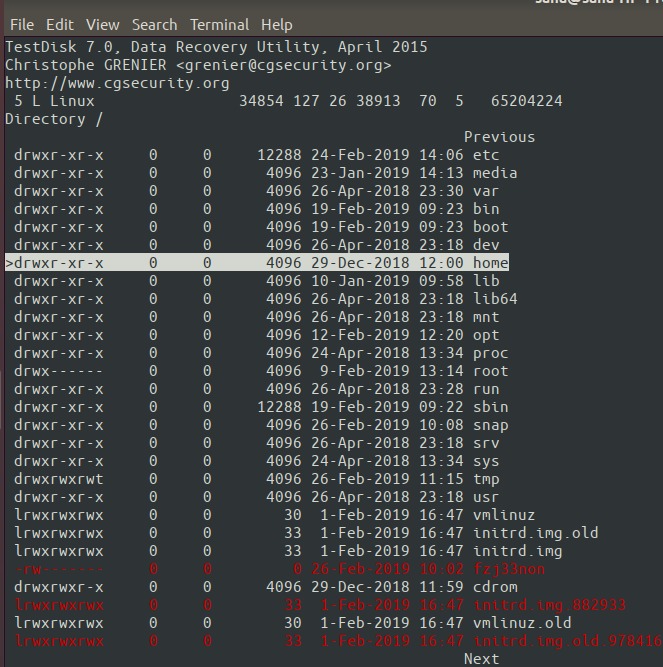
然后,我的用户名(sana):
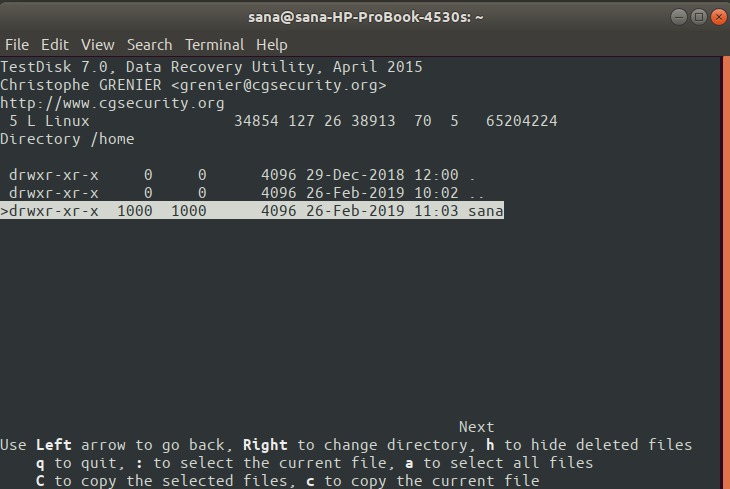
然后是下载文件夹:
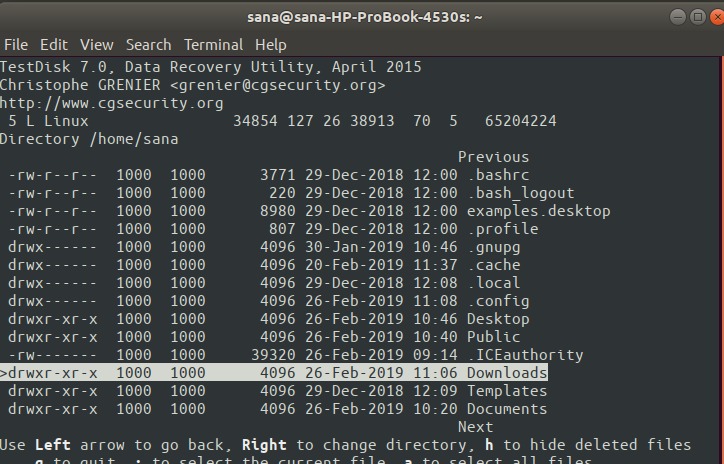
提示:您可以使用向左箭头返回上一个目录。
到达所需目录后,您将看到彩色或突出显示形式的已删除文件。
并且,这是在列表中看到我丢失的文件“accidently_removed.docx”的信息。当然,它之所以这样命名,是因为我不得不向您说明整个过程。
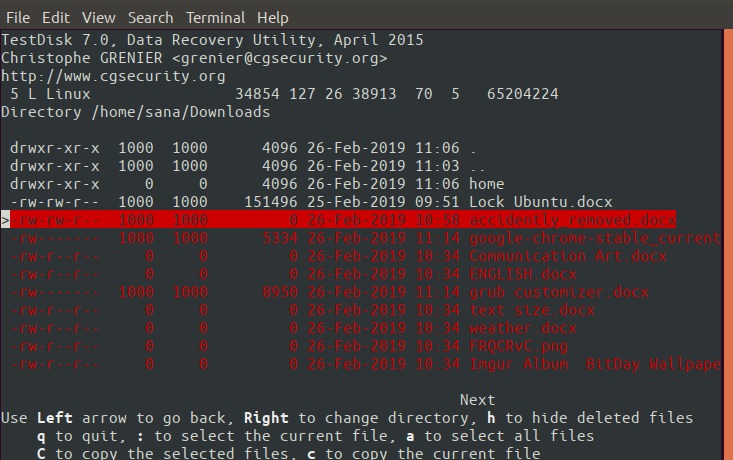
步骤8:复制已删除的文件以进行还原
到目前为止,您还必须在列表中找到丢失的文件。使用C选项复制所选文件。该文件稍后将还原到您在下一步中指定的位置。
步骤9:指定将找到的文件还原的位置
现在我们已经复制了丢失的文件,testdisk实用程序将显示以下屏幕,以便我们指定恢复位置。
您可以指定任何可访问的位置,因为将文件复制并粘贴到所需的位置只是一个简单的UI。
我专门从丢失文件的位置(下载文件夹)中选择位置:
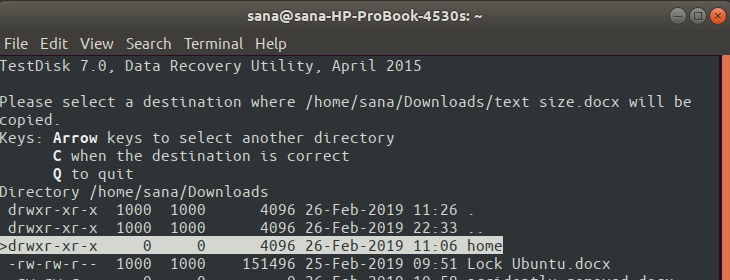
步骤10:将文件复制/恢复到所选位置
选择要还原文件的位置后,单击c按钮。这会将您的文件还原到该位置:
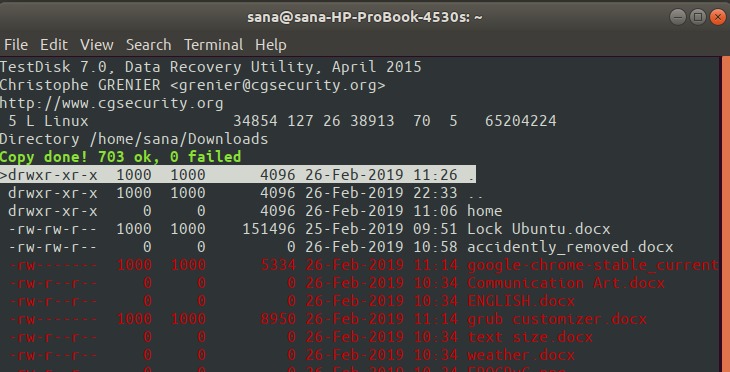
在上面的屏幕截图中看到绿色的文字了吗?这实际上是个好消息。现在,我的文件已还原到指定位置。
这似乎是一个漫长的过程,但是绝对值得找回丢失的文件。恢复的文件很可能处于锁定状态。这意味着只有授权用户可以访问和打开它。
我们都一次又一次需要此工具,但是如果要删除它,直到进一步需要它,则可以通过以下命令进行删除:
$ sudo apt-get remove testdisk如果需要,您也可以删除testdisk.log文件。尽情找回丢失的文件,并感谢TeskDisk!
