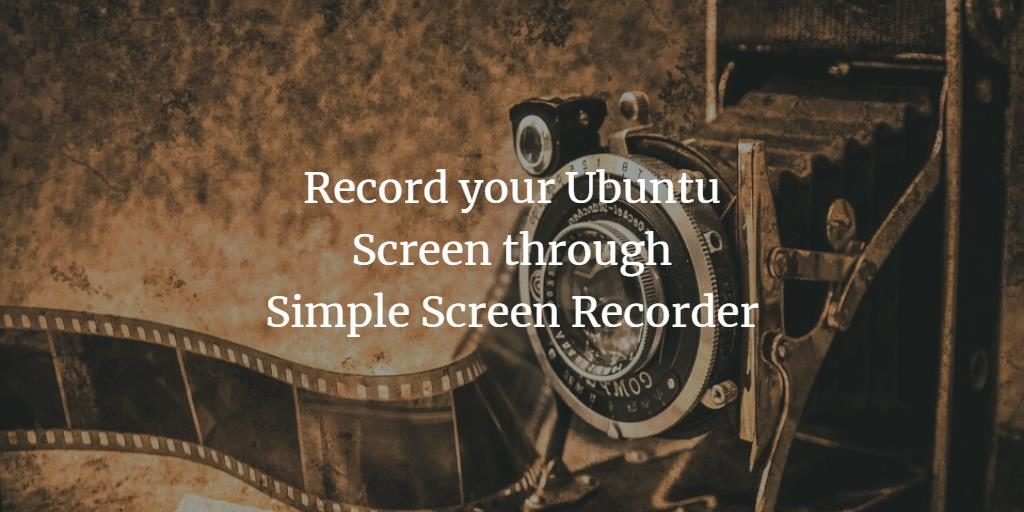
屏幕录制或屏幕广播是在为软件应用程序制作视频教程时必须执行的非常重要的任务。您可以在演示文稿中使用屏幕录像,how-to教程以及可以与Internet上的人员共享的软件评论。
不仅技术人员,而且日常用户有时还需要记录屏幕,例如,在尝试流式PC游戏进行共享时。尽管有许多在线上可用于Ubuntu的截屏工具,但我们认为最好的还是Simple Screen Recorder或SSR。与它的名称相反,它为屏幕录制和输出提供了许多高级自定义选项。
在本教程中,我们将说明如何在Ubuntu系统上安装该软件,然后如何使用它来录制Ubuntu屏幕的视频。
我们已经在Ubuntu 18.04 LTS系统上运行了本文中提到的命令和过程。
安装简单的屏幕录像机
为了通过命令行安装Simple Screen Recorder应用程序,请首先通过系统Dash或Ctrl + Alt + T快捷方式打开“终端”应用程序。
下载SSR
您可以通过官方的PPA存储库安装SSR。通过以下命令将存储库添加到系统中:
$ sudo add-apt-repository ppa:maarten-baert/simplescreenrecorder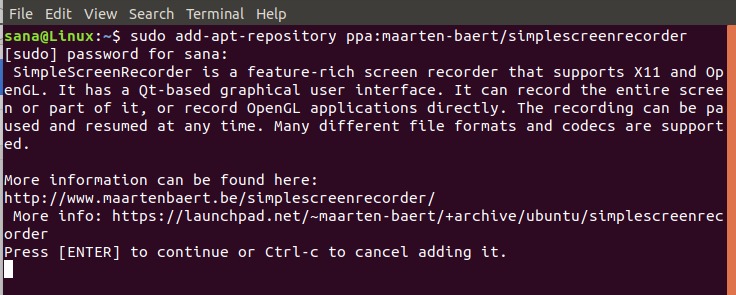
输入sudo的密码,因为只有授权用户才能在Ubuntu上添加PPA存储库。系统还将提示您确认添加存储库。请按Enter继续。
现在,您需要使用Internet存储库的索引来更新系统的存储库索引。请输入以下命令:
$ sudo apt更新
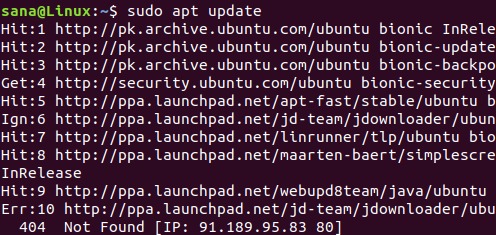
安装简单的屏幕录像机
现在,您可以通过刚刚添加的存储库安装SSR应用程序。请注意,只有授权用户才能从Ubuntu添加/删除软件,因此请以sudo的形式输入以下命令:
$ sudo apt install simplescreenrecorder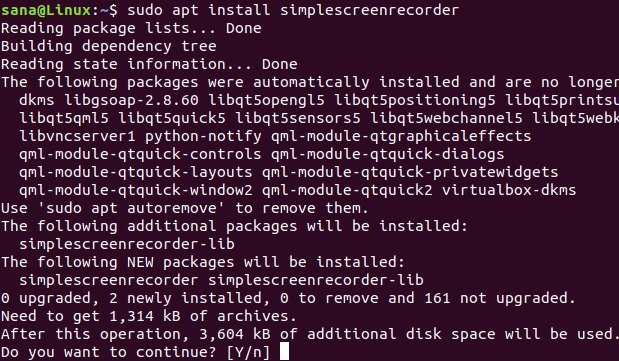
系统将提示您是/否选项以继续安装。请输入Y,然后按Enter键继续。
现在将在您的系统上安装SSR。您可以检查已安装软件的版本号,也可以通过以下命令验证是否确实安装了该软件:
$ simplescreenrecorder --version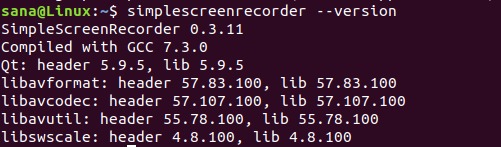
记录屏幕
简单屏幕录制仅作为图形实用程序提供。您可以通过在系统Dash中搜索该应用程序或从“应用程序”列表中访问它来启动该应用程序。
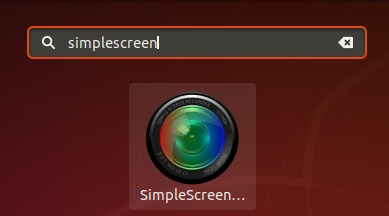
这是您每次启动SSR时都会看到的第一个屏幕。
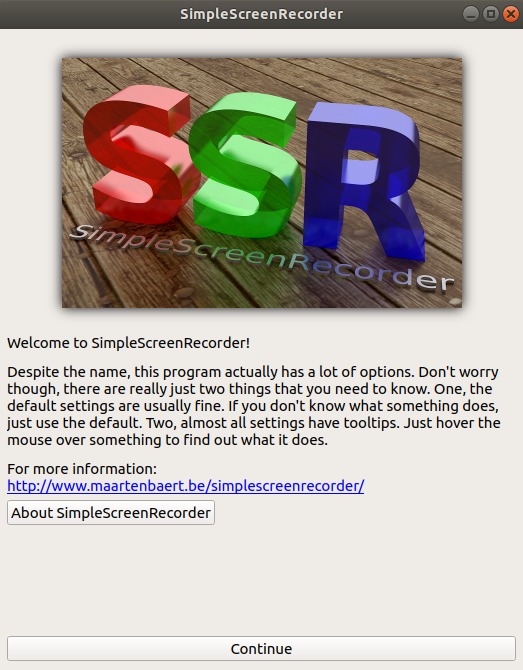
请单击继续按钮以打开应用程序。
尽管SSR带有可靠的默认设置,但是您可以通过以下窗口为输入配置文件进行自定义设置:
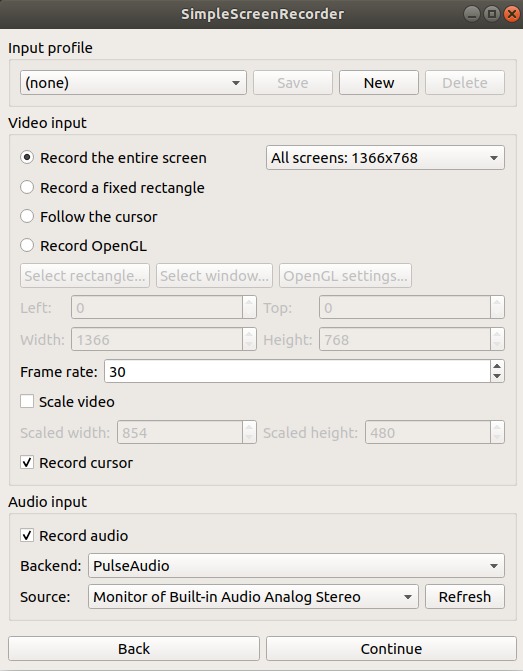
您可以进行的所有自定义配置都带有工具提示,您可以将它们悬停在它们上时阅读。更改设置或保留当前设置,然后单击“继续”按钮。您可以通过以下窗口为输出配置文件进行自定义设置:
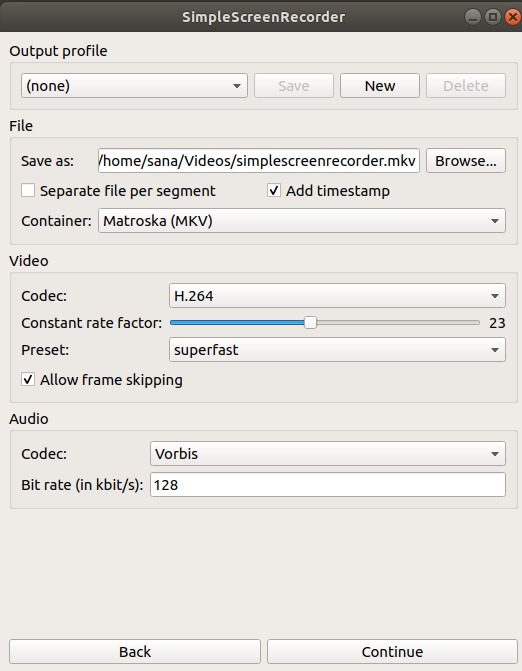
您可以自定义的常用设置包括输出记录的文件名和位置,以及输出的音频比特率。更改设置或保留当前设置,然后单击“继续”按钮。将打开以下窗口:
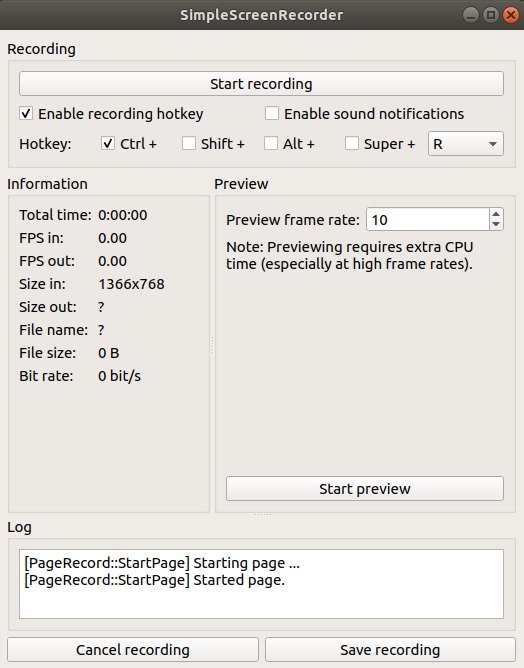
为了开始记录屏幕,只需单击“开始记录”按钮。为了保存文件,您可以直接单击“保存录音”按钮,或者单击“暂停录音”,然后单击“保存录音”按钮。然后,屏幕将在您的输出文件夹中记录为视频。这是录制屏幕时收到的消息:
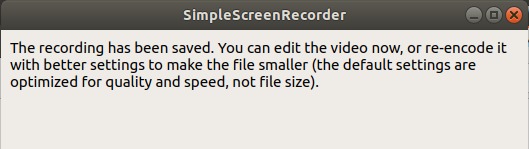
您可以通过文件管理器打开输出文件夹来访问录制的视频文件。
结论
通过本教程,您学习了如何通过Simple Screen Recorder工具记录Ubuntu屏幕。可以通过Ubuntu软件管理器或我们详细说明的Ubuntu命令line-that以图形方式安装该工具。您只需要保留默认设置或进行一些自定义设置,就可以在Ubuntu屏幕上获得高质量的音频和视频记录。
