如果您使用共享的Ubuntu系统,则可能会担心系统中某些文件和文件夹的私密性。将文件/文件夹设为私有的一种方法是将它们设置为“hidden”。默认情况下,隐藏的内容未在文件管理器或终端(命令行)中列出。隐藏文件的技巧是在文件名的开头添加一个点。 Ubuntu将所有此类文件视为隐藏文件,并且未在标准视图中列出。在本文中,我们将说明如何通过命令行和Ubuntu UI隐藏文件。
我们已经在Ubuntu 18.04 LTS系统上运行了本文中提到的命令和过程。
在命令行上隐藏文件/文件夹
通过应用程序启动器搜索或使用Ctrl + Alt + T快捷方式打开终端应用程序。
在这里,我将隐藏一个名为“ PrivateFile”的文件作为示例。当我列出主文件夹的内容时,可以看到以下提到的文件:

为了隐藏文件,您需要在文件名前添加点“。”。我们将使用Ubuntu的mv命令通过以下语法来重命名文件:
$ mv [文件名] [。文件名]
例如,我将在我的名为PrivateFile的文件中添加一个点,如下所示:
$ mv PrivateFile .PrivateFile
现在我的PrivateFile是真正的私有文件。如果如上所述,在ls命令的帮助下再次列出主文件夹的内容,我将看不到列出的隐藏文件。
小费:如果要列出文件夹的所有文件,包括隐藏的文件,则可以将-al标志与ls命令一起使用,如下所示:
$ ls -al使用Ubuntu GUI隐藏文件/文件夹
打开文件管理器(适用于Ubuntu 18.04的Nautilus)。默认情况下,Ubuntu不显示任何隐藏的文件和文件夹。这些以点号“。”开头。为了隐藏文件,请在其上放置right-click,然后从菜单中选择“重命名”选项。然后按如下所示在其名称中添加一个点,然后单击“重命名”按钮。
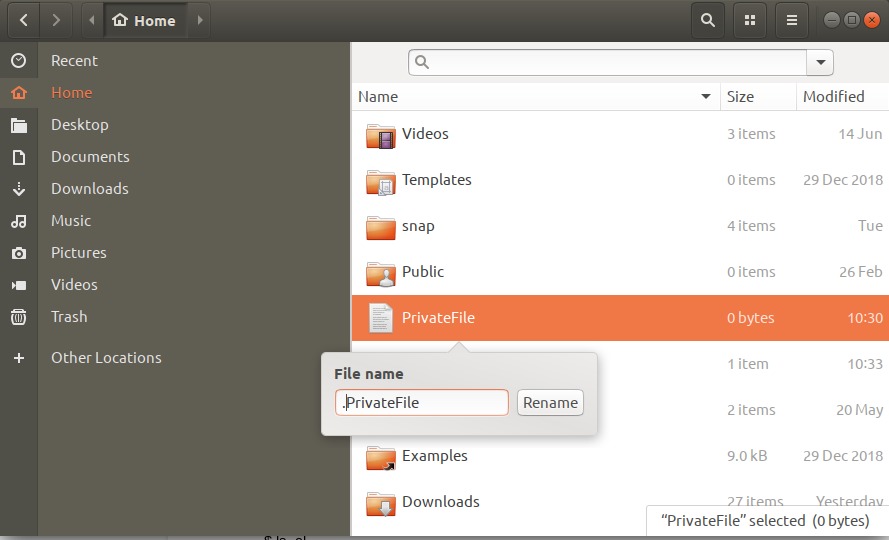
Ubuntu现在会将此文件视为隐藏文件,并且不会在标准视图中显示它。
小费:您可以通过两种方式在Ubuntu File Manager中查看隐藏的文件和文件夹:
- 查看隐藏内容的最简单方法是在文件浏览器打开时使用Ctrl + H组合键。
- 默认情况下,每当您打开文件浏览器时,将显示隐藏文件和文件夹的另一种方法如下:
单击文件管理器顶部栏中由三行表示的“选项”按钮。在打开的菜单中,选中显示隐藏文件选项。
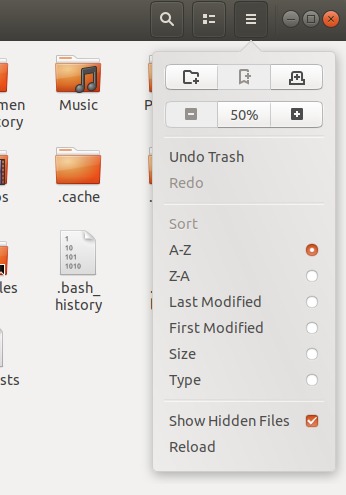
您的文件浏览器现在将始终显示您可用的隐藏内容。希望这个小技巧可以让您访问在Ubuntu中有时可能需要查看和配置私有设置的文件和文件夹。
阅读本文之后,您可以通过UI或命令行在文件前添加一个点来使文件私有。
