
通常,要求用户提供身份验证信息以登录Linux系统。这有助于保护系统上驻留的任何敏感或个人文件,电子邮件和其他数据免受任何物理入侵。但是,如果将系统放置在已经安全的位置,没有任何隐私威胁,则可以避免每次登录时都提供用户凭据的麻烦。本文为您提供了以下两种启用/禁用自动登录的方法到您的Ubuntu系统:
- 通过命令行。
- 通过图形界面。
请注意,我们正在Ubuntu 18.04 LTS(Bionic Beaver)系统上运行本教程。
通过命令行启用/禁用自动登录
作为超级用户,您可以通过在custom.conf文件中进行一些配置更改来为您自己或任何其他Ubuntu用户启用自动登录,如下所示:
- 通过Ubuntu Dash或按来打开终端Ctrl + Alt + T。
- 打开custom.conf通过以下命令在Nano编辑器中添加文件:
$ sudo nano /etc/gdm3/custom.conf请注意,您需要成为超级用户才能编辑大多数系统配置。
输入密码后,将打开以下文件:

在此文件中,选定的行已被注释掉。我们可以通过在行首出现#字符来识别commented-out行。读取配置文件时,解释器将忽略注释行。这意味着在我们的文件中,已禁用user1的自动登录功能。
为用户启用自动登录
您只需从我们选择的最后两行中删除#字符,然后为要启用自动登录的用户提供用户名,而不是值“user1”。
例如:

在本教程中,我们将值user1替换为sana。您可以看到现在启用的功能的颜色变化。
现在按保存文件Ctrl + X接着ÿ。
现在,当您重新启动计算机时,指定的用户将登录,而无需要求提供任何身份验证详细信息。
禁用用户自动登录
为了禁用特定用户的自动登录,您可以简单地注释掉(添加#字符)custom.conf行中已指定AutomaticLoginEnable = true和Automatic Login = [user1]的行。
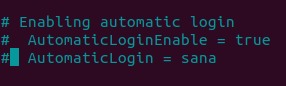
您可以看到现已禁用的功能的颜色变化。请先按Ctrl + X,再按Y保存文件。现在,当您重新启动计算机时,将要求指定的用户提供登录的身份验证详细信息。
通过GUI启用/禁用自动登录
您可以通过图形界面为自己或任何其他Ubuntu用户启用/禁用自动登录,如下所示:
单击位于Ubuntu屏幕的top-right角上的向下箭头,然后单击您的用户名。将显示以下选项:
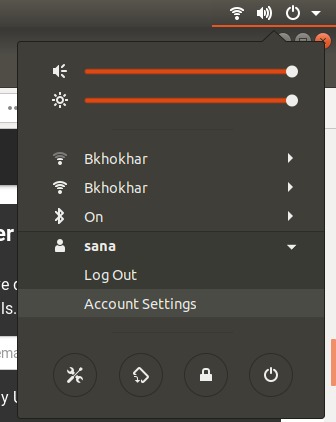
选择帐号设定选项。
将打开以下“用户”对话框。由于您需要成为超级用户来配置这些设置,因此默认情况下将禁用“自动登录”按钮。单击对话框top-right一侧的“解锁”按钮以启用此按钮。

通过以下对话框提供身份验证详细信息,然后单击“身份验证”:
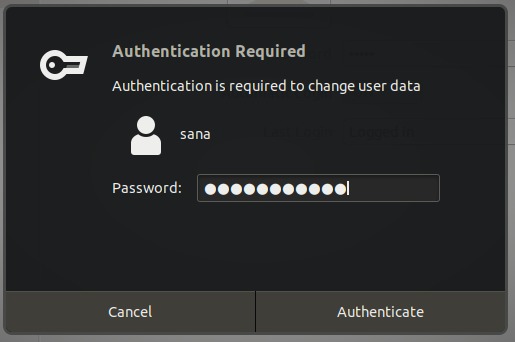
现在,您可以根据要启用还是禁用用户的自动登录,将“自动登录”按钮切换为“关闭”或“开启”。
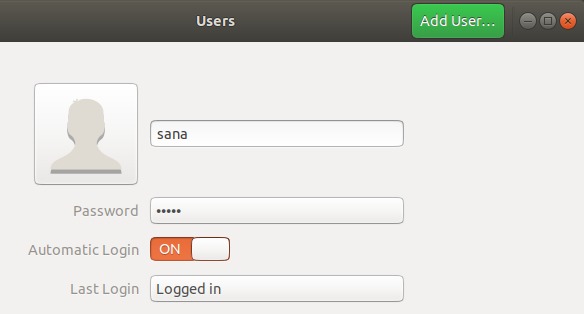
重新启动计算机时,登录身份验证过程将取决于您在此处所做的选择。
通过遵循本教程中描述的简单步骤,您可以为自己或其他用户(以管理员身份)启用/禁用自动登录功能。这样,您可以根据需要设置对计算机的安全访问权限。
