如果您是真正像我这样的line-savvy命令员,您可能会注意到Terminal应用程序几乎总是在您的Ubuntu上打开。即使不是,您也可能会遇到麻烦,要反复打开终端以频繁使用。如果是这种情况,我们建议您使用一个名为Tilda的drop-down控制台。它是一个免费的,开源的且高度可定制的基于GTK的drop-down Linux终端模拟器。 Tilda没有边框窗口,标题栏,菜单栏或任何最大化/最小化按钮。它的设计最初是受Quake和Doom等射击游戏中使用的经典终端的启发。关于Tilda的最好的事情是可以使用单个键将其上下拉动。
在本文中,我们将说明如何安装和使用此易于访问的终端模拟器。
我们将介绍两种在ubuntu上安装Tilda的方法:
- 通过命令Line-Terminal
- 通过UI-Ubuntu软件管理器
本文在Ubuntu 18.04 LTS系统上提到的命令和过程。
通过命令行安装Tilda
Terminal-savvy用户可以选择通过命令行安装Tilda,如下所示:
通过系统Dash或Ctrl + Alt + T快捷方式打开Ubuntu终端。然后以root用户身份输入以下命令以安装Tilda:
$ sudo apt-get install tilda请注意,只有授权用户可以在Ubuntu上添加/删除和配置软件。
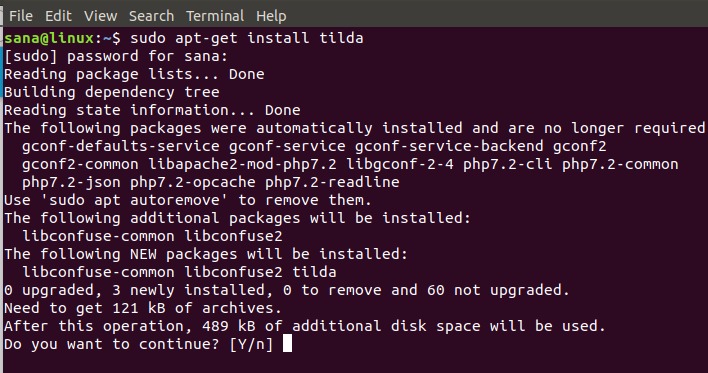
系统将以是/否选项提示您,以开始安装过程。请输入Y,然后按Enter开始。然后,将Tilda安装在您的系统上。
您可以通过输入exit命令退出终端:
$ exit删除蒂尔达
为了从系统中卸载Tilda,请以sudo的形式输入以下命令:
$ sudo apt-get remove tilda系统将以是/否选项提示您,以开始卸载过程。请输入Y,然后按Enter开始。然后将从您的系统中删除Tilda。
通过UI进行Tilda安装(Ubuntu软件管理器)
对于不想太多打开命令行的人,通过UI安装Ubuntu存储库中存在的软件非常简单。在Ubuntu桌面活动工具栏上,单击Ubuntu软件图标。
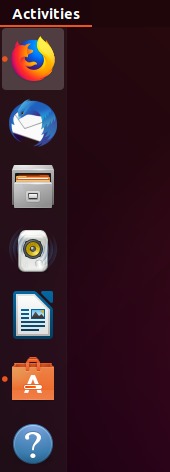
Ubuntu软件管理器将在以下视图中打开:
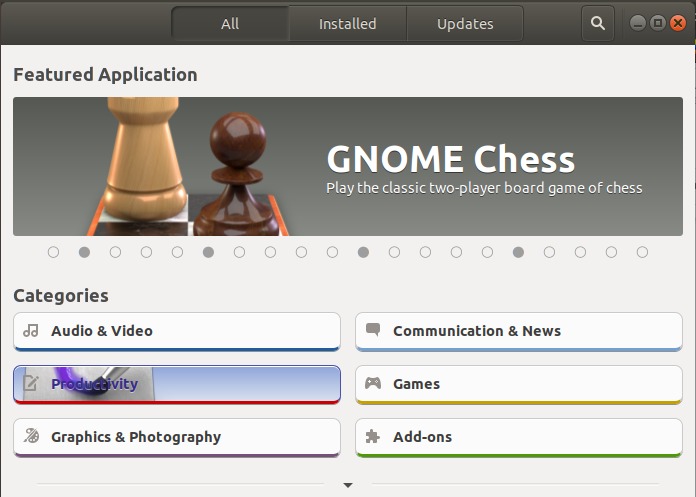
单击搜索图标,然后在搜索栏中输入Tilda。搜索结果将列出Tilda条目,如下所示:
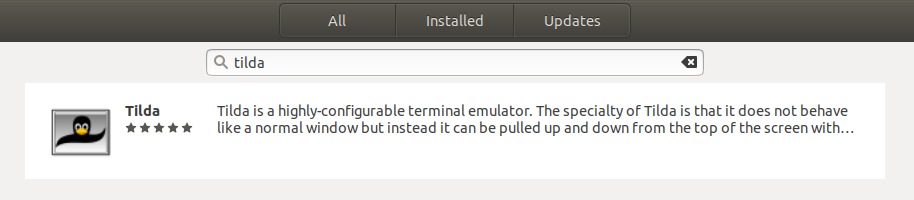
单击安装按钮以开始安装过程。将显示以下身份验证对话框,为您提供sudo用户的身份验证详细信息,因为只有授权用户才能在Ubuntu上安装软件。
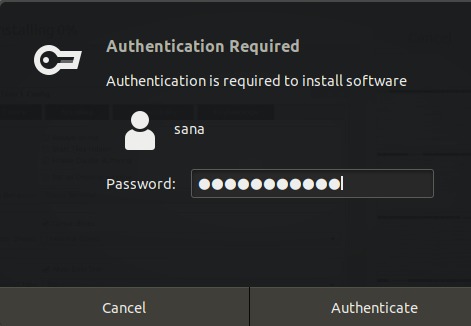
输入密码,然后单击身份验证按钮。之后,安装过程将开始,并显示进度条。
然后,将Tilda安装到您的系统,成功安装后,您会收到以下消息:
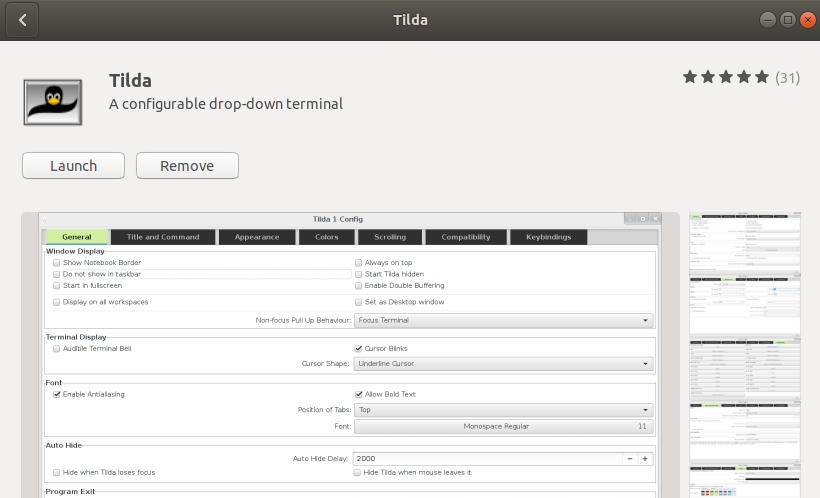
通过以上对话框,您可以选择直接启动Tilda,甚至无论出于何种原因,都可以立即启动Remove。
删除蒂尔达
您可以通过Ubuntu软件管理器卸载Tilda,方法是先通过“搜索”按钮搜索它,然后在以下视图中对它单击“删除”按钮:
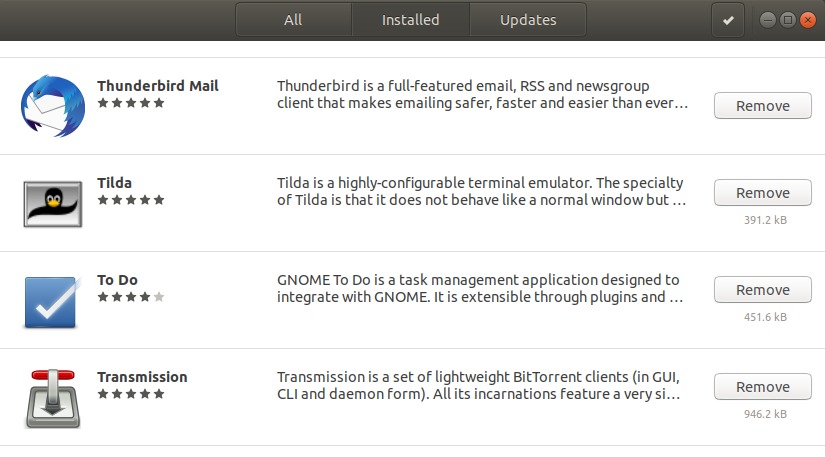
对话框将询问您是否确定要从系统中删除软件。请输入“删除”按钮以卸载Tilda。
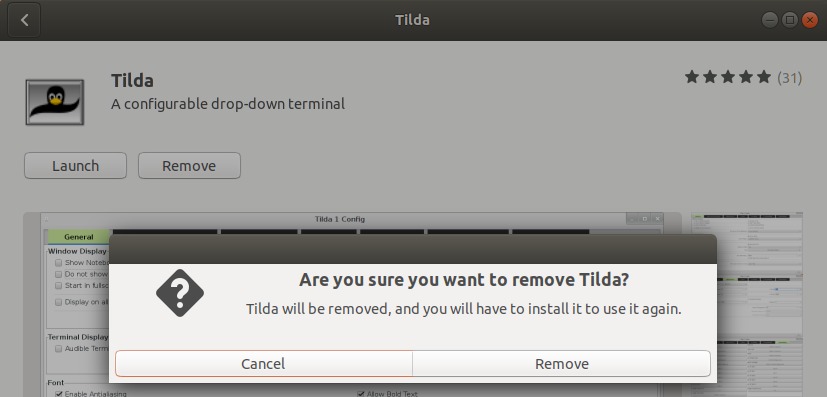
将显示一个身份验证对话框,为您提供sudo用户的身份验证详细信息,因为只有授权用户才能在Ubuntu上安装软件。输入密码,然后单击身份验证按钮。之后,卸载过程将开始,从您的系统中删除Tilda。
如何启动和使用Tilda?
您可以通过输入以下命令,通过终端应用程序启动Tilda:
$ tilda要么,
您可以随时在Ubuntu Dash中输入“ Tilda”来启动Tilda,或从“应用程序”列表中访问它。
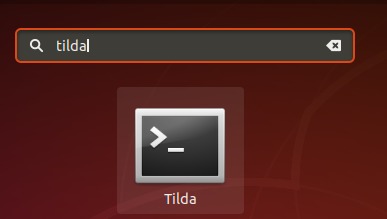
首次打开Tilda时,它将在以下视图中打开:
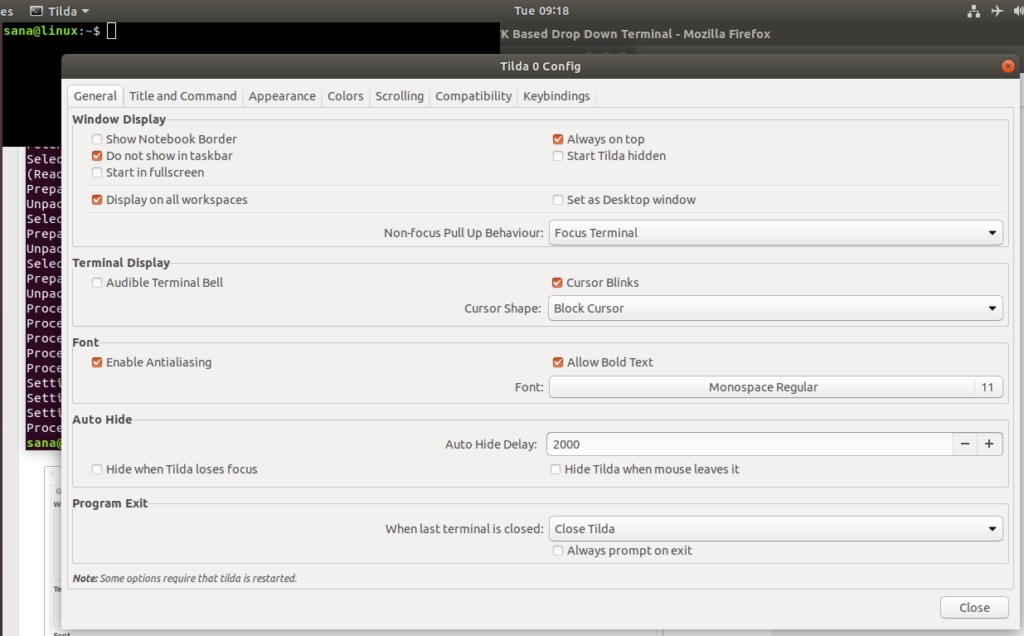
这是“ Tilda配置”窗口,通过它可以进行很多配置。您也可以稍后通过right-clicking在Tilda中的任何空白处打开此窗口,然后选择“偏好设置”。
默认情况下,Tilda始终出现在所有应用程序的顶部。但是,您可以根据自己的喜好自定义它。
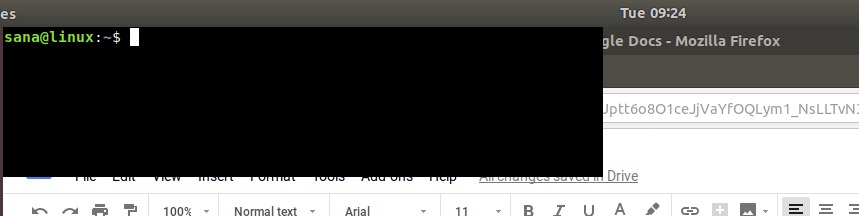
以下是您在操作Tilda时最常使用的热键列表:
| 控制 | 目的 |
| F1 | 使用此控件隐藏/显示Tilda |
| Shift + Ctrl + T | 使用此控件打开一个新标签 |
| Shift + Ctrl + W | 使用此控件关闭活动标签 |
| Ctrl + Pageup | 使用此控件导航到上一个选项卡 |
| Ctrl +向下翻页 | 使用此控件导航到下一个选项卡 |
| Shift + Ctrl +翻页 | 使用此控件向左移动选项卡 |
| Shift + Ctrl +向下翻页 | 使用此控件可向右移动选项卡 |
| Shift + Ctrl + C | 使用此控件从Tilda窗口复制文本 |
| Shift + Ctrl + V | 使用此控件将文本粘贴到Tilda窗口 |
| 1至0 | 使用这些控件转到选项卡1,选项卡2等,直到选项卡10 |
| Shift + Ctrl + F | 使用此控件搜索文本 |
| Shift + Ctrl + Q | 使用此控件退出Tilda |
| F11 | 使用此控件切换到全屏 |
| F12 | 使用此控件切换透明度 |
现在,您已经在系统上安装了drop-down控制台,您知道如何充分利用它。
