在继续阅读本文之前,请确保您的来宾操作系统中安装了VirtualBox Guest Additions,因为这是必须的先决条件。 VirtualBox共享文件夹使您可以在主机操作系统和虚拟客户机操作系统之间共享数据。
在本文中,我们将使用“ Debian Linux作为主机操作系统”和“ Ubuntu作为虚拟访客系统”。本文还假定您已经安装了虚拟客户机操作系统。
设置共享文件夹
在启动来宾操作系统(Ubuntu)之前,您需要更改其设置。更确切地说,我们需要先定义共享文件夹。
打开“虚拟机设置”,然后转到主机操作系统上的“共享文件夹”。单击添加按钮,然后选择要与Ubuntu来宾操作系统共享的目录。
接下来,您需要定义此文件夹的名称。稍后安装共享文件夹时,该名称将由mount命令使用。在此示例中,我们使用以下设置:
- 名称:分享
- 路径:/home /lilo /temp
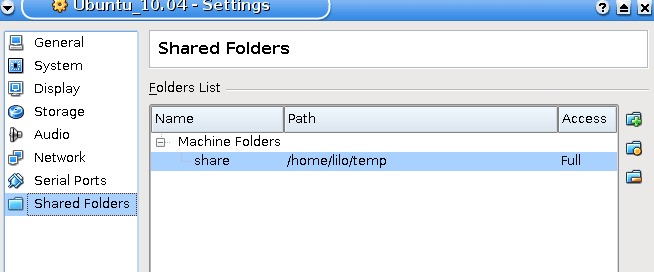
挂载共享文件夹
既然已经定义了共享文件夹,就可以启动Ubuntu虚拟访客系统。打开终端并创建一个目录,您要在其中安装VirtualBox共享文件夹。例如,如果我们要将VirtualBox共享文件夹挂载到/media /share中,则需要首先创建此目录。
$ mkdir /home/myusername/share
现在安装目录已经准备好了,我们可以安装VirtualBox共享文件夹了。
$ sudo mount -t vboxsf share /home/myusername/share
注意:share是您在上一步中创建VirtualBox共享文件夹时定义的名称。现在,只需导航到您的主目录和/home /myusername /share文件夹,您应该会看到/home /lilo /temp数据共享。
永久挂载VirtualBox共享文件夹
重新启动来宾操作系统以再次访问VirtualBox共享文件夹后,您需要使用上述命令再次安装它。要使此安装永久化,请在/etc /fstab文件中添加以下行:
share /home/myusername/share vboxsf uid=1000,gid=1000 0 0
注意:uid = 1000,gid = 1000将成为VirtualBox共享文件夹中所有文件的所有者。此外,您可以将安装选项用于更多设置,例如只读等。
