虚拟机或客户机操作系统的行为将与主机OS不同,因为在操作和性能方面存在某些限制。因此,VMware引入了一套称为VMware工具的工具,可用于增强来宾操作系统的性能。
VMware工具包不仅可以增强虚拟机的性能,而且还可以改善客户机与主机操作系统之间的交互。
VMware工具增加了对共享文件夹,剪贴板,拖放功能的支持。它还使主机和来宾操作系统之间的时间同步。
VMware工具具有以下优点:
- 虚拟机上增强的图形体验
- 在来宾和主机操作系统之间共享文件
- 主机OS和来宾OS之间的时间同步
- 复制粘贴文本和drag-drop功能
- 改善鼠标性能
在VMware中安装虚拟机之后,接下来的正确任务应该是安装VMware工具。
在本文中,我将向您展示如何在Ubuntu 18.04 TLS中安装VMware工具。您也可以在较旧版本的Ubuntu上应用这些方法。
可以使用GUI,终端和打开的VM工具在Ubuntu虚拟机中安装VMware Tool。
使用GUI在Ubuntu中安装VMWare Tools
在菜单中,导航至虚拟机安装VMware Tools。
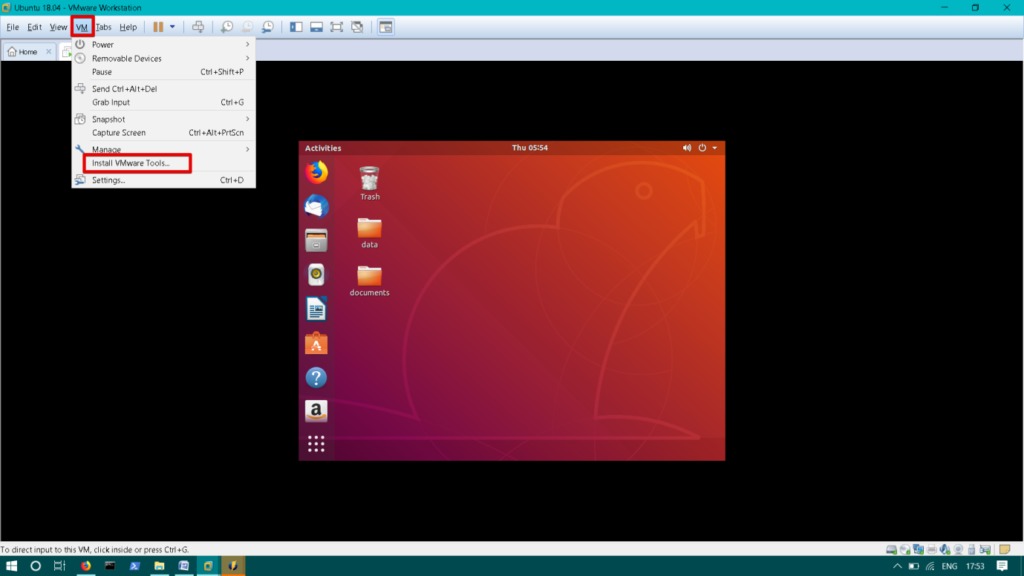
您会注意到,VMware工具CD /DVD安装在桌面上。双击打开它。
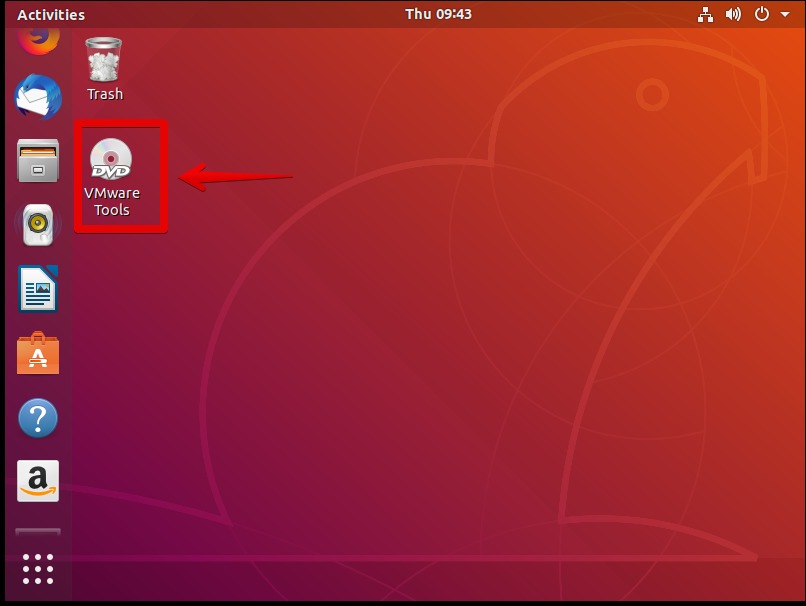
选择tar.gz文件。 Right-click在解压到。
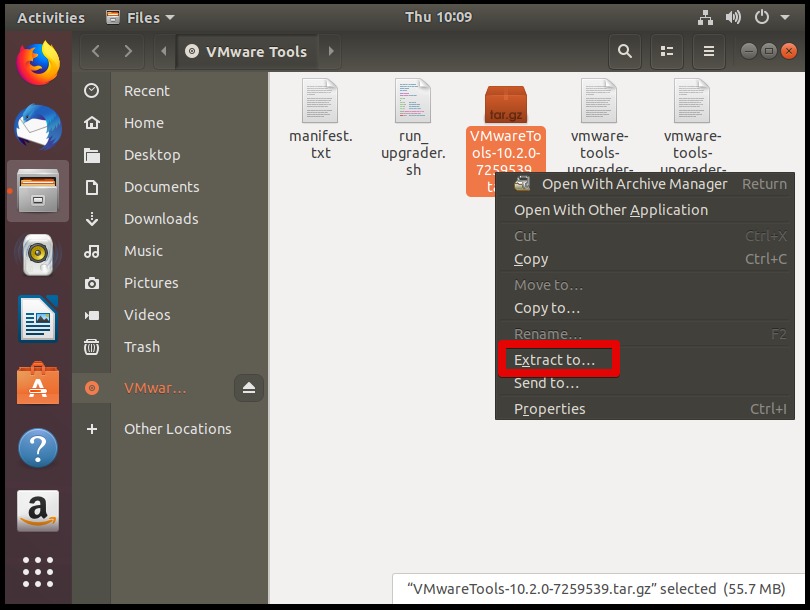
现在选择解压缩tar.gz文件的位置,然后单击提取。在这种情况下,我选择用于提取位置的桌面。
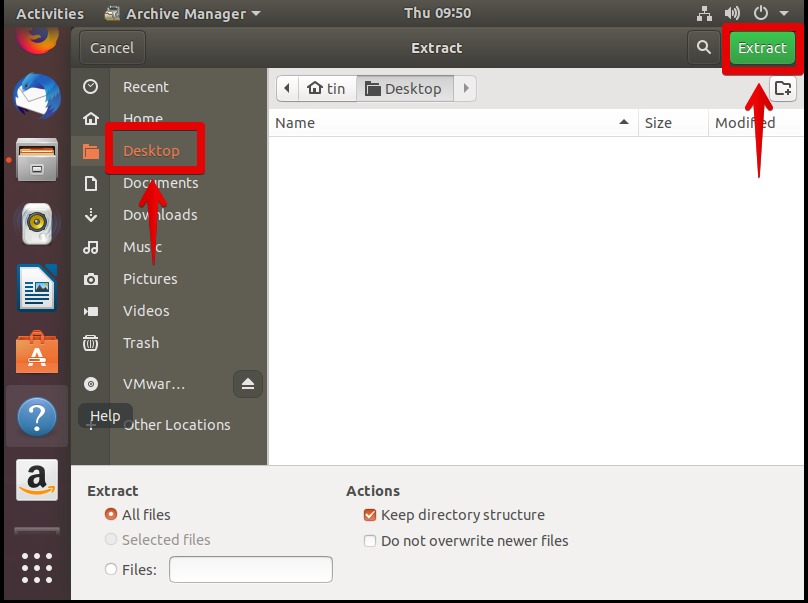
您会注意到Vmware-tools-distrib桌面上的文件夹。
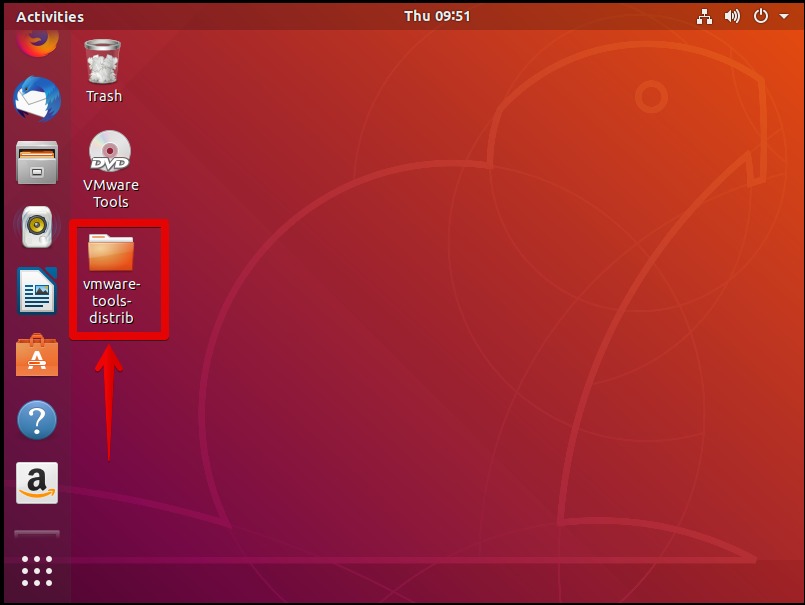
现在打Ctrl + Alt + T启动终端。
导航vmware-tools-distrib您刚刚提取的文件夹。
$ cd Desktop/vmware-tools-distrib
运行以下命令以安装VMware工具:
$ sudo ./vmware-install.pl -f安装期间,按Enter键接受默认值。
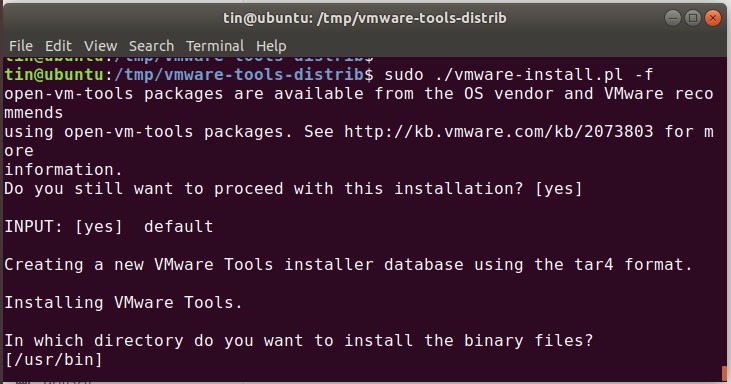
安装完成后,重新启动Ubuntu计算机。
从Ubuntu终端安装VMWare工具
击中Ctrl + Alt + T启动终端或通过SSH连接到Ubuntu系统。
运行以下命令以创建用于安装CD-ROM的目录:
$ sudo mkdir /mnt/cdrom当提示您输入密码时,键入管理员用户密码。
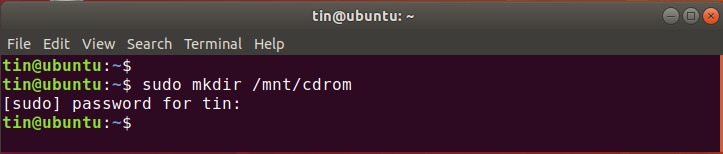
运行以下命令进行挂载vmware –工具CD /DVD到/mnt /cdrom您刚刚在上面创建的目录。
$ sudo mount /dev/cdrom /mnt/cdrom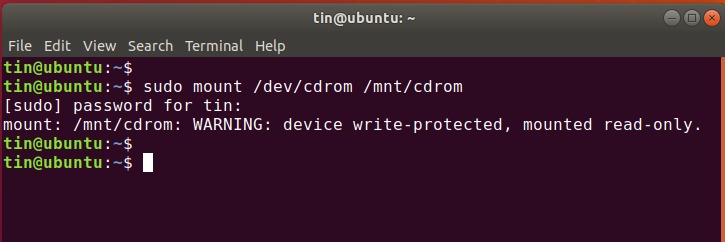
运行此命令以查找VMware工具存档的确切名称。
$ ls /mnt/cdrom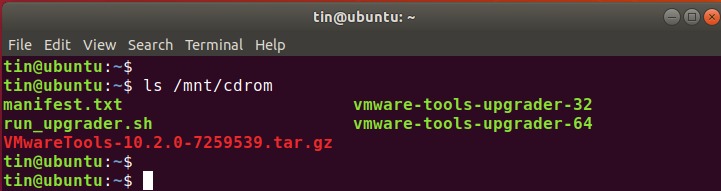
然后运行此命令以将VMware工具存档的内容提取到/tmp目录。
该命令的一般语法为:
$ tar xzvf /mnt/cdrom/VMwareTools-x.x.x-xxxx.tar.gz -C /tmp/更换VMwareTools-x.x.x-xxxx.tar.gz使用您在上面找到的档案名称。您可能使用了其他版本的文件。在当前情况下,它是VMwareTools-10.2.0-7259539.tar.gz。因此,我将输入:
$ tar xzvf /mnt/cdrom/VMwareTools-10.2.0-7259539.tar.gz -C /tmp/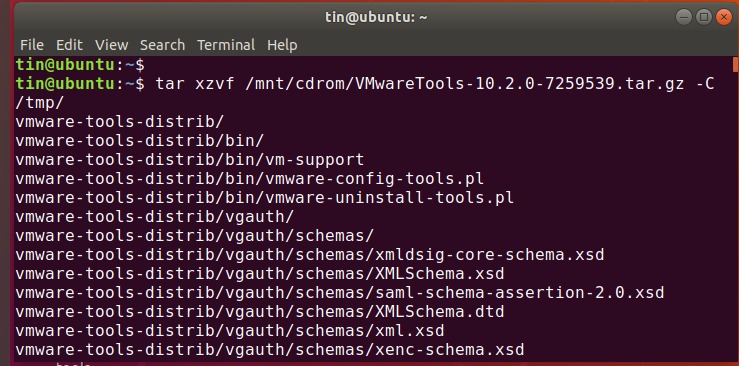
运行此命令以导航到VMware tools分发文件夹。
$ cd /tmp/vmware-tools-distrib/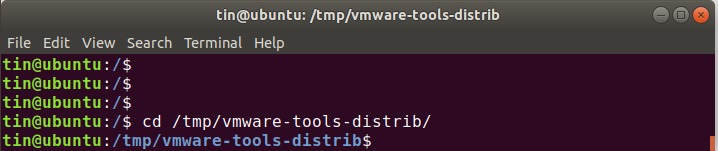
现在运行以下命令开始安装VMware工具:
$ sudo ./vmware-install.pl -f在安装过程中,按住Enter键接受默认设置。
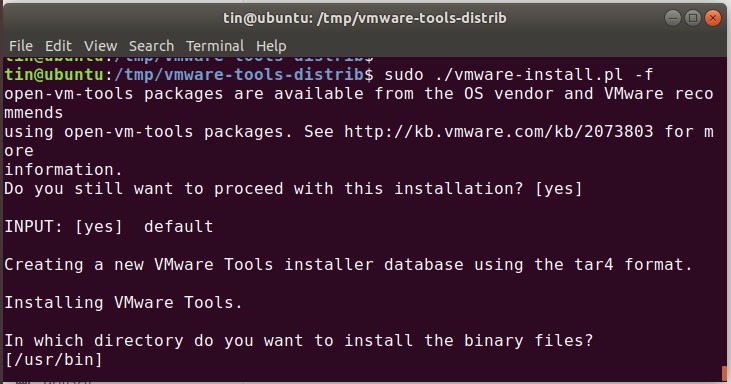
使用Open VM Tools软件包
有一个名为open-vm-tools位于官方Ubuntu软件包存储库中。
按Ctrl + Alt + T启动终端
运行命令:
$ sudo apt install open-vm-tools-desktop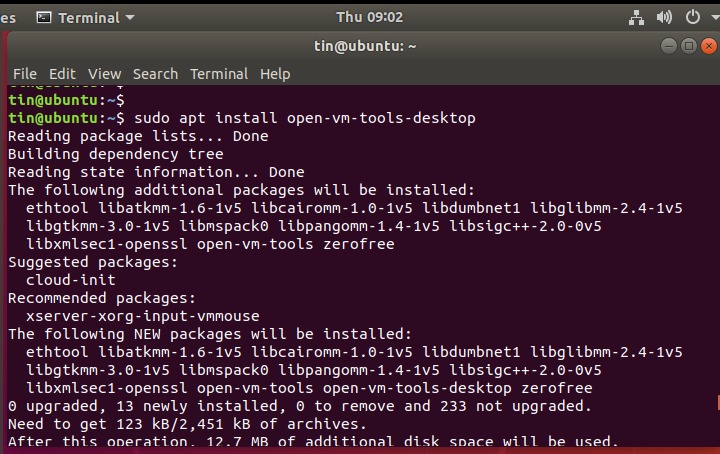
安装完成后,重新启动虚拟机。
使用任何一种方法,您可以在虚拟机中安装VMware工具,并在虚拟环境中享受增强的图形体验和功能。
