问题描述
我在桌面上安装了Fedora,我想用Ubuntu制作一个实时USB memory 棒以将其安装在笔记本电脑上。最简单的方法是什么?
最佳答案
更新:很抱歉为Unetbootin提供了一个教程,但是如果您遇到依赖关系方面的问题可能会有所帮助。
命令行-使用dd
您可以使用命令行制作实时USB。
-
下载ISO。
-
插入容量至少为4GB的USB memory 棒(将被擦除)。
-
运行
sudo fdisk -l并记下闪存驱动器的设备名称。您将可以在底线附近找到它。例如,让名称为/dev/sdb1。 -
使用以下命令将ISO写入闪存驱动器:
sudo dd if=/path-to-the-iso/ubuntu-18.04.1-desktop-amd64.iso of=/dev/sdb bs=8M您需要输入密码以使用
sudo作为root来运行此命令和先前的命令。为了具有以root用户身份运行程序的能力,您需要成为wheel组的成员。
重要事项:
-
应该使用设备名称,即
of=/dev/sdb而不是/dev/sdb1。这是因为sdb1是分区的名称,而不是设备的名称。 -
path-to-the-iso应该替换为ISO所在的路径。例如,如果它位于/home/user/Downloads中,则应该类似于if=/home/user/Downloads/ubuntu-18.04.1-desktop-amd64.iso。 -
ISO文件的名称应根据下载的版本进行更改。
-
dd会格式化闪存驱动器,因此,如果您不想丢失任何文件,请确保进行备份。
命令行-使用live-iso-to-disk工具
您可以在此处找到该教程:
使用Unetbootin
编辑:尽管屏幕截图来自Ubuntu,但它们在Fedora中的区别不大(当然,除了外观)。它们仅供参考。
-
安装unetbootin。
sudo yum install unetbootin或者,您可以从他们的website那里获得它。
-
安装syslinux和p7zip
sudo yum install syslinux syslinux-extlinux sudo yum install p7zip p7zip-plugins -
执行unetbootin
如果您是从网站上手动下载的,则应该以这种方式访问它。
sudo /<path-to-the-executable>/unetbootin如果已从存储库安装它。
sudo unetbootin -
如果您已经下载了ISO,请选择iso和闪存驱动器,然后单击
OK。如果您没有ISO,则还可以选择发行版和版本。尽管列表可能没有更新,但是建议您直接从发行版网站下载列表。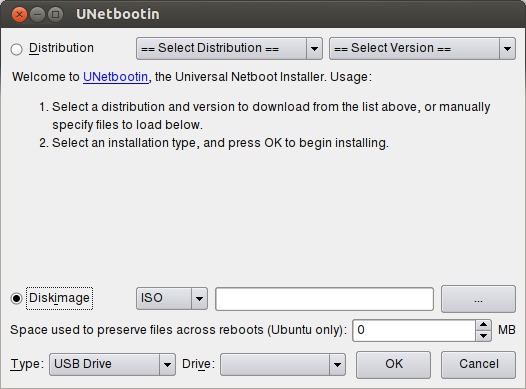
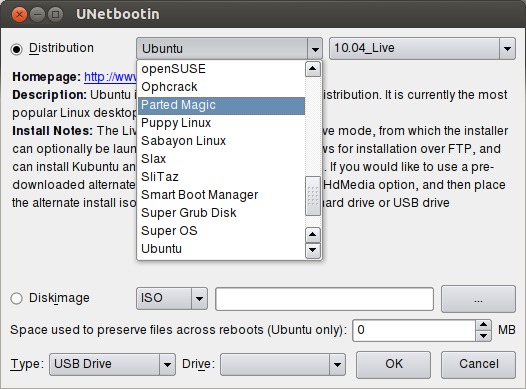
次佳答案
有很多方法可以做到这一点。 Fedora中已包含两个标准的简易工具使用工具。
-
您可以使用
dd从命令行将图像文件写入设备。这种方法几乎可以在任何基于Unix的系统上使用。 -
或者,您可以使用GNOME的
gnome-disk-utilityGUI工具(在菜单中为”Disks”)。这可以在运行GNOME的任何词干上运行(您还将获得漂亮的进度条)。
命令行(dd)
如果您习惯了命令 shell ,则此方法非常简单,它会使新用户混淆他们正在写入哪个设备。另外,总是存在输入错误的危险,dd不会浪费时间向您显示任何进度信息。
步骤1.找到你的东西
首先,您要确定要写入的映像文件(ISO)的位置。通常它将在~/Downloads中。
其次,您要确定哪个设备是您的USB memory 棒。您可以使用sudo fdisk -l进行检查。
这将打印出如下行
Disk /dev/sda: 298.1 GiB, 320072933376 bytes, 625142448 sectors
和
Disk /dev/sdb: 7.5 GiB, 8019509248 bytes, 15663104 sectors
您希望设备在拔出时不存在,但在插入时存在。设备的大小也应正确。我的是8GB(7.5GiB)/dev/sdb。请注意,您希望设备(sdb)而不是分区(sdb1)。
第2步。运行吓人的命令
最后,运行dd并等待其完成(直到完成为止,您不会获得任何进度指示):
dd if=/path/to/your.iso of=/your/device bs=8M
当然,您应该将/path/to/your.iso替换为图像(ISO)文件的路径,并将/your/device替换为使用fdisk找到的USB设备的/dev/位置(例如/dev/sdb)。
或者,使用GNOME的”Disks” GUI
我个人更喜欢这种方法,您会获得一个不错的进度条,并且更容易识别正确的磁盘。如果您愿意的话,拍摄设备的备用映像也很简单。
步骤1。
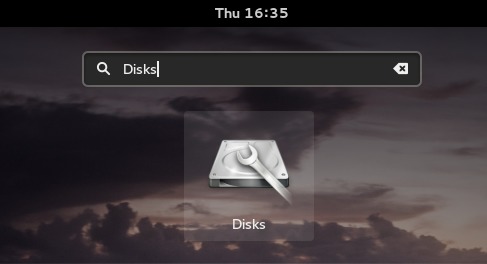
通过转到“活动”并搜索“磁盘”来打开gnome-disk-utility。
第2步。
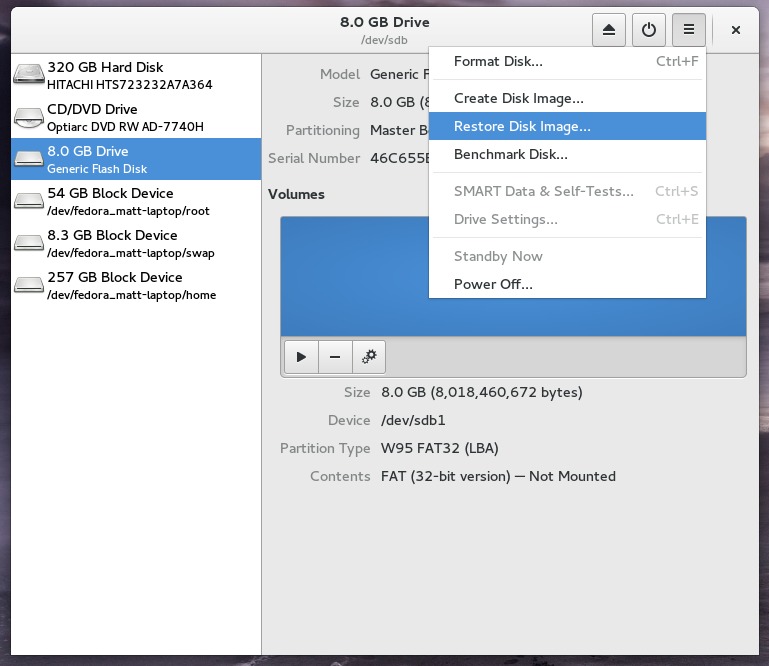
从左侧菜单中选择正确的设备,然后从顶部的下拉菜单中选择“还原磁盘映像…”。
第三步
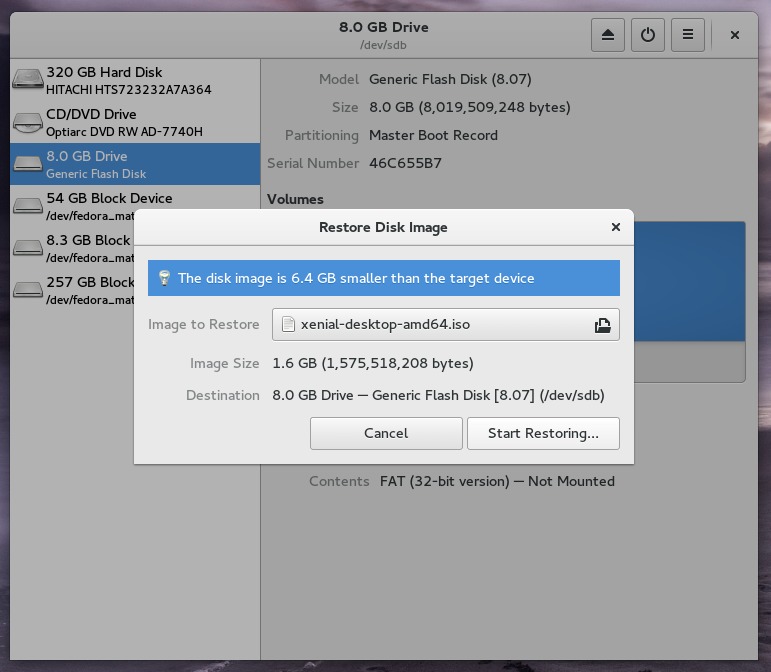
使用文件选择器找到要写入USB memory 棒的图像(ISO文件)。单击“开始还原…”,然后在确认时单击”Restore”。
步骤4。
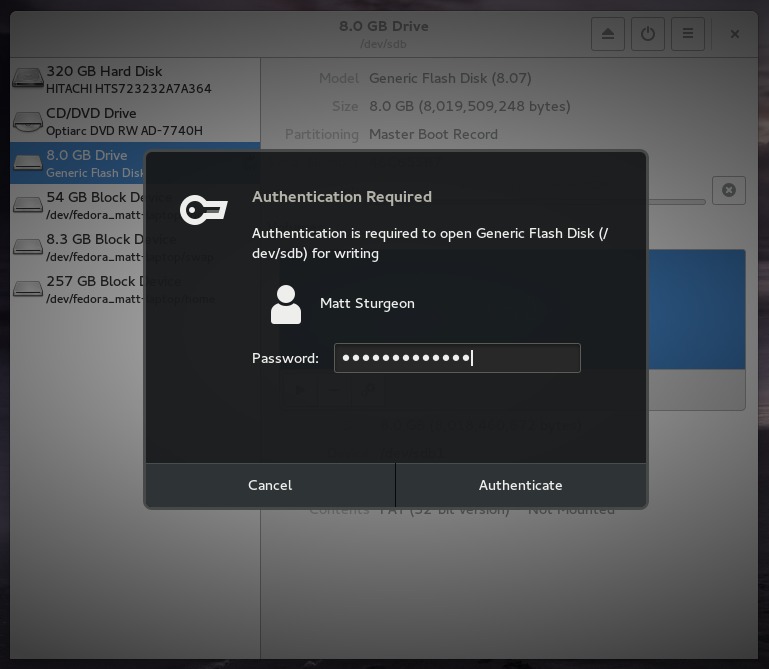
输入密码以授予“磁盘”根权限,然后按键盘上的ENTER键。
步骤五
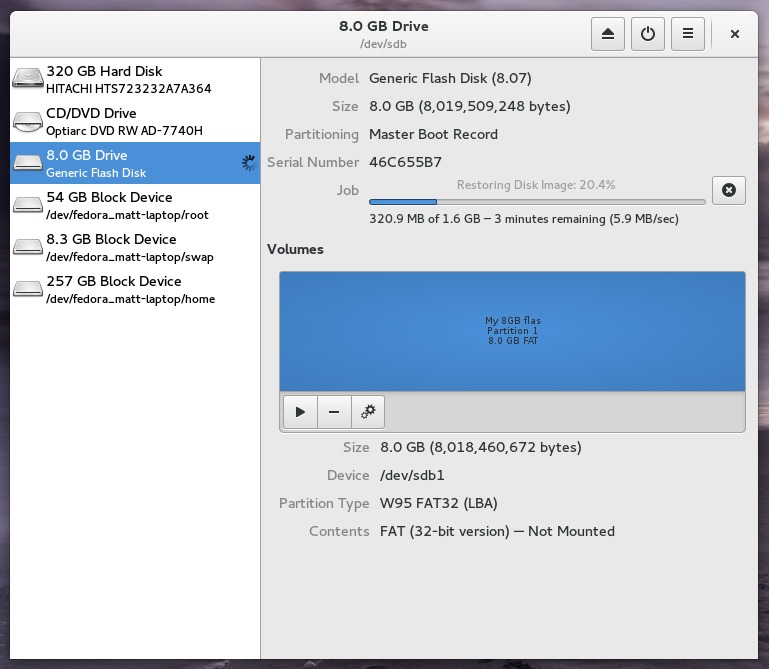
等待。耐心地。 (至少您会看到一个进度条!那些可怜的dd用户…)
第六步
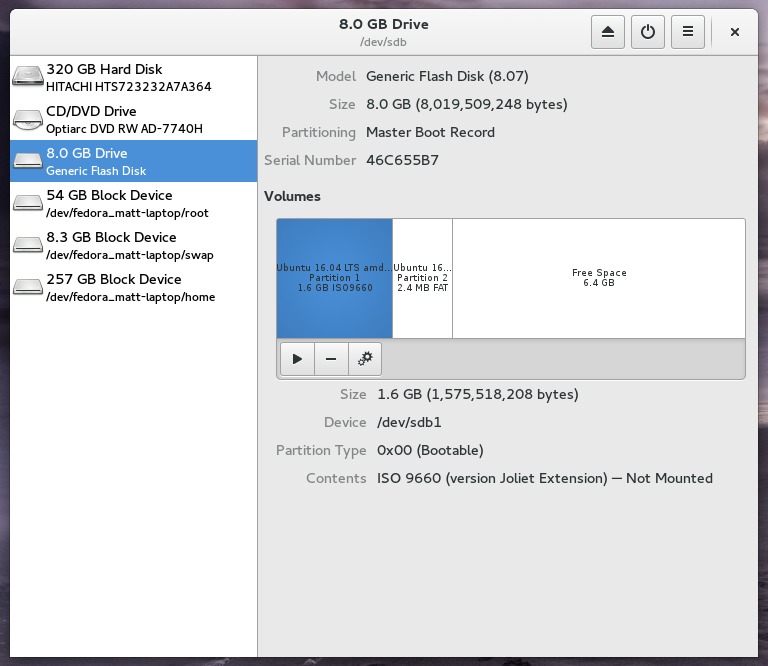
做完了!享受您的新可启动USB。也许花点时间检查一下它看起来是否像上面的屏幕,并确保在继续操作之前没有任何错误。
第三种答案
我在Fedora 21上的方式:
-
在Fedora上,确保已安装nautilus和gnome-disk-utility软件包。
-
下载Ubuntu映像。
-
在Ubuntu映像上选择Right-click,然后选择Open With->磁盘映像写入器。
-
选择USB随身碟作为目的地,然后单击开始还原…。
注意:您在USB memory 棒上的数据将会丢失,因此,请备份您的USB memory 棒数据。
