在我们的Ubuntu系统上安装软件时,我们的首选是来自官方的Ubuntu存储库或Ubuntu维护的PPA存储库。不幸的是,并非所有软件都可以通过Ubuntu正式获得,我们必须寻找其他方法在我们的系统上安装有用的软件。一种方法是通过.deb文件,该文件通常在许多制造商的官方网站的“下载”部分下提供。
在本文中,我们将说明以下三种在Ubuntu系统上通过.deb软件包安装软件的方法。我们将以Google Chrome .deb包为例来说明所有这三种方法:
- 通过终端安装.deb软件包(基于命令行的方法)
- 通过Ubuntu软件管理器(基于UI的方法)安装.deb软件包
和,
- 使用gdebi(基于UI的方法)安装.deb软件包
您可以通过以下链接将Google Chrome .deb软件包下载到您的系统中:
最好将文件保存到“下载”文件夹中。
我们已经在Ubuntu 18.04 LTS系统上运行了本文中提到的命令和过程。
通过终端安装.deb软件包
通过系统Dash或Ctrl + Alt + T快捷键打开Ubuntu命令行,终端应用程序。
然后,您可以按照以下语法使用dpkg实用程序,以安装系统上已经存在的.deb软件包。
$ sudo dpkg -i [path-to-deb文件]
例:
如果必须安装下载的Google Chrome .deb软件包,我们将输入以下命令来安装该软件包:
$ sudo dpkg –i google-chrome-stable_current_amd64.deb注意:您需要成为超级用户才能运行此命令。
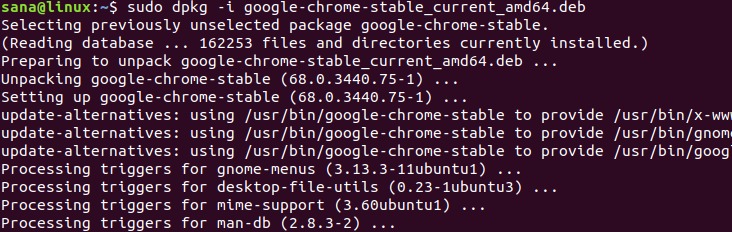
现在应该在系统上安装Google Chrome。如果已在其他任何位置下载了安装软件包,则需要在dpkg命令中指定完整路径。
去除:
如果要通过dpkg卸载软件,则需要在以下命令语法中指定程序名称,而不是.deb文件名:
$须藤dpkg-r [程序名称]
例:
这是通过dpkg实用程序从系统中删除已安装的Google Chrome稳定版的方法:
$ sudo dpkg -r google-chrome-stable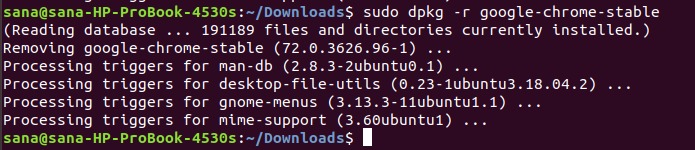
通过Ubuntu Software Manager安装.deb软件包
我们将使用相同的Google Chrome .deb软件包示例来说明此过程。安装软件包google-chrome-stable_current_amd64.deb保存在“下载”文件夹中。
通过double-clicking从“下载”文件夹中打开安装包。
以下窗口将在Ubuntu软件管理器中打开:
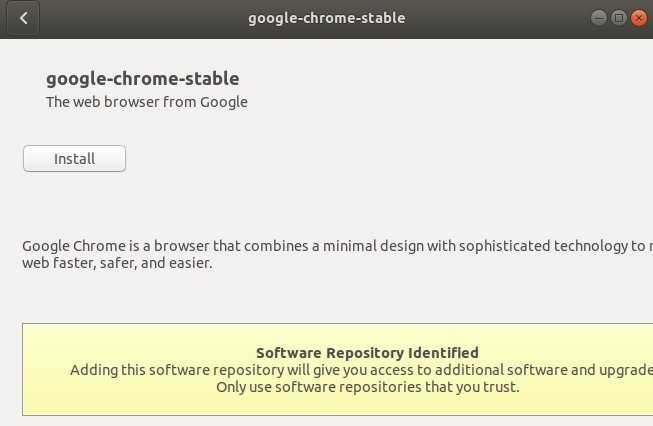
单击安装按钮。系统将要求您进行身份验证,因为只有授权用户才能在Ubuntu中安装软件。
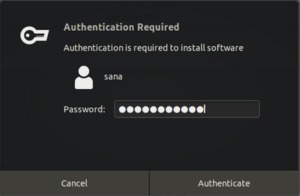
输入密码,然后单击身份验证。现在将开始安装过程,您将可以在以下窗口中查看进度:
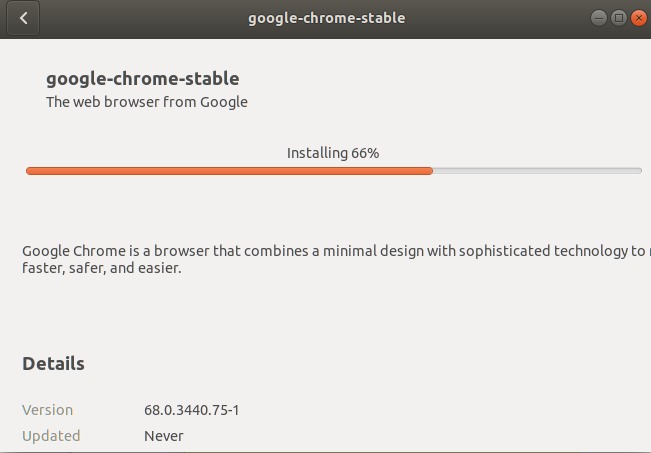
该软件将成功安装在您的系统上。
去除:
如果要卸载通过此过程安装的软件包,可以在Ubuntu终端中使用apt-get命令,如下所示:
$ sudo apt-get移除[software-name]
例如,我将使用以下命令从系统中删除Google Chrome的稳定版本:
$ sudo apt-get remove google-chrome-stable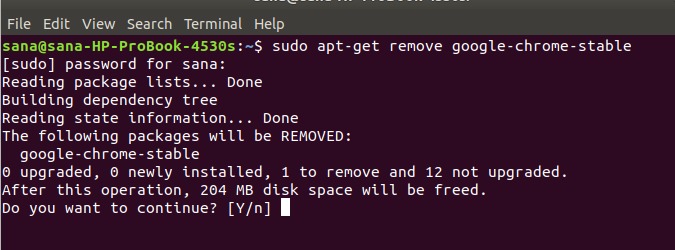
系统将以y /n选项提示您,以确认启动卸载过程。请输入Y,然后按Enter,之后将从系统中删除该软件。
使用GDebi软件包安装程序(UI)安装.deb软件包
为了使用gdebi用户界面安装.deb软件包,请按照以下步骤操作:
安装GDebi软件包安装程序
如果您的系统上未安装gdebi,则可以通过Ubuntu软件管理器轻松安装它。
在您的Ubuntu桌面活动工具栏中,单击Ubuntu软件图标。
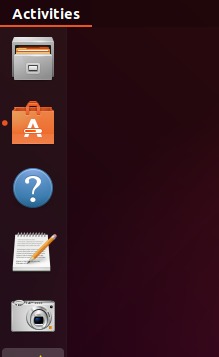
在以下视图中,单击搜索图标,然后在搜索栏中输入gdebi。搜索结果将显示GDebi软件包安装程序,如下所示:
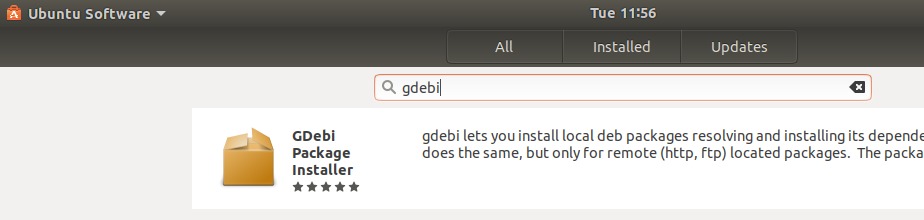
单击此搜索条目以打开以下视图:
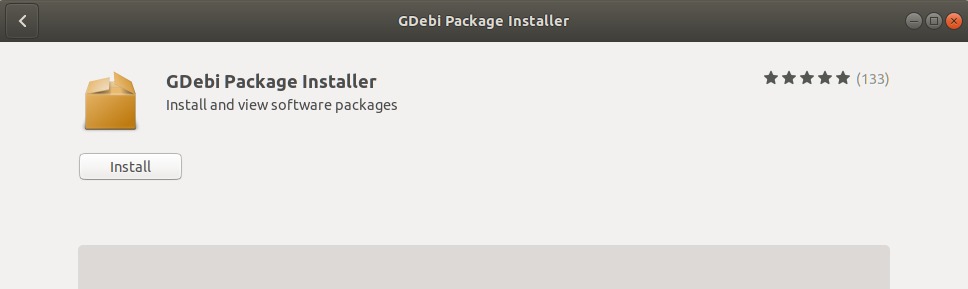
单击安装按钮以开始安装过程。将显示以下身份验证对话框,以供您提供身份验证详细信息,因为只有授权用户才能在Ubuntu上安装软件。
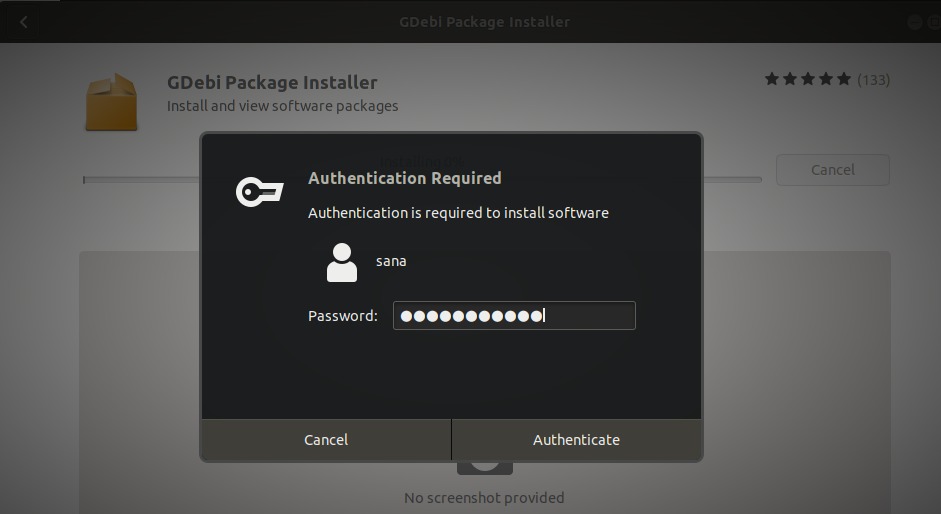
输入密码,然后单击身份验证按钮。之后,安装过程将开始,并显示如下进度条。
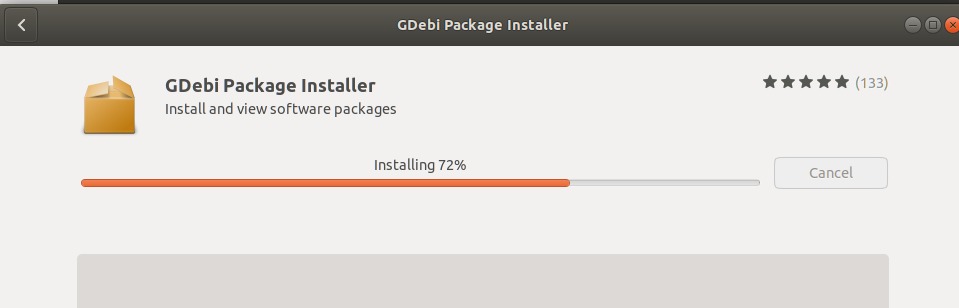
然后,将GDebi安装到您的系统,成功安装后,您会收到以下消息:
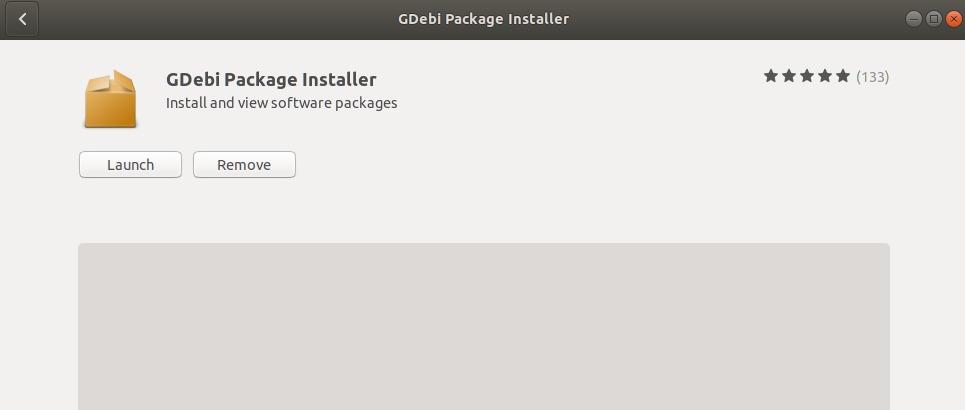
通过以上对话框,您可以选择直接启动GDebi,甚至可以出于任何原因立即将其删除。
安装.deb软件包
我们将再次使用Google Chrome Stable的.deb软件包来说明如何使用GDebi软件包安装程序通过其.deb文件安装软件。
由于我们的.deb文件位于此处,我们将移至“下载”文件夹。在那里,我们将right-click包装在包装上,然后从菜单中选择“使用其他应用程序打开”。
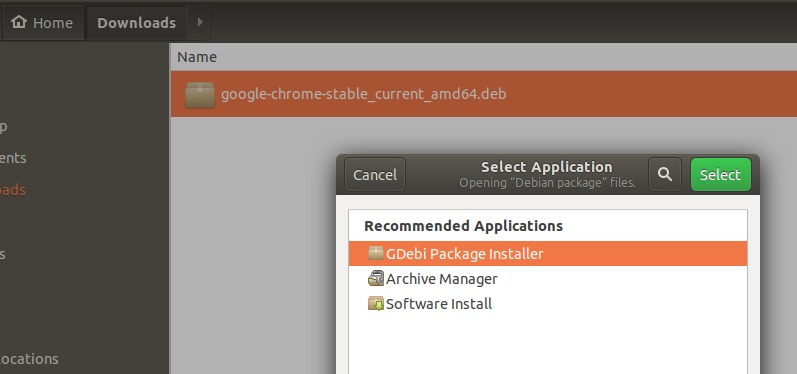
从上面的“选择应用程序”对话框中,选择“ GDEbi软件包安装程序”。然后,该软件包将按以下方式加载到gdebi中:
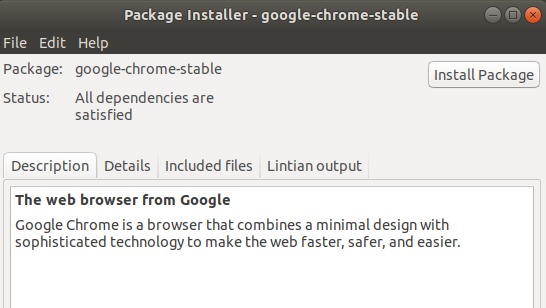
现在单击“安装软件包”按钮以启动安装过程。将显示以下身份验证对话框,以供您提供身份验证详细信息,因为只有授权用户才能在Ubuntu上安装软件。
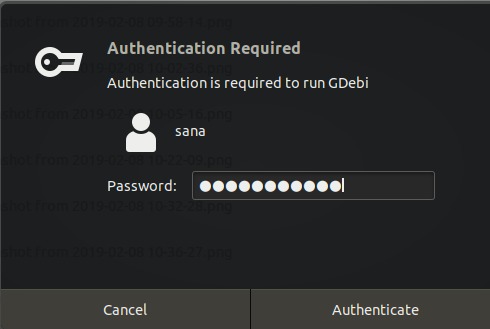
输入密码,然后单击身份验证按钮。之后,安装过程将开始,并显示如下进度条。
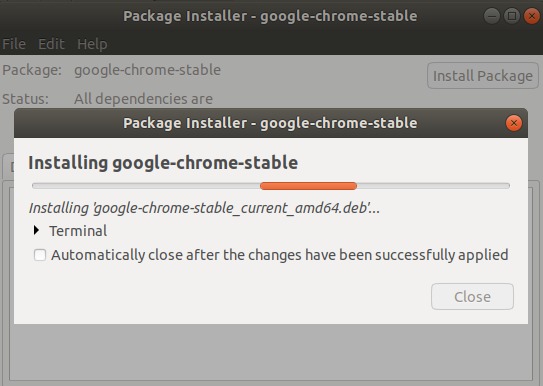
然后,该软件将安装在您的系统上,并且可以从系统Dash或应用程序列表中进行访问。
去除:
在Gdebi软件包安装程序中打开已安装软件的.deb文件。
GDebi将为您提供两个选择。重新安装该软件包并删除该软件包。
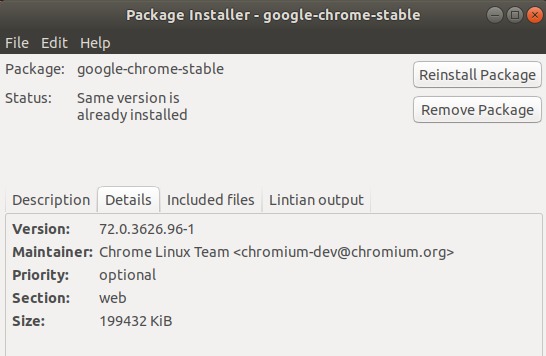
单击上方视图中的“删除软件包”按钮。将显示一个身份验证对话框,供您提供身份验证详细信息,因为只有授权用户才能删除Ubuntu上的软件。输入密码,然后单击身份验证按钮。之后,卸载过程将开始,并显示进度条,如下所示。
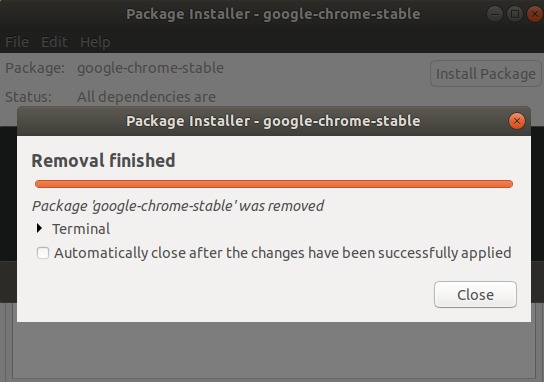
您可以根据自己的喜好选择任何一种方法,以便通过命令行或UI安装.deb软件包。
