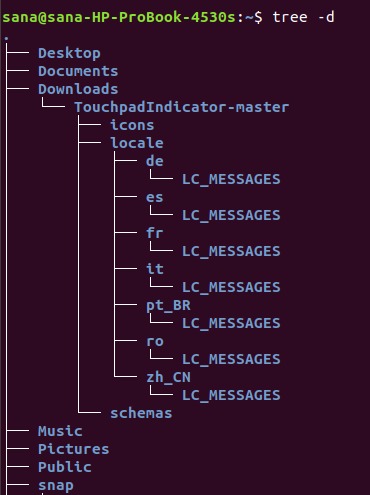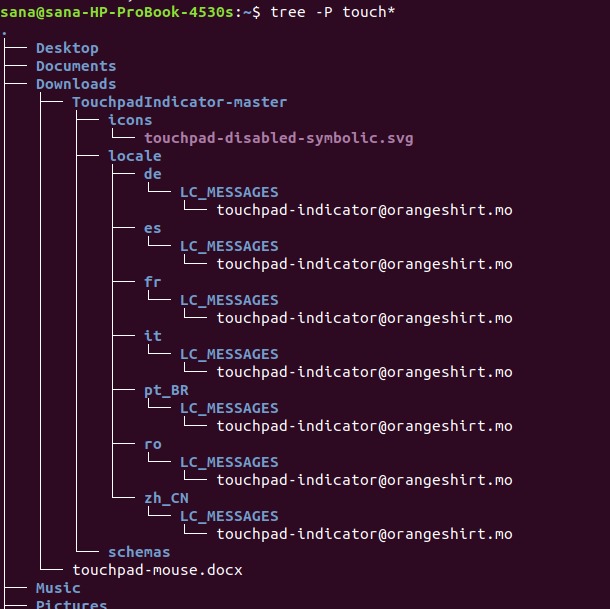作为Linux用户,我们首选的目录清单是老式的ls命令。但是,ls命令缺少discussion-the树命令下我们主题提供的某些功能。此命令以树的形式打印文件夹,子文件夹和文件。通过使用各种选项/标志来定制列表,可以使该命令更加有用。
本文将通过示例解释tree命令的用法。
我们已经在Ubuntu 18.04 LTS系统上运行了本文中提到的命令和过程。
如何安装树命令
通过apt-get命令,安装树命令行实用程序非常简单。通过系统Dash或Ctrl + Alt + t快捷方式打开Ubuntu命令行终端。
然后以sudo输入以下命令:
$ sudo apt-get install tree请注意,只有授权用户才能在Ubuntu上添加,删除和配置软件。
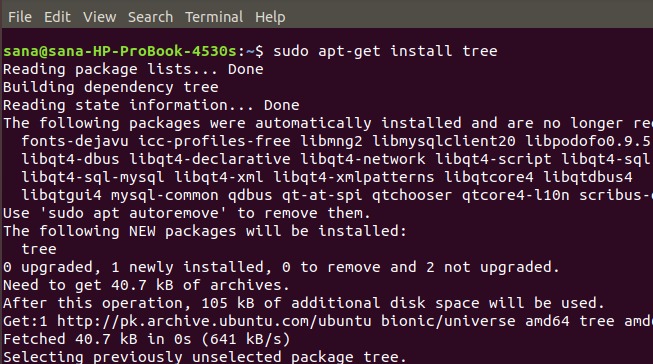
在安装tree之后,您可以检查版本号,并通过以下命令来确保安装是否成功:
$ tree --version
我们建议您在每次安装之前运行以下命令,以便可以获取在线存储库中存在的软件的最新可用版本:
$ sudo apt-get update如何使用树命令
在这里,我们将提到tree命令的一些示例,以便您不仅可以使用它,而且可以进一步掌握它。
基本树输出
这是使用tree命令的最基本方法:
$ tree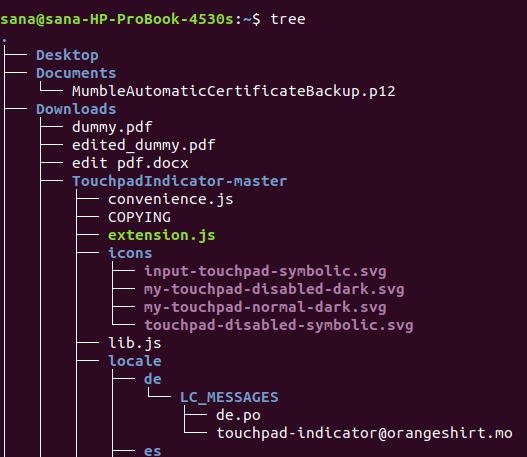
输出显示当前目录的树结构,其中显示所有文件夹,sub-folders和文件。
显示特定目录的内容
为了列出特定目录而不是当前目录的文件和子文件夹,您可以通过以下命令语法指定目录名称或路径:
$ tree -a [目录名/路径]
例:
以下命令将列出图片目录中的所有文件和sub-folders(如果有):
$ tree -a Pictures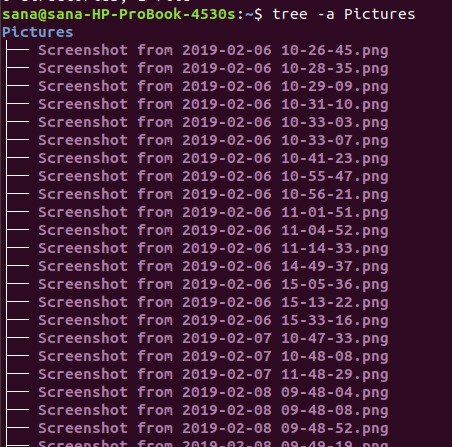
使用Tree显示隐藏文件以及其他文件
tree命令不会显示Ubuntu中隐藏文件和文件夹的列表。不过,您可以按以下方式使用“ a”标志列出它们:
$ tree -a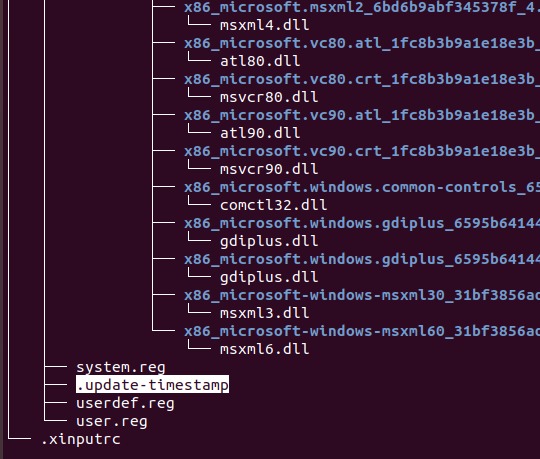
树中以“。”开头的文件和文件夹是隐藏的文件和文件夹。在上面的输出中,我突出了一个这样的条目来解释它的外观。
仅显示通过树列出的目录
如果只想查看目录列表而不是基础文件,则可以将d标志与tree命令一起使用,如下所示:
$ tree -d使用树显示文件和文件夹的完整路径前缀
使用f fag,您可以自定义树标记以将完整路径显示为所有文件和文件夹列表的前缀。
$ tree -f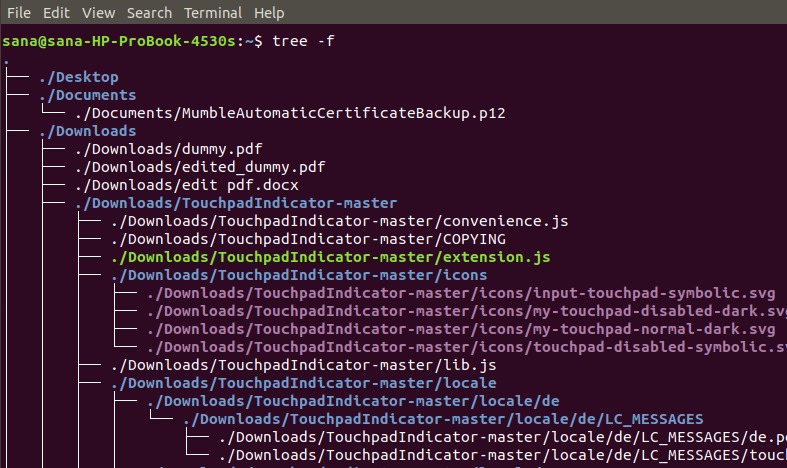
当您想知道哪里存在时,这特别有用。
使用树显示文件和文件夹的大小
使用s标志,可以使tree命令打印目录中所有文件和文件夹的大小(以字节为单位)。
$ tree -s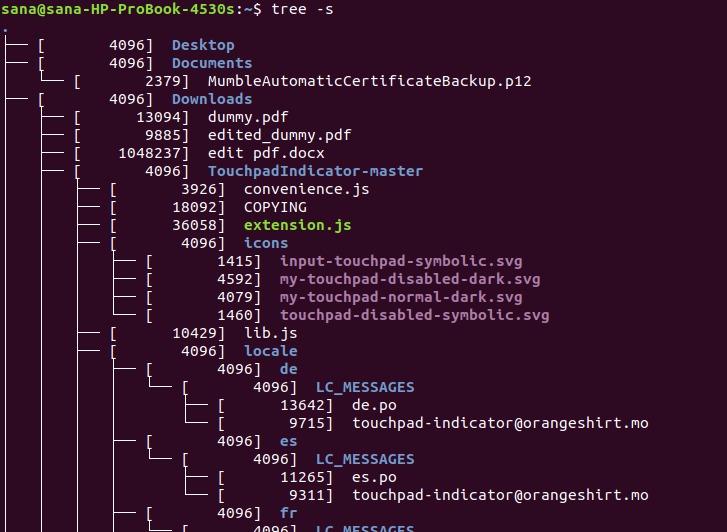
这有助于您确定哪些项目占用了系统上的大量空间并摆脱了不必要的项目。
使用树显示文件和文件夹的read-write权限
通过tree命令中的p标志,可以查看列出的文件和文件夹的读取,写入和删除权限。
$ tree -p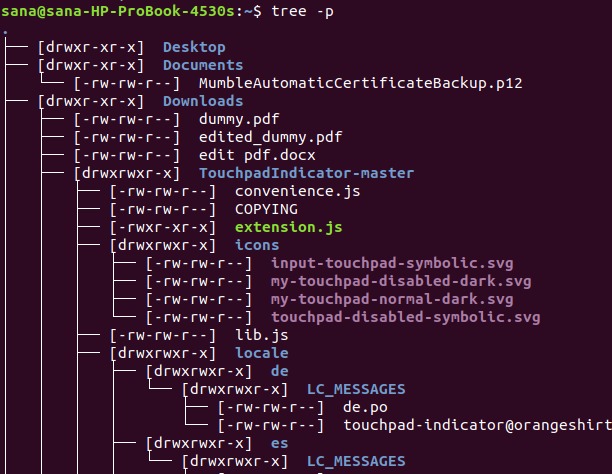
因此,在要对文件和文件夹执行操作之前,您首先应该知道并且可以编辑对特定项目的权限。
通过树列出文件夹内容,直到达到一定级别/深度为止
您可以配置tree命令以将树显示到特定级别或深度,而不是列出目录的所有内容。例如,tree命令中的1级将仅显示给定文件夹的列表,而不显示其任何子文件夹。这是使用语法的方法:
$ tree -L [n]
例:
以下命令将仅显示当前目录的sub-directories(在-d标志的帮助下),而不显示进一步扩展的树。
$ tree -d -L 1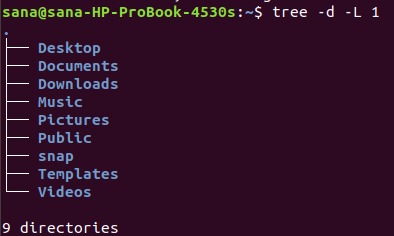
使“树”命令打印包含特定模式的文件列表
您可以使用tree命令仅列出包含特定通配符模式的文件。这是指定模式的语法:
$ tree -P [[模式] *] /[* [模式]] /[[*模式*]]
例:
在此示例中,我使用tree命令列出以关键字“touch”开头的文件:
$ tree -P touch*使“树”命令避免打印一些选择性文件名
您还可以使用tree命令列出除包含特定通配符模式的文件以外的所有内容。
句法:
$ tree -I * [关键字]
例:
以下命令将列出所有文件和文件夹,但包含“snap”关键字的文件和文件夹除外。
$ tree -d -I *snap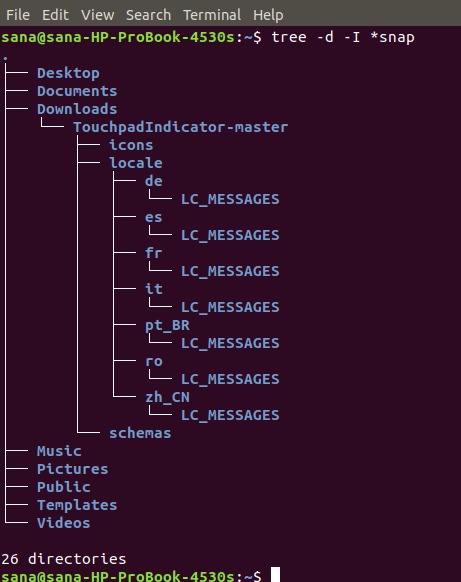
打印树命令输出到文件
如果要将树命令的结果打印到文件中,可以使用以下语法:
$ tree -o [文件名]
例:
以下命令会将“图片”文件夹的所有文件和文件夹的列表打印到名为myfile.html的HTML文件中。
$ tree ./Pictures -o myfile.html树帮助
tree命令比我们描述的用法有用得多。您可以通过查看tree命令的帮助来进一步探索该命令,如下所示:
$ tree --help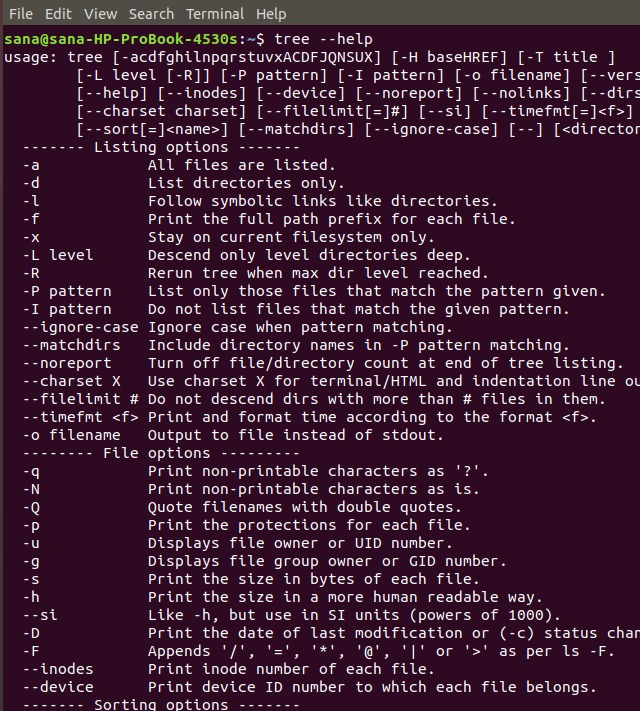
通过使用我们描述的标志以及这些标志的组合,您甚至可以掌握树命令!