在Ubuntu中打开文件夹是作为常规Ubuntu用户执行的基本任务之一。尽管有很多方法可以这样做,但是当访问系统上的文件夹时,我们都有选择的方式。
在本文中,我们将解释一些方法:
- 在文件管理器(Nautilus)中打开一个文件夹
- 通过破折号搜索并打开文件夹
- 在命令行(终端)中访问文件夹
- 通过文件管理器在终端中打开一个文件夹
- 通过命令行在文件管理器中打开一个文件夹
- 从文件管理器以管理员身份访问文件夹
我们已经在Ubuntu 18.04 LTS系统上运行了本文中提到的命令和过程。
在文件管理器(Nautilus)中打开一个文件夹
最新版本的Ubuntu,例如Ubuntu 18.O4 LTS,带有默认文件管理器,名称为Nautilus。这个为GNOME桌面创建的开源文件管理器为我们提供了一种管理文件和文件夹的方法。
您可以通过以下方式访问Nautilus文件管理器:
1.搜索术语“ nautilus ”来自系统Dash:
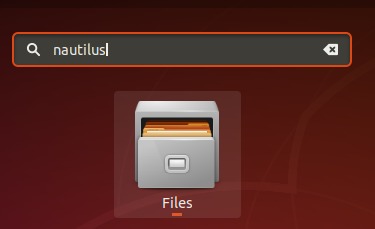
2.搜索词档案要么文件管理器从系统Dash:
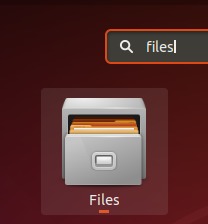
3.从Ubuntu Dock /Activities面板中的Files图标访问File Manager。
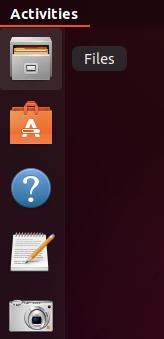
默认情况下,文件管理器在您的主文件夹中打开。在Ubuntu中,可以通过double-clicking文件夹或从right-click菜单中选择以下选项之一来打开所需的文件夹:
和,
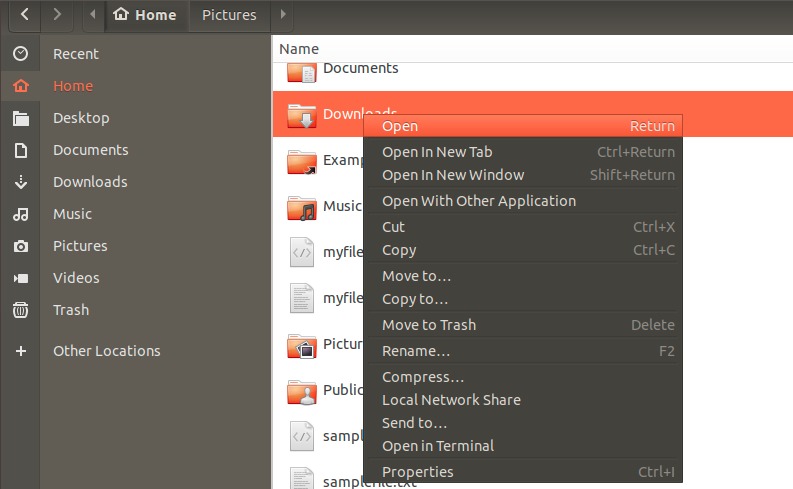
通过Dash搜索并打开文件夹
Dash搜索使您可以直接打开文件夹,而不用从文件管理器中浏览它。只需在Dash中输入文件夹名称,搜索结果将根据您的条件显示。
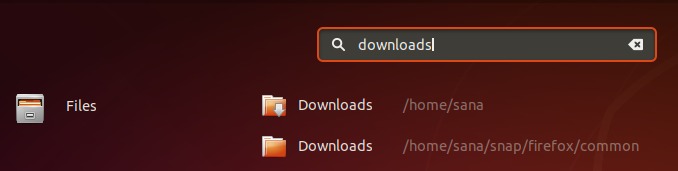
通过简单的单击,您可以打开相关的文件夹(如果显示多个搜索结果,请参阅路径)。
在命令行中打开文件夹(终端)
在Ubuntu命令行中,终端也是一种不基于UI的访问文件夹的方法。您可以通过系统Dash或Ctrl + Alt + T快捷方式打开“终端”应用程序。
以下是一些命令和符号,可帮助您在命令行中浏览文件夹:
光盘
cd或change directory命令允许您更改目录,即打开一个新文件夹。打开终端时,您位于主目录中。以下命令将帮助您打开所选的文件夹:
$ cd /path/to/file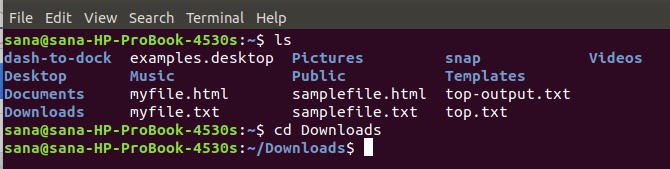
在上图中,我们首先通过ls命令列出了当前目录中的文件夹,然后通过cd命令打开了Downloads文件夹。终端的命令提示符默认情况下显示您当前所在的文件夹。
代字号(`)符号
代字号表示我们的主目录。您可以在cd命令中使用此符号移动到/home /[user] /目录中的文件夹。
在下图中,我将从主目录打开snap文件夹,然后使用代字号从我的主目录直接打开Downloads文件夹:

此处的波浪号符号帮助我避免了先回到主文件夹,然后再打开下载文件夹。
密码
pwd命令代表打印工作目录。如果您想知道当前所在的确切目录路径,只需使用以下命令即可:
$ pwd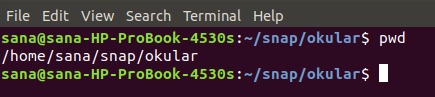
“ /”符号
带有cd命令的/符号可帮助您直接打开根文件夹。
$ cd /

“ ..”符号
带有cd命令的“ ..”符号可帮助您向上浏览一个目录级别:
$ cd ..
“-”符号
带有cd命令的“-”符号可帮助您返回到之前所在的文件夹,然后再导航至当前文件夹。您可以将此命令视为电视遥控器上的“上一个频道”按钮。
在以下示例中,我位于/home /user /Downloads文件夹中。然后,我使用“ ..”符号返回到我的主文件夹。现在,如果我想返回到“下载”文件夹,则可以使用以下命令返回到“下载”文件夹:
$ cd –
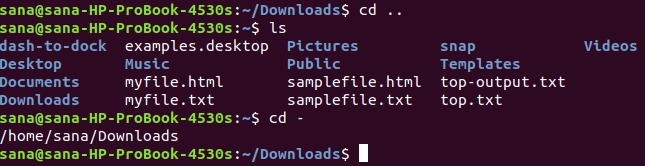
通过文件管理器在终端中打开一个文件夹
为了打开从文件管理器到您的终端应用程序的文件夹:
Right-click选定的文件夹,然后从菜单中选择“在终端中打开”,如下所示:
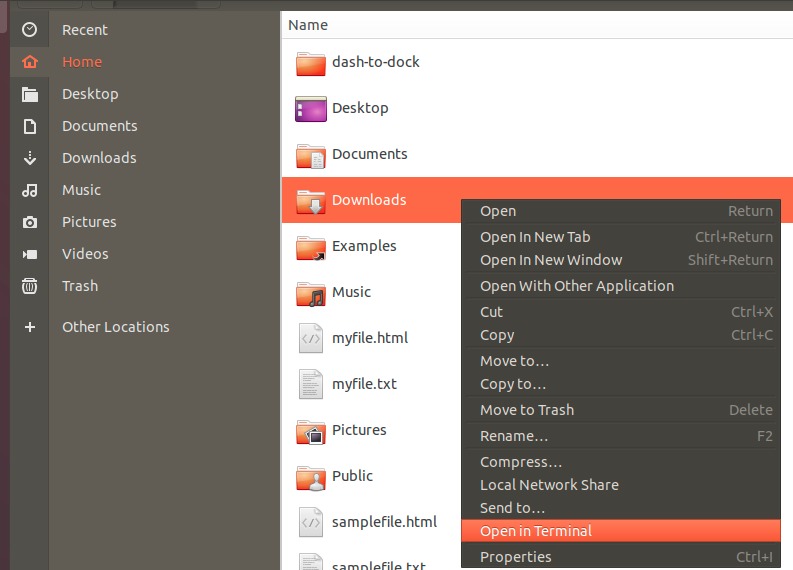
通过命令行在文件管理器中打开一个文件夹
如果您在Ubuntu命令行中并要在UI File Manager中打开特定文件夹,则可以使用以下两种方法之一:
$ nautilus /path/to/that/folder
要么
$ xdg-open /path/to/the/folder
从文件管理器以管理员身份访问文件夹
在以Linux管理员身份处理文件和文件夹时,我们经常需要访问和编辑需要root权限的文件和文件夹。我们通常使用sudo功能通过Ubuntu终端(命令行实用程序)执行此任务。这是通过Nautilus Admin应用程序执行相同操作的解决方法。
安装Nautilus Admin
以下步骤将帮助您将Nautilus文件管理器安装到Ubuntu系统:
通过打开终端Ctrl + Alt + T或通过Ubuntu破折号。
以管理员身份运行以下命令:
$ sudo apt install nautilus-admin
输入ÿ当提示您使用额外的磁盘空间时。
Nautilus Admin将安装在您的系统上。您可以通过在Ubuntu Dash中输入Nautilus来打开它,如下所示:
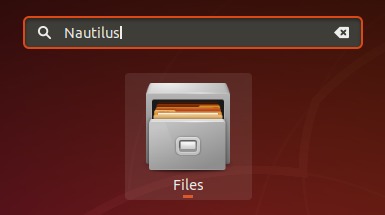
您系统中的文件管理器现在是Nautilus Admin。
以管理员身份打开文件夹
让我们假设您需要打开一个需要root权限的文件夹。您可以通过UI文件管理器访问该文件夹。 right-click,然后从菜单中选择以管理员身份打开。
例:
在此示例中,我们要从“其他位置”访问根文件夹。由于此文件夹需要root特权,因此我们将按以下方式访问它:
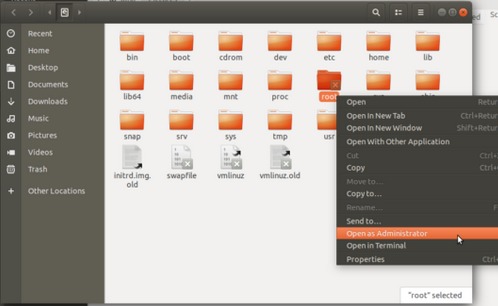
系统将要求您提供身份验证信息,之后您便可以访问该文件夹的内容。
到目前为止,您必须已经掌握了通过命令行和UI来访问Ubuntu文件夹的知识。您现在甚至可以在Ubuntu中以管理员身份打开敏感文件夹。
